Las 10 mejores apps para mover archivos a la tarjeta SD en Android
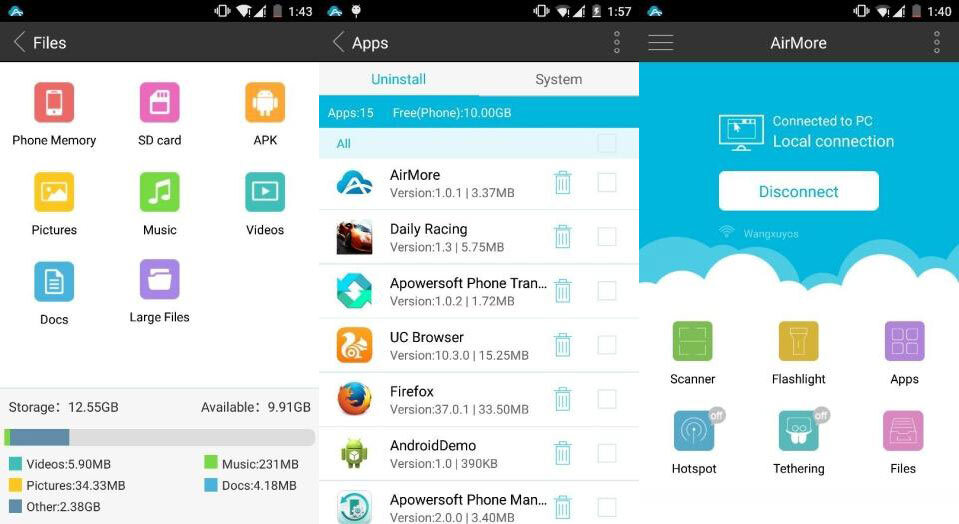
En los dispositivos Android, la tarjeta SD es una herramienta muy útil para expandir el almacenamiento interno y guardar todo tipo de archivos. Sin embargo, muchas veces es necesario mover los archivos manualmente a la tarjeta SD para liberar espacio en la memoria interna del teléfono. Afortunadamente, existen varias aplicaciones disponibles en la Play Store que facilitan este proceso.
 El mejor software para borrar archivos rebeldes y liberar espacio
El mejor software para borrar archivos rebeldes y liberar espacioTe presentaremos las 10 mejores aplicaciones para mover archivos a la tarjeta SD en Android. Estas aplicaciones te permitirán seleccionar rápidamente los archivos que deseas mover y transferirlos a la tarjeta SD de manera sencilla y eficiente. Además, algunas de estas aplicaciones también ofrecen funciones adicionales, como la posibilidad de realizar copias de seguridad automáticas o gestionar el espacio en la tarjeta SD. ¡No te pierdas esta lista de aplicaciones imprescindibles para optimizar el almacenamiento en tu dispositivo Android!
- Utiliza una aplicación de administración de archivos como ES File Explorer
- Descarga una aplicación específica para mover archivos a la tarjeta SD, como Move app to SD card
- Utiliza la función "Mover a tarjeta SD" incorporada en Android
- Utiliza una aplicación de respaldo y restauración de datos, como Helium
- Utiliza una aplicación de limpieza de archivos temporales y caché, como CCleaner
- Descarga una aplicación de gestión de archivos en la nube, como Google Drive
- Utiliza una aplicación de transferencia de archivos inalámbrica, como Shareit
- Utiliza una aplicación de compresión de archivos, como WinZip
- Utiliza una aplicación de transferencia de archivos a través de cable USB, como Android File Transfer
- Utiliza una aplicación de copia de seguridad en la nube, como Dropbox
- Preguntas frecuentes
Utiliza una aplicación de administración de archivos como ES File Explorer
Si estás buscando una forma sencilla de mover archivos a tu tarjeta SD en Android, una excelente opción es utilizar una aplicación de administración de archivos como ES File Explorer. Esta app te permite explorar y gestionar todos los archivos y carpetas de tu dispositivo de manera eficiente.
 Guía de imágenes gratuitas para promocionar donaciones en Twitch
Guía de imágenes gratuitas para promocionar donaciones en TwitchCon ES File Explorer, podrás mover archivos de una ubicación a otra de forma rápida y sencilla. Solo tienes que seleccionar los archivos que deseas mover, tocar el botón de "Mover" y seleccionar la tarjeta SD como destino. La app se encargará de transferir los archivos automáticamente, sin complicaciones.
Además de la función de mover archivos, ES File Explorer ofrece muchas otras características útiles. Por ejemplo, puedes crear y extraer archivos ZIP, acceder a archivos en la nube (como Dropbox y Google Drive), gestionar aplicaciones instaladas e incluso realizar copias de seguridad de tus datos.
Otra opción recomendada es utilizar la aplicación "Mover a tarjeta SD" de Google. Esta app te permite mover fácilmente aplicaciones y archivos a tu tarjeta SD, liberando espacio en la memoria interna de tu dispositivo. Solo tienes que seleccionar las aplicaciones o archivos que deseas mover y la app se encargará del resto.
Si estás buscando una forma sencilla de mover archivos a tu tarjeta SD en Android, tanto ES File Explorer como "Mover a tarjeta SD" de Google son excelentes opciones. Ambas apps te permiten transferir archivos de manera rápida y sencilla, liberando espacio en la memoria interna de tu dispositivo.
Descarga una aplicación específica para mover archivos a la tarjeta SD, como Move app to SD card
Si tienes un dispositivo Android con poco espacio de almacenamiento interno y necesitas liberar espacio, una manera efectiva de hacerlo es mover tus aplicaciones y archivos a la tarjeta SD. Para facilitar este proceso, existen aplicaciones específicas que te permiten mover fácilmente tus archivos a la tarjeta SD.
Una de las mejores opciones disponibles es la aplicación "Move app to SD card". Esta aplicación te permite seleccionar aplicaciones específicas y moverlas a la tarjeta SD de manera rápida y sencilla. Además, también puedes mover archivos y documentos a la tarjeta SD de forma eficiente.
Para utilizar esta aplicación, simplemente sigue estos pasos:
- Descarga e instala la aplicación "Move app to SD card" desde la Play Store.
- Abre la aplicación y selecciona la opción "Mover aplicaciones".
- Verás una lista con todas las aplicaciones instaladas en tu dispositivo.
- Selecciona las aplicaciones que deseas mover a la tarjeta SD.
- Haz clic en el botón "Mover" y espera a que el proceso se complete.
Una vez que hayas movido las aplicaciones a la tarjeta SD, podrás liberar espacio en tu dispositivo y disfrutar de un mejor rendimiento. Recuerda que algunas aplicaciones no pueden ser movidas a la tarjeta SD debido a restricciones del sistema operativo, pero esta aplicación te mostrará cuales son compatibles y cuales no.
Si necesitas liberar espacio en tu dispositivo Android y mover archivos a la tarjeta SD, la aplicación "Move app to SD card" es una excelente opción. Descárgala hoy mismo y aprovecha al máximo el espacio de almacenamiento de tu dispositivo.
Utiliza la función "Mover a tarjeta SD" incorporada en Android
Si estás buscando una forma sencilla de mover archivos a la tarjeta SD en tu dispositivo Android, estás de suerte. Android ofrece una función incorporada llamada "Mover a tarjeta SD" que te permite transferir archivos de tu almacenamiento interno a tu tarjeta SD de manera rápida y fácil.
Para utilizar esta función, simplemente sigue estos pasos:
- Abre la aplicación "Archivos" en tu dispositivo Android.
- Navega hasta el archivo que deseas mover a la tarjeta SD.
- Mantén presionado el archivo para seleccionarlo.
- Toca el botón "Más opciones" (generalmente representado por tres puntos verticales) en la parte superior derecha de la pantalla.
- Selecciona la opción "Mover a tarjeta SD" en el menú desplegable.
- Confirma la acción tocando el botón "Mover" en el cuadro de diálogo de confirmación.
Una vez que hayas seguido estos pasos, el archivo seleccionado se moverá de tu almacenamiento interno a tu tarjeta SD. Ten en cuenta que no todos los archivos son elegibles para ser movidos a la tarjeta SD, ya que algunos archivos del sistema y de las aplicaciones deben permanecer en el almacenamiento interno para funcionar correctamente.
Es importante destacar que esta función puede variar ligeramente según la versión de Android y la interfaz de usuario personalizada que tenga tu dispositivo. Si no encuentras la opción "Mover a tarjeta SD" en tu aplicación de archivos, es posible que debas consultar la documentación específica de tu dispositivo o buscar una aplicación de terceros que te permita realizar esta tarea.
Ahora que conoces esta función incorporada en Android, podrás mover fácilmente archivos a tu tarjeta SD y liberar espacio en tu almacenamiento interno. ¡No dudes en probarlo y disfrutar de más espacio para tus aplicaciones y archivos!
Utiliza una aplicación de respaldo y restauración de datos, como Helium
Si necesitas mover archivos a la tarjeta SD en tu dispositivo Android, una forma conveniente es utilizar una aplicación de respaldo y restauración de datos. Una de las mejores opciones disponibles es Helium, una aplicación gratuita que te permite hacer una copia de seguridad de tus datos y luego restaurarlos en tu tarjeta SD.
Con Helium, puedes seleccionar fácilmente los archivos que deseas mover a tu tarjeta SD, como fotos, videos, música, documentos y más. La aplicación te guiará a través del proceso de creación de una copia de seguridad y te permitirá elegir la ubicación de tu tarjeta SD como destino.
Además, Helium ofrece la opción de programar copias de seguridad automáticas, lo que significa que puedes configurar la aplicación para que realice copias de seguridad de tus datos en la tarjeta SD en intervalos regulares. Esto es especialmente útil si tiendes a olvidarte de hacer copias de seguridad de forma manual.
Una vez que hayas creado una copia de seguridad de tus datos en tu tarjeta SD, podrás acceder a ellos fácilmente desde cualquier dispositivo Android que tenga una ranura para tarjeta SD. Esto te brinda la flexibilidad de transferir tus archivos a diferentes dispositivos sin perder ninguna información importante.
Utilizar una aplicación como Helium te permitirá mover fácilmente tus archivos a la tarjeta SD en tu dispositivo Android. Ya sea que necesites liberar espacio en tu almacenamiento interno o simplemente quieras tener una copia de seguridad de tus datos, esta aplicación te brinda una solución sencilla y eficiente.
Utiliza una aplicación de limpieza de archivos temporales y caché, como CCleaner
Si estás buscando una forma sencilla y eficiente de mover archivos a la tarjeta SD en tu dispositivo Android, una opción recomendada es utilizar una aplicación de limpieza de archivos temporales y caché como CCleaner. Esta aplicación te permite liberar espacio en tu dispositivo eliminando archivos innecesarios y optimizando el rendimiento de tu dispositivo.
CCleaner cuenta con una función específica llamada "Mover a la tarjeta SD", que te permite seleccionar los archivos que deseas mover y transferirlos a tu tarjeta SD de manera rápida y sencilla. Con solo unos pocos toques en la pantalla, podrás liberar espacio en la memoria interna de tu dispositivo y almacenar tus archivos en la tarjeta SD sin complicaciones.
Además de su función de mover archivos a la tarjeta SD, CCleaner también ofrece otras características útiles, como la capacidad de eliminar aplicaciones no deseadas, limpiar el historial de navegación y mejorar la privacidad de tu dispositivo. Con esta aplicación, podrás mantener tu dispositivo Android limpio y optimizado en todo momento.
Si estás buscando una forma sencilla y eficiente de mover archivos a la tarjeta SD en tu dispositivo Android, CCleaner es una opción recomendada. Descárgala desde la tienda de aplicaciones de tu dispositivo y empieza a liberar espacio en tu memoria interna de manera rápida y sencilla.
Descarga una aplicación de gestión de archivos en la nube, como Google Drive
Si necesitas liberar espacio en tu dispositivo Android moviendo archivos a la tarjeta SD, una buena opción es utilizar una aplicación de gestión de archivos en la nube. Google Drive es una de las opciones más populares y confiables en este sentido.
Para empezar, descarga la aplicación de Google Drive desde la Play Store e inicia sesión con tu cuenta de Google. Una vez que hayas hecho esto, podrás acceder a tus archivos almacenados en la nube y gestionarlos de forma sencilla.
Para mover archivos a la tarjeta SD utilizando Google Drive, sigue los siguientes pasos:
- Abre la aplicación de Google Drive en tu dispositivo Android.
- Selecciona los archivos que deseas mover a la tarjeta SD. Puedes seleccionar varios archivos manteniendo presionado uno de ellos y luego seleccionando los demás.
- Toca el botón de opciones (generalmente representado por tres puntos verticales) y selecciona la opción "Mover".
- En la ventana emergente, selecciona la opción "Tarjeta SD" como ubicación de destino.
- Toca el botón "Mover aquí" para comenzar el proceso de transferencia de archivos.
Una vez que hayas movido los archivos a la tarjeta SD, podrás acceder a ellos desde cualquier aplicación de gestión de archivos en tu dispositivo Android. Recuerda que algunos archivos pueden no ser compatibles con ciertas aplicaciones, por lo que es importante verificar la compatibilidad antes de realizar la transferencia.
Utilizar una aplicación de gestión de archivos en la nube, como Google Drive, te permite liberar espacio en tu dispositivo Android de forma rápida y sencilla. Además, también te brinda la posibilidad de acceder a tus archivos desde cualquier lugar y dispositivo, siempre y cuando tengas conexión a internet.
Si estás buscando una forma eficiente de mover archivos a la tarjeta SD en Android, te recomendamos probar Google Drive u otras aplicaciones similares disponibles en la Play Store. ¡No pierdas más espacio en tu dispositivo y aprovecha al máximo tu tarjeta SD!
Utiliza una aplicación de transferencia de archivos inalámbrica, como Shareit
Si estás cansado de conectar tu teléfono a la computadora cada vez que necesitas transferir archivos a tu tarjeta SD, una excelente opción es utilizar una aplicación de transferencia de archivos inalámbrica como Shareit. Esta app te permite enviar y recibir archivos de forma rápida y sencilla, sin necesidad de cables ni conexiones complicadas.
Utiliza una aplicación de compresión de archivos, como WinZip
Si estás buscando una forma rápida y sencilla de mover archivos a tu tarjeta SD en Android, una opción muy útil es utilizar una aplicación de compresión de archivos, como WinZip. Esta aplicación te permite comprimir varios archivos en un solo archivo zip, lo que facilita su transferencia a la tarjeta SD.
Utiliza una aplicación de transferencia de archivos a través de cable USB, como Android File Transfer
Si prefieres transferir archivos a tu tarjeta SD directamente desde tu computadora, una opción es utilizar una aplicación de transferencia de archivos a través de cable USB, como Android File Transfer. Esta aplicación te permite acceder al almacenamiento interno y a la tarjeta SD de tu dispositivo Android desde tu computadora de forma rápida y sencilla.
Para utilizar Android File Transfer, simplemente conecta tu dispositivo Android a tu computadora mediante un cable USB y luego abre la aplicación. Una vez que la aplicación detecte tu dispositivo, podrás navegar por las carpetas de almacenamiento interno y de la tarjeta SD y arrastrar y soltar los archivos que deseas transferir.
Además, Android File Transfer también te permite crear carpetas, eliminar archivos y realizar otras acciones básicas de administración de archivos. Es una opción muy útil si prefieres realizar transferencias de archivos desde tu computadora en lugar de utilizar aplicaciones en tu dispositivo Android.
Utiliza una aplicación de copia de seguridad en la nube, como Dropbox
Si estás buscando una forma sencilla de mover tus archivos a la tarjeta SD en tu dispositivo Android, una opción confiable es utilizar una aplicación de copia de seguridad en la nube, como Dropbox.
Dropbox te permite almacenar tus archivos en la nube y acceder a ellos desde cualquier dispositivo. Además, cuenta con una función que te permite guardar automáticamente tus fotos y videos en la tarjeta SD, liberando espacio en tu memoria interna.
Para utilizar esta función, sigue estos pasos:
- Descarga e instala la aplicación Dropbox desde Google Play Store.
- Inicia sesión con tu cuenta de Dropbox o crea una nueva si aún no tienes una.
- Una vez que estés dentro de la aplicación, ve a la sección "Configuración" o "Ajustes".
- Busca la opción "Cámara" o "Copia de seguridad de la cámara" y actívala.
- Selecciona la opción "Guardar fotos y videos en la tarjeta SD".
- Ahora, cada vez que tomes una foto o grabes un video, se guardará automáticamente en la tarjeta SD en lugar de la memoria interna de tu dispositivo.
Además de Dropbox, existen otras aplicaciones de copia de seguridad en la nube que también te permiten mover archivos a la tarjeta SD, como Google Drive, OneDrive y Box. Estas aplicaciones funcionan de manera similar a Dropbox y te brindan opciones adicionales de almacenamiento en la nube.
Recuerda que, antes de utilizar cualquier aplicación para mover archivos a la tarjeta SD, es importante verificar la compatibilidad y los requisitos de tu dispositivo Android.
Preguntas frecuentes
1. ¿Cuáles son las ventajas de mover archivos a la tarjeta SD en Android?
Mover archivos a la tarjeta SD en Android libera espacio en la memoria interna del dispositivo y permite tener más almacenamiento disponible.
2. ¿Qué tipos de archivos se pueden mover a la tarjeta SD?
Se pueden mover todo tipo de archivos como fotos, videos, documentos, música, entre otros.
3. ¿Cómo se pueden mover archivos a la tarjeta SD en Android?
Para mover archivos a la tarjeta SD en Android, se puede utilizar la opción de "Mover a tarjeta SD" en la configuración de la aplicación o utilizar una app de administración de archivos.
4. ¿Qué pasa si retiro la tarjeta SD del dispositivo?
Si retiras la tarjeta SD del dispositivo, los archivos que estén almacenados en ella no estarán disponibles hasta que vuelvas a insertarla en el dispositivo.
Deja una respuesta
Entradas relacionadas