Medir distancias y dimensiones en SketchUp: Guía paso a paso

SketchUp es un software de diseño en 3D muy popular entre arquitectos, diseñadores y aficionados al modelado. Una de las tareas más comunes en este programa es la de medir distancias y dimensiones de los objetos que se crean. Esto es fundamental para asegurarse de que el diseño cumpla con las especificaciones y requerimientos necesarios.
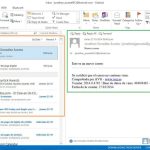 Respaldo y protección de correos electrónicos en Outlook 2013
Respaldo y protección de correos electrónicos en Outlook 2013Te mostraremos una guía paso a paso sobre cómo medir distancias y dimensiones en SketchUp. Aprenderás cómo usar las herramientas de medición, cómo ajustar la precisión de las mediciones, y cómo realizar mediciones en diferentes ejes y planos. También te daremos algunos consejos y trucos para hacer que el proceso sea más eficiente y preciso. ¡Empecemos!
- Utiliza la herramienta "Cinta métrica" para medir distancias entre puntos en SketchUp
- Para medir dimensiones de objetos, selecciona la herramienta "Dimensiones"
- Puedes ajustar las unidades de medida en la configuración de SketchUp
- Para medir distancias en ángulo, utiliza la herramienta "Transportador"
- Utiliza la herramienta "Desplazamiento" para mover objetos y medir la distancia recorrida
- Puedes ingresar valores numéricos en las dimensiones para obtener medidas precisas
- Utiliza guías para ayudarte a medir distancias y dimensiones de manera más precisa
- Para medir distancias en un plano inclinado, utiliza la herramienta "Cinta métrica" y elige la opción "Medir en una superficie inclinada"
- Recuerda que puedes ajustar la precisión de las mediciones en la configuración de SketchUp
- Utiliza los informes de componentes y materiales para obtener información detallada sobre dimensiones y cantidades
- Preguntas frecuentes
Utiliza la herramienta "Cinta métrica" para medir distancias entre puntos en SketchUp
Medir distancias y dimensiones es una parte fundamental del diseño en SketchUp. Afortunadamente, el programa cuenta con una herramienta específica llamada "Cinta métrica" que nos permite realizar estas mediciones de manera precisa.
 Guía paso a paso: Aprende a ponchar cable UTP para internet
Guía paso a paso: Aprende a ponchar cable UTP para internetPara utilizar la herramienta "Cinta métrica" en SketchUp, sigue estos pasos:
- Selecciona la herramienta "Cinta métrica" en la barra de herramientas o presiona la tecla "T" en tu teclado.
- Haz clic en el punto inicial de la distancia que deseas medir.
- Arrastra el cursor y haz clic en el punto final de la distancia.
Una vez que hayas realizado estos pasos, SketchUp te mostrará la distancia exacta entre los puntos seleccionados. Además, la herramienta "Cinta métrica" también te permite agregar dimensiones a tus modelos.
Medir distancias entre puntos
La herramienta "Cinta métrica" te permite medir distancias entre puntos en tu modelo de SketchUp de manera sencilla. Una vez que hayas seleccionado la herramienta, simplemente haz clic en el punto inicial de la distancia que deseas medir y luego en el punto final.
SketchUp te mostrará la distancia exacta entre los puntos seleccionados en la parte inferior de la ventana de trabajo. Además, puedes utilizar las guías de SketchUp para ayudarte a medir distancias de manera precisa.
Agregar dimensiones a tus modelos
Además de medir distancias entre puntos, la herramienta "Cinta métrica" también te permite agregar dimensiones a tus modelos. Para hacerlo, sigue estos pasos:
- Selecciona la herramienta "Cinta métrica" en la barra de herramientas o presiona la tecla "T" en tu teclado.
- Haz clic en el primer punto de la dimensión.
- Arrastra el cursor y haz clic en el segundo punto de la dimensión.
- En la parte inferior de la ventana de trabajo, SketchUp mostrará la dimensión exacta entre los dos puntos seleccionados.
Recuerda que puedes personalizar las dimensiones agregadas utilizando la barra de herramientas de dimensiones de SketchUp. Allí podrás ajustar la unidad de medida, el estilo de línea y otros detalles.
La herramienta "Cinta métrica" de SketchUp es una excelente opción para medir distancias y agregar dimensiones en tus modelos. Utilízala en tu próximo proyecto y verás cómo te ayuda a crear diseños precisos y profesionales.
Para medir dimensiones de objetos, selecciona la herramienta "Dimensiones"
Cuando trabajas en SketchUp, es importante poder medir con precisión las distancias y dimensiones de los objetos que estás diseñando. Esto te permitirá tener un control exacto sobre las proporciones y tamaños de tus creaciones.
Una manera sencilla de medir dimensiones en SketchUp es utilizando la herramienta "Dimensiones". Esta herramienta te permite medir y mostrar las distancias entre puntos, así como las dimensiones de objetos en tu modelo.
¿Cómo utilizar la herramienta "Dimensiones" en SketchUp?
1. Para utilizar la herramienta "Dimensiones", selecciona la pestaña "Herramientas" en la barra de menú superior y haz clic en el icono de la regla. También puedes acceder a esta herramienta presionando la tecla "D" en tu teclado.
2. Una vez que hayas activado la herramienta "Dimensiones", verás que tu cursor se transforma en una cruz. Haz clic en un punto inicial para comenzar a medir.
3. A continuación, haz clic en el punto final o en el objeto que deseas medir. SketchUp trazará automáticamente una línea de medida entre los dos puntos seleccionados.
4. Si deseas agregar más dimensiones a tu modelo, simplemente repite los pasos anteriores. Puedes medir distancias horizontales, verticales o diagonales, dependiendo de tus necesidades.
5. Además de medir distancias, también puedes utilizar la herramienta "Dimensiones" para mostrar las dimensiones de objetos en tu modelo. Para hacer esto, simplemente haz clic en un objeto y SketchUp mostrará las dimensiones principales, como el ancho, alto y profundidad.
Consejos para medir con precisión en SketchUp:
- Utiliza las guías de referencia: Las guías te ayudarán a alinear y medir con mayor precisión. Puedes activar las guías en la pestaña "Ver" y luego seleccionando "Guías".
- Utiliza las teclas de flecha: Puedes utilizar las teclas de flecha en tu teclado para moverte con precisión por tu modelo y medir distancias específicas.
- Utiliza las herramientas de inferencia: Las herramientas de inferencia te ayudarán a alinear y medir con mayor precisión. Puedes activar las herramientas de inferencia en la pestaña "Ventana" y seleccionando "Herramientas de inferencia".
Con estas herramientas y consejos, podrás medir distancias y dimensiones con precisión en SketchUp, lo que te permitirá crear modelos más precisos y realistas.
Puedes ajustar las unidades de medida en la configuración de SketchUp
Para poder medir distancias y dimensiones de manera precisa en SketchUp, es importante ajustar primero las unidades de medida en la configuración del programa. Esto nos permitirá trabajar con las unidades que más se adecuen a nuestro proyecto y facilitará la interpretación de las mediciones realizadas.
Para ajustar las unidades de medida en SketchUp, sigue los siguientes pasos:
Paso 1: Acceder a las preferencias de SketchUp
En la barra de menú, selecciona "Ventana" y luego "Preferencias". Esto abrirá la ventana de configuración de SketchUp.
Paso 2: Seleccionar la pestaña "Unidades"
En la ventana de preferencias, busca y selecciona la pestaña "Unidades". Aquí encontrarás todas las opciones relacionadas con las unidades de medida en SketchUp.
Paso 3: Elegir las unidades deseadas
En la pestaña "Unidades", podrás elegir la unidad de longitud, la unidad de ángulo y la precisión decimal que prefieras. SketchUp ofrece una amplia variedad de opciones, como pulgadas, pies, metros, centímetros, grados, entre otros.
Paso 4: Aplicar los cambios
Una vez seleccionadas las unidades deseadas, haz clic en el botón "Aceptar" para guardar los cambios y cerrar la ventana de preferencias. A partir de este momento, todas las mediciones que realices en SketchUp se mostrarán en las unidades seleccionadas.
Recuerda que es posible cambiar las unidades de medida en cualquier momento, por lo que si necesitas trabajar con diferentes unidades en distintos momentos del proyecto, simplemente vuelve a seguir estos pasos para ajustarlas nuevamente.
Medir distancias y dimensiones en SketchUp es una tarea fundamental para la precisión y el control de calidad de nuestros diseños. Asegúrate de configurar las unidades de medida adecuadas antes de comenzar a trabajar en tu proyecto para obtener resultados precisos y coherentes.
Para medir distancias en ángulo, utiliza la herramienta "Transportador"
Para medir distancias en ángulo en SketchUp, puedes utilizar la herramienta "Transportador". Esta herramienta te permite medir ángulos y dimensiones de forma precisa en tu modelo.
Para utilizar el "Transportador", sigue estos pasos:
Paso 1: Selecciona la herramienta "Transportador"
En la barra de herramientas de SketchUp, busca y selecciona la herramienta "Transportador". También puedes acceder a esta herramienta presionando la tecla "T".
Paso 2: Coloca el "Transportador" en el ángulo que deseas medir
Una vez que hayas seleccionado la herramienta "Transportador", coloca el centro del transportador en el vértice del ángulo que deseas medir. Asegúrate de que el transportador esté alineado con los lados del ángulo.
Paso 3: Lee la medida del ángulo
Con el "Transportador" en su posición correcta, puedes leer la medida del ángulo en la parte inferior del transportador. La medida se mostrará en grados.
Recuerda que puedes utilizar el "Transportador" para medir ángulos en cualquier dirección dentro de tu modelo en SketchUp. Además, puedes utilizar esta herramienta en combinación con otras herramientas de medición para obtener dimensiones precisas en tu proyecto.
¡Ahora estás listo para medir distancias en ángulo en SketchUp! Utiliza la herramienta "Transportador" para obtener medidas precisas y asegurarte de que tus modelos estén correctamente dimensionados.
Utiliza la herramienta "Desplazamiento" para mover objetos y medir la distancia recorrida
La herramienta "Desplazamiento" en SketchUp es una herramienta muy útil para mover objetos y al mismo tiempo medir la distancia recorrida. Para utilizar esta herramienta, sigue estos pasos:
- Selecciona el objeto que deseas mover.
- Haz clic en la herramienta "Desplazamiento" en la barra de herramientas.
- Coloca el cursor en el punto de origen del desplazamiento y haz clic para establecerlo.
- Arrastra el cursor en la dirección deseada y haz clic nuevamente para establecer el punto de destino.
Una vez que hayas realizado el desplazamiento, SketchUp te mostrará la distancia recorrida en la parte inferior de la ventana. Esta información es útil para medir distancias y dimensiones precisas en tu modelo.
Consejo: Si deseas mover el objeto en una dirección específica, puedes utilizar las teclas de flecha del teclado para restringir el movimiento en esa dirección.
Puedes ingresar valores numéricos en las dimensiones para obtener medidas precisas
En SketchUp, una de las funciones más útiles es la capacidad de medir distancias y dimensiones de objetos de manera precisa. Esto es especialmente útil cuando se trabaja en proyectos arquitectónicos o de diseño de interiores, donde cada centímetro cuenta. Afortunadamente, SketchUp facilita la tarea de medir al permitirte ingresar valores numéricos directamente en las dimensiones de los objetos.
Para medir una distancia o dimensión en SketchUp, simplemente selecciona la herramienta de medición en la barra de herramientas o presiona la tecla "T". Luego, haz clic en el primer punto de la medida y arrastra el cursor hasta el segundo punto. SketchUp mostrará la medida en la parte inferior de la ventana.
Ahora, para ingresar un valor numérico preciso en la dimensión, simplemente haz clic en la dimensión y escribe el valor deseado. Por ejemplo, si deseas que un objeto tenga una longitud de 100 centímetros, simplemente selecciona esa dimensión y escribe "100". SketchUp ajustará automáticamente la dimensión para que coincida con el valor ingresado.
Es importante tener en cuenta que SketchUp utiliza las unidades de medida que hayas configurado en tus preferencias. Por lo tanto, si estás trabajando en un proyecto en metros, deberás ingresar los valores en metros, y si estás trabajando en un proyecto en pulgadas, deberás ingresar los valores en pulgadas.
Además, también puedes ingresar fórmulas matemáticas en las dimensiones de SketchUp. Por ejemplo, si deseas que una dimensión sea el doble de otra, puedes ingresar "2x" en lugar de un valor numérico. SketchUp calculará automáticamente el valor correcto en función de la dimensión de referencia.
La capacidad de ingresar valores numéricos en las dimensiones de SketchUp es una herramienta invaluable para medir distancias y dimensiones de manera precisa. Esto te permite trabajar de manera eficiente y asegurarte de que tus diseños cumplan con las especificaciones requeridas. ¡No dudes en aprovechar esta función en tus proyectos de SketchUp!
Utiliza guías para ayudarte a medir distancias y dimensiones de manera más precisa
Si estás trabajando en un proyecto de diseño en SketchUp, es probable que necesites medir distancias y dimensiones con precisión. Afortunadamente, SketchUp ofrece una herramienta de medición fácil de usar que te permitirá realizar estas tareas de manera eficiente.
Una de las formas más efectivas de medir distancias y dimensiones en SketchUp es utilizando guías. Las guías son líneas virtuales que te ayudan a visualizar y medir con precisión diferentes elementos en tu modelo.
¿Cómo utilizar guías para medir distancias?
Para utilizar guías en SketchUp, sigue estos pasos:
- Selecciona la herramienta "Guía" en la barra de herramientas.
- Haz clic en un punto de referencia en tu modelo donde quieras comenzar a medir.
- Arrastra la guía hasta el punto final que deseas medir.
- Observa la distancia en la parte inferior de la ventana de SketchUp.
Con este método, puedes medir distancias horizontales, verticales y diagonales en tu modelo de SketchUp de manera precisa.
¿Cómo utilizar guías para medir dimensiones?
Además de medir distancias, también puedes utilizar las guías para medir dimensiones en SketchUp. Sigue estos pasos para hacerlo:
- Selecciona la herramienta "Guía" en la barra de herramientas.
- Haz clic en un punto de referencia en tu modelo donde quieras comenzar a medir.
- Arrastra la guía hasta el punto final donde deseas medir la dimensión.
- Observa la dimensión en la parte inferior de la ventana de SketchUp.
Con este método, puedes medir dimensiones como el ancho, alto y profundidad de los elementos en tu modelo de SketchUp.
Las guías son una herramienta poderosa que te permitirá medir distancias y dimensiones de manera precisa en SketchUp. Con solo unos pocos clics, podrás obtener mediciones precisas para tus proyectos de diseño. ¡No dudes en utilizar esta función en tus próximos proyectos en SketchUp!
Para medir distancias en un plano inclinado, utiliza la herramienta "Cinta métrica" y elige la opción "Medir en una superficie inclinada"
Para medir distancias en un plano inclinado en SketchUp, puedes utilizar la herramienta "Cinta métrica". Esta herramienta te permite medir longitudes y dimensiones de objetos de forma precisa.
Para medir en una superficie inclinada, sigue estos pasos:
- Selecciona la herramienta "Cinta métrica" en la barra de herramientas.
- Dirígete a la superficie inclinada donde deseas medir la distancia.
- Haz clic en un punto en la superficie para establecer el punto de inicio de la medición.
- Arrastra el cursor a lo largo de la superficie para medir la distancia deseada.
- Observa cómo la cinta métrica se ajusta a la inclinación de la superficie y muestra la distancia medida.
Recuerda que puedes utilizar la herramienta "Cinta métrica" tanto en planos horizontales como en planos inclinados. Esta herramienta te facilitará la tarea de medir distancias y dimensiones en tus proyectos en SketchUp.
Recuerda que puedes ajustar la precisión de las mediciones en la configuración de SketchUp
Para medir distancias y dimensiones en SketchUp, es importante tener en cuenta que la precisión de las mediciones se puede ajustar en la configuración del programa. Esto nos permitirá trabajar con mayor exactitud y obtener resultados más precisos.
Utiliza los informes de componentes y materiales para obtener información detallada sobre dimensiones y cantidades
En SketchUp, los informes de componentes y materiales son una herramienta muy útil para obtener información detallada sobre las dimensiones y cantidades de los objetos en tu modelo. Estos informes te permiten medir distancias, calcular áreas y volúmenes, y obtener datos precisos para tus proyectos.
Para acceder a los informes de componentes y materiales, ve al menú "Ventana" y selecciona "Informes". A continuación, elige la opción "Componentes" o "Materiales" según lo que desees medir.
Medir distancias y dimensiones con los informes de componentes
- Selecciona el componente del cual deseas obtener información.
- En el panel de Informes de Componentes, encontrarás una lista con todas las instancias de ese componente en tu modelo.
- Para medir la distancia entre dos puntos de un componente, selecciona las instancias correspondientes y haz clic en el botón "Medir" en la parte superior del panel.
- Aparecerá una ventana emergente con la distancia medida y otras opciones como mostrar el resultado en diferentes unidades de medida.
- También puedes utilizar la herramienta "Medir" para calcular áreas y volúmenes de componentes seleccionados.
Medir cantidades y dimensiones con los informes de materiales
- Selecciona el material del cual deseas obtener información.
- En el panel de Informes de Materiales, encontrarás una lista con todas las superficies que utilizan ese material en tu modelo.
- Para medir la cantidad de material utilizada en una superficie, selecciona la superficie correspondiente y haz clic en el botón "Medir" en la parte superior del panel.
- Se mostrará la cantidad de material utilizada en esa superficie, así como otras opciones como mostrar el resultado en diferentes unidades de medida.
- Además de medir cantidades, también puedes utilizar los informes de materiales para editar propiedades del material, como el color, la textura y el brillo.
Con los informes de componentes y materiales, puedes obtener información precisa sobre las dimensiones y cantidades en tu modelo de SketchUp. Esto te ayudará a tomar decisiones más informadas en tus proyectos y a realizar mediciones con mayor precisión.
¡No dudes en utilizar esta herramienta para obtener datos detallados y mejorar tu flujo de trabajo en SketchUp!
Preguntas frecuentes
1. ¿Cómo puedo medir distancias en SketchUp?
Para medir distancias en SketchUp, selecciona la herramienta "Regla" y haz clic en dos puntos para obtener la distancia entre ellos.
2. ¿Cómo puedo medir dimensiones en SketchUp?
Para medir dimensiones en SketchUp, selecciona la herramienta "Cinta métrica" y haz clic en dos puntos para obtener la distancia entre ellos.
3. ¿Puedo cambiar la unidad de medida en SketchUp?
Sí, puedes cambiar la unidad de medida en SketchUp. Ve a "Ventana" > "Modelo de información" > "Unidades" y elige la unidad que deseas utilizar.
4. ¿Puedo ajustar la precisión de las medidas en SketchUp?
Sí, puedes ajustar la precisión de las medidas en SketchUp. Ve a "Ventana" > "Modelo de información" > "Precisión" y elige la cantidad de decimales que deseas mostrar en las medidas.
Deja una respuesta
Entradas relacionadas