Mensaje de sin conexión en Google Play: todo lo que necesitas saber
Cuando intentamos acceder a la tienda de aplicaciones de Google, Google Play, es común encontrarnos con un mensaje de sin conexión. Esto puede resultar frustrante, especialmente si necesitamos descargar una aplicación o actualizar alguna que ya tenemos instalada. Explicaremos por qué ocurre este mensaje y qué podemos hacer para solucionarlo.
 Guía para enviar solicitud de amistad en Facebook con perfil privado
Guía para enviar solicitud de amistad en Facebook con perfil privadoExploraremos las posibles razones por las cuales se muestra el mensaje de sin conexión en Google Play. También proporcionaremos algunas soluciones y consejos para resolver este problema y poder acceder a la tienda de aplicaciones sin problemas. Además, discutiremos cómo evitar que este mensaje aparezca en el futuro y cómo mantener una conexión estable en Google Play.
- Verifica tu conexión a internet
- Reinicia tu dispositivo
- Borra la caché y los datos de la aplicación Google Play
- Comprueba que tienes suficiente espacio de almacenamiento disponible
- Actualiza la versión de Google Play
- Verifica si hay actualizaciones pendientes del sistema operativo
- Desactiva y vuelve a activar la opción "Descargas automáticas" en la configuración de Google Play
- Restablece los ajustes de red de tu dispositivo
- Desinstala y vuelve a instalar la aplicación Google Play
- Contacta al soporte técnico de Google para obtener ayuda adicional
- Preguntas frecuentes
Verifica tu conexión a internet
Si estás experimentando un mensaje de sin conexión en Google Play, lo primero que debes hacer es verificar tu conexión a internet. Asegúrate de estar conectado a una red Wi-Fi estable o a tus datos móviles.
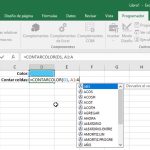 Contar celdas en Excel por color: guía fácil y efectiva
Contar celdas en Excel por color: guía fácil y efectivaSi estás utilizando una red Wi-Fi, verifica que esté funcionando correctamente. Puedes intentar reiniciar el enrutador o comunicarte con tu proveedor de servicios de internet si el problema persiste.
En el caso de que estés utilizando tus datos móviles, verifica que tengas una señal fuerte y estable. Si te encuentras en un área con una señal débil, es posible que tengas dificultades para acceder a Google Play.
Una vez que hayas verificado tu conexión a internet y te asegures de que es estable, puedes intentar solucionar el mensaje de sin conexión en Google Play siguiendo los siguientes pasos:
1. Borrar caché y datos de la aplicación
Una de las primeras soluciones que puedes intentar es borrar el caché y los datos de la aplicación de Google Play. Esto puede ayudar a solucionar problemas de conexión y errores de carga.
Para hacer esto, ve a la configuración de tu dispositivo y busca la sección de aplicaciones. Busca Google Play en la lista de aplicaciones instaladas y selecciónala. Dentro de la información de la aplicación, encontrarás la opción para borrar caché y datos.
2. Reiniciar el dispositivo
A veces, reiniciar el dispositivo puede solucionar problemas temporales de conexión. Apaga tu dispositivo y enciéndelo nuevamente después de unos segundos. Luego, intenta acceder a Google Play para ver si el mensaje de sin conexión ha desaparecido.
3. Actualizar la aplicación de Google Play
Es importante mantener siempre actualizada la aplicación de Google Play. Las actualizaciones suelen solucionar problemas y errores de conexión. Ve a la tienda de aplicaciones de tu dispositivo y busca actualizaciones disponibles para Google Play. Descarga e instala las actualizaciones necesarias y luego verifica si el problema se ha solucionado.
Si ninguno de estos pasos resuelve el mensaje de sin conexión en Google Play, es posible que el problema esté relacionado con la configuración de tu dispositivo o con la propia aplicación. En este caso, te recomendamos comunicarte con el soporte técnico de Google para obtener ayuda adicional.
Reinicia tu dispositivo
Si estás experimentando problemas con el mensaje de sin conexión en Google Play, una de las primeras soluciones que puedes intentar es reiniciar tu dispositivo. Esto puede ayudar a restablecer cualquier configuración o conexión que esté causando el problema.
Borra la caché y los datos de la aplicación Google Play
Si estás experimentando problemas con la conexión en Google Play, una solución común es borrar la caché y los datos de la aplicación. Esto puede ayudar a resolver problemas de sincronización y conexiones interrumpidas.
Para borrar la caché y los datos de la aplicación Google Play, sigue estos pasos:
- Abre la configuración de tu dispositivo.
- Desplázate hacia abajo y selecciona "Aplicaciones" o "Administrador de aplicaciones".
- Busca y selecciona "Google Play Store" en la lista de aplicaciones.
- Toca en "Almacenamiento" o "Almacenamiento y caché".
- En la pantalla siguiente, verás la opción "Borrar caché". Toca en ella para borrar la caché de la aplicación.
- Después de borrar la caché, toca en "Borrar datos" o "Borrar almacenamiento" para eliminar los datos de la aplicación.
- Confirma la acción y espera a que se completen los procesos.
Una vez que hayas borrado la caché y los datos de la aplicación Google Play, reinicia tu dispositivo y vuelve a abrir Google Play. Esto debería solucionar la mayoría de los problemas de conexión y permitirte acceder a la tienda sin problemas.
Nota: Borrar los datos de la aplicación Google Play puede eliminar tu historial de descargas y configuraciones personalizadas. Sin embargo, no afectará a tus aplicaciones instaladas ni a tus compras realizadas.
Comprueba que tienes suficiente espacio de almacenamiento disponible
Si recibes un mensaje de sin conexión al intentar acceder a Google Play, es posible que la falta de espacio de almacenamiento sea la causa de este problema. Para solucionarlo, puedes comprobar cuánto espacio de almacenamiento tienes disponible en tu dispositivo.
Para verificar el espacio de almacenamiento disponible en Android, sigue estos pasos:
- Ve a la configuración de tu dispositivo.
- Busca y selecciona la opción "Almacenamiento" o "Almacenamiento y USB".
- En esta sección, podrás ver la cantidad de espacio de almacenamiento total y la cantidad de espacio libre en tu dispositivo.
- Si el espacio libre es muy limitado, es posible que debas eliminar algunas aplicaciones o archivos para liberar espacio.
Una vez que hayas liberado suficiente espacio de almacenamiento en tu dispositivo, intenta acceder nuevamente a Google Play para ver si el problema se ha solucionado.
Actualiza la versión de Google Play
Si estás experimentando problemas con la conexión en Google Play, una solución común es asegurarse de que estás utilizando la última versión de la aplicación. A veces, una versión obsoleta puede causar problemas de conexión y generar un mensaje de sin conexión.
Para actualizar la versión de Google Play, sigue estos pasos:
- Abre la aplicación de Google Play en tu dispositivo.
- Toca el icono de tres líneas horizontales en la esquina superior izquierda para abrir el menú lateral.
- Desplázate hacia abajo y selecciona "Ajustes".
- En la sección "General", busca "Versión de la aplicación".
- Si hay una actualización disponible, verás un mensaje que indica "Versión de la aplicación" seguido de un número.
- Toca en ese mensaje para iniciar la actualización.
Una vez que hayas actualizado la versión de Google Play, reinicia tu dispositivo y verifica si el problema de conexión se ha solucionado. Si el mensaje de sin conexión persiste, prueba los siguientes pasos.
Verifica si hay actualizaciones pendientes del sistema operativo
Si estás experimentando el mensaje de sin conexión en Google Play, es posible que haya actualizaciones pendientes en tu sistema operativo. Para solucionar este problema, primero verifica si hay actualizaciones disponibles.
Para ello, sigue estos pasos:
- Ve a la configuración de tu dispositivo.
- Busca la sección de actualizaciones del sistema o sistema operativo.
- Verifica si hay actualizaciones pendientes y procede a instalarlas si las hay.
Una vez que hayas instalado las actualizaciones del sistema operativo, reinicia tu dispositivo y verifica si el mensaje de sin conexión en Google Play ha desaparecido.
Si el problema persiste, continúa con los siguientes pasos de solución.
Desactiva y vuelve a activar la opción "Descargas automáticas" en la configuración de Google Play
Si estás experimentando el mensaje de sin conexión en Google Play, una solución común es desactivar y volver a activar la opción "Descargas automáticas" en la configuración de la aplicación.
Para hacer esto, sigue estos pasos:
- Abre la aplicación de Google Play en tu dispositivo.
- Toca el icono de menú en la esquina superior izquierda de la pantalla.
- Selecciona "Configuración" en el menú desplegable.
- Desplázate hacia abajo y busca la opción "Descargas automáticas".
- Toca en la opción para desactivarla.
- Una vez desactivada, espera unos segundos y luego vuelve a activarla.
Después de realizar estos pasos, intenta descargar o actualizar una aplicación en Google Play para ver si el mensaje de sin conexión ha desaparecido.
Nota: Ten en cuenta que este método puede variar ligeramente dependiendo de la versión de la aplicación de Google Play y del dispositivo que estés utilizando.
Restablece los ajustes de red de tu dispositivo
Si estás experimentando problemas con la conexión a Google Play Store en tu dispositivo Android, puede ser útil restablecer los ajustes de red. Esto puede resolver muchos problemas de conectividad y permitir que tu dispositivo se reconecte con éxito a Google Play Store.
¿Por qué restablecer los ajustes de red?
Restablecer los ajustes de red de tu dispositivo Android puede solucionar problemas de conectividad con Google Play Store. Esto se debe a que restablecer los ajustes de red eliminará todas las configuraciones de red existentes y restablecerá la conexión a los valores predeterminados de fábrica. Al hacerlo, cualquier configuración incorrecta o dañada que esté causando problemas de conexión se eliminará y se reemplazará con la configuración correcta.
¿Cómo restablecer los ajustes de red en Android?
Para restablecer los ajustes de red en tu dispositivo Android, sigue estos pasos:
- Abre la aplicación de Configuración en tu dispositivo Android.
- Desplázate hacia abajo y selecciona la opción "Sistema" o "Administración general", dependiendo de la versión de Android que estés utilizando.
- Selecciona "Restablecer" o "Restablecer opciones".
- Selecciona "Restablecer configuración de red" o "Restablecer configuración de red y Wi-Fi".
- Confirma tu selección y espera a que tu dispositivo se reinicie.
Una vez que tu dispositivo se haya reiniciado, los ajustes de red se habrán restablecido y podrás intentar nuevamente conectarte a Google Play Store.
Es importante tener en cuenta que restablecer los ajustes de red también borrará todas las redes Wi-Fi guardadas en tu dispositivo. Por lo tanto, asegúrate de anotar cualquier contraseña o información de red importante antes de realizar este proceso.
Recuerda, si sigues experimentando problemas de conexión con Google Play Store después de restablecer los ajustes de red, es posible que haya otros problemas en juego. En ese caso, te recomendamos que consultes con el soporte técnico de tu dispositivo o con el soporte de Google para obtener más ayuda.
Desinstala y vuelve a instalar la aplicación Google Play
Si estás experimentando problemas con la conexión en Google Play, una solución común es desinstalar y volver a instalar la aplicación. Esto puede ayudar a restablecer cualquier configuración o archivos dañados que estén causando el problema.
Para desinstalar la aplicación Google Play, sigue estos pasos:
- Abre la configuración de tu dispositivo Android.
- Desplázate hacia abajo y selecciona "Aplicaciones" o "Administrador de aplicaciones".
- Busca y selecciona "Google Play Store" en la lista de aplicaciones.
- Toca en "Desinstalar" y confirma la acción.
Una vez que hayas desinstalado la aplicación, puedes volver a instalarla desde la Google Play Store. Sigue estos pasos:
- Abre la Google Play Store en tu dispositivo Android.
- En la barra de búsqueda, escribe "Google Play Store".
- Selecciona "Google Play Store" en los resultados de búsqueda.
- Toca en "Instalar" y espera a que se complete la instalación.
Una vez que hayas vuelto a instalar la aplicación, intenta abrir Google Play nuevamente para ver si el problema de conexión se ha solucionado.
Nota: Ten en cuenta que desinstalar y volver a instalar la aplicación Google Play puede eliminar cualquier dato relacionado con la aplicación, como tus preferencias y configuraciones personalizadas. Asegúrate de respaldar cualquier información importante antes de realizar estos pasos.
Contacta al soporte técnico de Google para obtener ayuda adicional
Si has intentado todas las soluciones anteriores y sigues teniendo problemas con el mensaje de sin conexión en Google Play, es posible que necesites contactar al soporte técnico de Google para obtener ayuda adicional. El equipo de soporte de Google está disponible para brindarte asistencia y resolver cualquier problema que puedas tener.
Para contactar al soporte técnico de Google, sigue estos pasos:
- Abre la aplicación de Google Play en tu dispositivo.
- Toca el ícono de menú en la esquina superior izquierda de la pantalla.
- Selecciona "Ayuda y comentarios" en el menú desplegable.
- En la página de ayuda, toca el botón "Contactar con el soporte" ubicado en la parte inferior de la pantalla.
- Se abrirá un formulario de contacto. Completa los campos requeridos, incluyendo una descripción detallada del problema que estás experimentando.
- Toca el botón "Enviar" para enviar tu solicitud de soporte.
Una vez que hayas enviado tu solicitud, el equipo de soporte de Google revisará tu caso y te brindará instrucciones adicionales para resolver el problema. Es importante tener en cuenta que el tiempo de respuesta puede variar, pero generalmente recibirás una respuesta en un plazo de 24 a 48 horas.
Recuerda proporcionar la mayor cantidad de información posible en tu solicitud de soporte, incluyendo capturas de pantalla, mensajes de error y cualquier otra información relevante. Esto ayudará al equipo de soporte de Google a comprender mejor tu problema y brindarte una solución más rápida.
Si has intentado todas las soluciones anteriores y aún no has logrado resolver el mensaje de sin conexión en Google Play, no dudes en contactar al soporte técnico de Google para obtener ayuda adicional. El equipo de soporte estará encantado de asistirte y resolver cualquier problema que puedas tener.
Preguntas frecuentes
1. ¿Por qué aparece el mensaje de sin conexión en Google Play?
El mensaje de sin conexión en Google Play puede aparecer debido a una conexión de internet deficiente o inexistente en tu dispositivo.
2. ¿Cómo solucionar el problema de sin conexión en Google Play?
Para solucionar el problema, asegúrate de tener una conexión estable a internet, reinicia tu dispositivo y verifica que no haya restricciones de red en tu configuración.
3. ¿Puedo descargar aplicaciones y juegos en Google Play sin conexión?
No, es necesario tener una conexión a internet para descargar aplicaciones y juegos en Google Play. Sin embargo, algunas aplicaciones pueden funcionar en modo sin conexión una vez que se han descargado previamente.
4. ¿Qué debo hacer si el mensaje de sin conexión persiste en Google Play?
Si el mensaje de sin conexión persiste, intenta borrar la caché y los datos de la aplicación Google Play Store en la configuración de tu dispositivo. Si el problema continúa, contacta al soporte técnico de Google Play Store para obtener ayuda adicional.
Deja una respuesta
Entradas relacionadas