No puedo ver opción para ingresar contraseña en Windows 10: Solución

Windows 10 es uno de los sistemas operativos más utilizados en todo el mundo. Sin embargo, a veces pueden surgir problemas inesperados que pueden ser frustrantes para los usuarios. Uno de estos problemas es cuando no se muestra la opción para ingresar la contraseña al iniciar sesión en Windows 10.
 Mejores estrategias de venta de Mary Kay para aumentar tus ventas
Mejores estrategias de venta de Mary Kay para aumentar tus ventasExploraremos las posibles soluciones para este problema y cómo puedes solucionarlo fácilmente. Discutiremos los pasos a seguir y las configuraciones que debes verificar para asegurarte de que la opción para ingresar la contraseña esté habilitada y funcione correctamente en tu sistema operativo Windows 10.
- Verifica que estés en la pantalla de inicio de sesión de Windows 10
- Asegúrate de que el teclado esté funcionando correctamente
- Reinicia el equipo para solucionar posibles problemas temporales
- Intenta ingresar la contraseña utilizando el teclado en pantalla
- Prueba con otra cuenta de usuario para ver si el problema persiste
- Restablece la configuración de Windows 10 a los valores predeterminados
- Actualiza los controladores del teclado y del sistema operativo
- Realiza un análisis de virus y malware en tu equipo
- Si nada de lo anterior funciona, considera hacer una instalación limpia de Windows 10
- Preguntas frecuentes
Verifica que estés en la pantalla de inicio de sesión de Windows 10
Si no puedes ver la opción para ingresar tu contraseña en Windows 10, lo primero que debes hacer es asegurarte de que estás en la pantalla de inicio de sesión correcta. A veces, es posible que te encuentres en una pantalla diferente o en un modo de inicio automático que evita que aparezca la opción para ingresar tu contraseña.
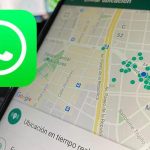 Guía Life360: Rastrea la ubicación de un teléfono sin red o apagado
Guía Life360: Rastrea la ubicación de un teléfono sin red o apagadoVerifica el modo de inicio automático
Para verificar si estás en un modo de inicio automático, sigue estos pasos:
- Presiona las teclas Ctrl + Alt + Supr al mismo tiempo en tu teclado.
- Selecciona la opción "Cerrar sesión" en el menú que aparece.
Una vez que hayas cerrado sesión, deberías volver a la pantalla de inicio de sesión de Windows 10, donde podrás ingresar tu contraseña.
Si sigues teniendo problemas...
Si después de seguir los pasos anteriores todavía no puedes ver la opción para ingresar tu contraseña en Windows 10, puede ser necesario realizar algunas acciones adicionales. Aquí hay algunas posibles soluciones:
- Reinicia tu computadora para asegurarte de que todos los procesos se reinicien correctamente.
- Verifica que el teclado esté correctamente conectado y funcione correctamente.
- Intenta ingresar en modo seguro para descartar cualquier conflicto con programas o controladores.
- Restaura la configuración predeterminada de la pantalla de inicio de sesión de Windows 10.
Si ninguna de estas soluciones funciona, te recomendamos que contactes al soporte técnico de Windows para obtener ayuda adicional.
Asegúrate de que el teclado esté funcionando correctamente
Si no puedes ver la opción para ingresar la contraseña en Windows 10, es posible que el problema esté relacionado con el funcionamiento de tu teclado. Asegúrate de que el teclado esté conectado correctamente al equipo y que no haya ningún problema con las teclas.
Reinicia el equipo para solucionar posibles problemas temporales
Si no puedes ver la opción para ingresar tu contraseña en Windows 10, es posible que haya ocurrido un problema temporal en el sistema. En este caso, una solución sencilla puede ser reiniciar tu equipo.
Para reiniciar tu equipo, sigue estos pasos:
- Presiona el botón de inicio de tu computadora o selecciona el ícono de Windows en la esquina inferior izquierda de la pantalla.
- Selecciona la opción "Apagar" en el menú desplegable.
- Después de apagar tu equipo, espera unos segundos y luego enciéndelo nuevamente.
Una vez que hayas reiniciado tu equipo, intenta ingresar tu contraseña nuevamente y verifica si la opción ya está visible.
Intenta ingresar la contraseña utilizando el teclado en pantalla
Si estás experimentando problemas para ver la opción para ingresar la contraseña en Windows 10, hay una solución que puedes intentar. A veces, los problemas de visualización pueden ser causados por conflictos o configuraciones incorrectas en el teclado físico. En estos casos, utilizar el teclado en pantalla puede ser una solución temporal.
Para acceder al teclado en pantalla, sigue estos pasos:
- Ve al menú de inicio de Windows.
- Haz clic en "Configuración".
- Selecciona "Accesibilidad".
- En la barra lateral izquierda, haz clic en "Teclado".
- Activa la opción "Usar el teclado en pantalla".
Una vez que hayas activado el teclado en pantalla, debería aparecer en tu pantalla. Puedes hacer clic en las teclas con el ratón o utilizar las teclas del teclado físico para ingresar tu contraseña.
Recuerda que esta solución es temporal y solo te permitirá ingresar a tu cuenta. Una vez que hayas accedido a tu cuenta, es recomendable investigar y solucionar el problema subyacente que está causando la falta de visualización de la opción para ingresar la contraseña.
Si esta solución no funciona para ti, es posible que haya otro problema más complejo que requiera asistencia técnica adicional. En ese caso, te recomendamos contactar al servicio de soporte de Windows para obtener ayuda personalizada.
Prueba con otra cuenta de usuario para ver si el problema persiste
Si no puedes ver la opción para ingresar tu contraseña en Windows 10, puede ser un problema específico de tu cuenta de usuario. Para descartar que sea un problema generalizado del sistema, te recomendamos probar con otra cuenta de usuario y verificar si el problema persiste.
Para hacer esto, sigue estos pasos:
- Haz clic en el botón "Inicio" en la esquina inferior izquierda de la pantalla.
- Selecciona "Configuración" en el menú desplegable.
- En la ventana de configuración, selecciona "Cuentas".
- A continuación, haz clic en "Familia y otros usuarios" en el panel izquierdo.
- En la sección "Otros usuarios", haz clic en "Agregar a otra persona a este PC".
- Ingresa la información requerida para crear una nueva cuenta de usuario.
- Una vez creada la nueva cuenta, reinicia tu computadora e inicia sesión con la nueva cuenta de usuario.
Después de iniciar sesión con la nueva cuenta de usuario, verifica si puedes ver la opción para ingresar tu contraseña correctamente. Si puedes verla sin problemas, significa que el problema está relacionado con tu cuenta de usuario original.
En ese caso, puedes intentar solucionar el problema siguiendo los pasos que te mencionaremos a continuación:
Restablece la configuración de Windows 10 a los valores predeterminados
Si no puedes ver la opción para ingresar tu contraseña en Windows 10, es posible que haya habido un problema con la configuración de tu sistema operativo. Afortunadamente, hay una solución sencilla para este problema: restablecer la configuración de Windows 10 a los valores predeterminados.
Aquí te mostraremos cómo hacerlo:
- Ve al menú de inicio y selecciona "Configuración".
- En la ventana de configuración, selecciona "Actualización y seguridad".
- En la pestaña de "Recuperación", haz clic en "Restablecer este PC".
- Selecciona la opción "Eliminar todo" para restablecer completamente tu PC.
- Windows te preguntará si deseas conservar tus archivos personales o eliminar todo. Si tienes archivos importantes, selecciona la opción "Conservar mis archivos". Si no tienes archivos importantes o ya los has respaldado, selecciona la opción "Eliminar todo".
- Finalmente, sigue las instrucciones en pantalla para completar el proceso de restablecimiento.
Una vez que hayas restablecido la configuración de Windows 10, deberías poder ver la opción para ingresar tu contraseña nuevamente. Asegúrate de reintroducir tu contraseña y verificar que todo funcione correctamente.
Si el problema persiste después de restablecer la configuración de Windows 10, te recomendamos que te pongas en contacto con el soporte técnico de Microsoft para obtener ayuda adicional.
Actualiza los controladores del teclado y del sistema operativo
Si no puedes ver la opción para ingresar tu contraseña en Windows 10, es posible que haya un problema con los controladores del teclado o del sistema operativo. Aquí te mostramos cómo solucionarlo:
1. Actualiza los controladores del teclado
En primer lugar, asegúrate de tener los controladores más recientes para tu teclado. Puedes hacerlo siguiendo estos pasos:
- Abre el Administrador de dispositivos. Puedes hacerlo haciendo clic derecho en el botón de inicio y seleccionando "Administrador de dispositivos" en el menú desplegable.
- Busca la sección "Teclados" y haz clic en el signo de más para expandirla.
- Haz clic derecho en tu teclado y selecciona "Actualizar controlador".
- Selecciona la opción "Buscar automáticamente software de controlador actualizado" y sigue las instrucciones en pantalla para completar el proceso de actualización.
2. Actualiza el sistema operativo
También es importante asegurarse de tener la última versión de Windows 10 instalada. Para hacerlo, sigue estos pasos:
- Abre el menú de Configuración haciendo clic en el botón de inicio y seleccionando el icono de engranaje.
- Haz clic en "Actualización y seguridad".
- En la pestaña "Windows Update", haz clic en "Buscar actualizaciones".
- Si hay actualizaciones disponibles, instálalas y reinicia tu computadora si es necesario.
Una vez que hayas completado estos pasos, reinicia tu computadora y verifica si ahora puedes ver la opción para ingresar tu contraseña en Windows 10. Si el problema persiste, te recomendamos contactar al soporte técnico de Windows para obtener ayuda adicional.
Realiza un análisis de virus y malware en tu equipo
Si no puedes ver la opción para ingresar tu contraseña en Windows 10, es posible que tu equipo esté infectado con virus o malware. Es importante realizar un análisis exhaustivo para asegurarte de que tu sistema esté limpio.
Para ello, sigue estos pasos:
- Actualiza tu antivirus: Asegúrate de tener la última versión de tu programa antivirus instalada. Actualiza las definiciones de virus para garantizar una protección óptima.
- Ejecuta un análisis completo: Inicia el programa antivirus y realiza un análisis completo de tu sistema. Esto puede llevar algún tiempo, pero es necesario para detectar y eliminar cualquier amenaza potencial.
- Considera utilizar un programa antimalware: Además de tu antivirus, puedes utilizar un programa antimalware para un análisis adicional. Existen varias opciones gratuitas disponibles en línea, como Malwarebytes, que pueden ayudarte a detectar y eliminar malware en tu equipo.
Una vez que hayas completado estos pasos, reinicia tu equipo y verifica si ahora puedes ver la opción para ingresar tu contraseña en Windows 10. Si el problema persiste, continúa con las siguientes soluciones.
Si nada de lo anterior funciona, considera hacer una instalación limpia de Windows 10
Si has intentado todas las soluciones anteriores y aún no puedes ver la opción para ingresar la contraseña en Windows 10, es posible que debas considerar hacer una instalación limpia del sistema operativo. Esta opción es más drástica, ya que implica borrar todos los datos y configuraciones de tu computadora, por lo que se recomienda hacer una copia de seguridad de todos tus archivos importantes antes de continuar.
Para realizar una instalación limpia de Windows 10, sigue estos pasos:
- Descarga la herramienta de creación de medios de Windows 10 desde el sitio web oficial de Microsoft.
- Ejecuta la herramienta y selecciona "Crear medios de instalación (unidad flash USB, DVD o archivo ISO) para otra PC".
- Elige el idioma, la arquitectura y la edición de Windows 10 que deseas instalar y haz clic en "Siguiente".
- Selecciona "Unidad flash USB" si deseas crear una instalación en una memoria USB o "Archivo ISO" si deseas crear un archivo de imagen de disco.
- Sigue las instrucciones en pantalla para crear el medio de instalación.
- Una vez que hayas creado el medio de instalación, reinicia tu computadora y arranca desde el medio de instalación.
- Sigue las instrucciones en pantalla para realizar una instalación limpia de Windows 10. Durante el proceso, se te pedirá que ingreses la clave del producto de Windows 10. Si no tienes una clave, puedes seleccionar la opción "No tengo una clave de producto" y continuar con la instalación.
Después de completar la instalación limpia de Windows 10, deberías poder ver la opción para ingresar la contraseña en la pantalla de inicio de sesión. Recuerda reinstalar tus programas y restaurar tus archivos desde la copia de seguridad que hiciste anteriormente.
Nota: Realizar una instalación limpia de Windows 10 borrará todos los datos de tu disco duro. Asegúrate de respaldar tus archivos importantes antes de continuar.
Preguntas frecuentes
1. ¿Por qué no puedo ver la opción para ingresar contraseña en Windows 10?
Esto puede ocurrir si tienes una cuenta de usuario sin contraseña o si has configurado el inicio de sesión automático.
2. ¿Cómo puedo activar la opción para ingresar contraseña en Windows 10?
Puedes activar la opción para ingresar contraseña en Windows 10 yendo a la configuración de cuentas de usuario y estableciendo una contraseña para tu cuenta.
3. ¿Qué debo hacer si olvidé mi contraseña en Windows 10?
Si olvidaste tu contraseña en Windows 10, puedes restablecerla utilizando las opciones de recuperación de contraseña, como el restablecimiento de contraseña a través de una dirección de correo electrónico asociada a tu cuenta.
4. ¿Es seguro utilizar el inicio de sesión automático en Windows 10?
Si bien el inicio de sesión automático puede ser conveniente, no es la opción más segura, ya que permite que cualquier persona acceda a tu cuenta sin necesidad de ingresar una contraseña. Se recomienda utilizar una contraseña para proteger tu cuenta y datos personales.
Deja una respuesta
Entradas relacionadas