No Signal en mi monitor: cómo solucionarlo y por qué ocurre
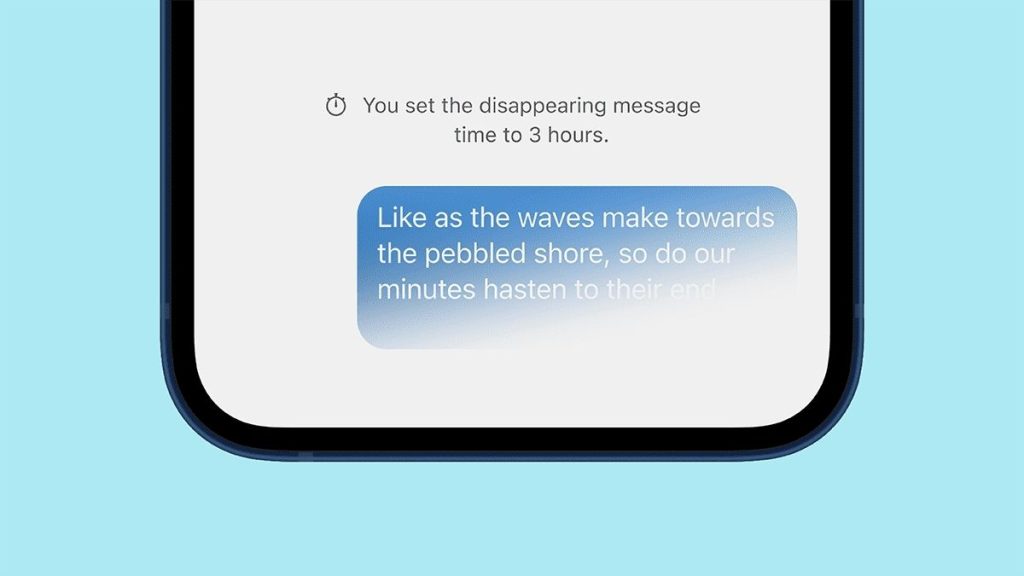
El mensaje "No Signal" en un monitor es un problema común que muchos usuarios han experimentado en algún momento. Este mensaje indica que el monitor no está recibiendo ninguna señal de video y puede ser muy frustrante, especialmente cuando estás en medio de una tarea importante o quieres utilizar tu computadora. Pero no te preocupes, en este artículo te explicaremos las posibles causas de este problema y cómo solucionarlo.
 Configuración de Fly GPS para Pokemon Go: Guía completa
Configuración de Fly GPS para Pokemon Go: Guía completaTe daremos algunas soluciones básicas para solucionar el problema de "No Signal" en tu monitor. Primero, te explicaremos las posibles causas del problema, como un cable suelto o dañado, problemas con la tarjeta gráfica o configuraciones incorrectas. Luego, te guiaremos a través de algunos pasos para solucionar el problema, como verificar las conexiones, reiniciar la computadora o ajustar la configuración de la tarjeta gráfica. Esperamos que esta información te sea útil para resolver el problema y volver a utilizar tu monitor sin interrupciones.
- Verifica que los cables estén correctamente conectados
- Reinicia la computadora y el monitor
- Asegúrate de que el monitor esté seleccionado correctamente como la fuente de entrada
- Comprueba si el problema es específico de un solo puerto de entrada
- Actualiza los controladores de la tarjeta gráfica
- Prueba el monitor en otra computadora o dispositivo
- Verifica si hay algún daño físico en los cables o en el monitor
- Restablece la configuración de fábrica del monitor
- Comprueba si hay interferencias electromagnéticas cercanas
- Consulta el manual del monitor o busca en línea posibles soluciones específicas para tu modelo
- Preguntas frecuentes
Verifica que los cables estén correctamente conectados
Uno de los problemas más comunes que puede llevar a la aparición del mensaje "No Signal" en tu monitor es una conexión de cable defectuosa o incorrecta. Por lo tanto, la primera solución que debes intentar es verificar que todos los cables estén correctamente conectados.
 Guía paso a paso: Cómo darle Me gusta a un mensaje en Instagram
Guía paso a paso: Cómo darle Me gusta a un mensaje en InstagramComienza por verificar que el cable de alimentación esté firmemente conectado tanto al monitor como a la fuente de alimentación. Luego, asegúrate de que el cable de video esté correctamente conectado al puerto correspondiente en la parte posterior del monitor y en la tarjeta gráfica de tu computadora.
Si utilizas un cable VGA, asegúrate de que esté bien ajustado y que los tornillos estén apretados. Si estás utilizando un cable HDMI o DisplayPort, asegúrate de que esté completamente insertado en los puertos correspondientes y que no haya ningún daño visible en el cable.
Una vez que hayas verificado todas las conexiones, reinicia tu computadora y comprueba si el problema se ha solucionado.
Reinicia la computadora y el monitor
Si estás experimentando el problema de "No Signal" en tu monitor, la primera solución que debes intentar es reiniciar tanto la computadora como el monitor. A veces, esto puede solucionar el problema de manera rápida y sencilla.
Verifica las conexiones
Si reiniciar no resuelve el problema, es importante verificar las conexiones entre la computadora y el monitor. Asegúrate de que el cable de video esté correctamente conectado tanto en la computadora como en el monitor. Además, verifica que el cable de alimentación del monitor esté correctamente conectado y que el monitor esté encendido.
Cambia el cable de video
Si las conexiones parecen estar bien, es posible que el cable de video esté dañado o defectuoso. Intenta cambiar el cable de video por uno nuevo y verifica si esto soluciona el problema de "No Signal".
Comprueba la configuración de la tarjeta gráfica
Otro posible motivo de "No Signal" en el monitor es una configuración incorrecta de la tarjeta gráfica. Accede a la configuración de la tarjeta gráfica a través del panel de control de tu computadora y asegúrate de que esté configurada correctamente para tu monitor.
Prueba con otro monitor o computadora
Si todas las soluciones anteriores no funcionan, es recomendable probar con otro monitor o computadora. Esto te ayudará a determinar si el problema está en el monitor o en la computadora. Si el otro monitor funciona correctamente con tu computadora, es probable que el problema esté en el monitor. En cambio, si el monitor no funciona con otra computadora, es probable que el problema esté en la tarjeta gráfica o en la configuración de la computadora.
Recuerda que si ninguna de estas soluciones resuelve el problema de "No Signal" en tu monitor, es recomendable contactar a un técnico especializado para obtener ayuda adicional.
Asegúrate de que el monitor esté seleccionado correctamente como la fuente de entrada
Uno de los problemas comunes que los usuarios de computadoras pueden enfrentar es el mensaje de "No Signal" en el monitor. Esto puede ser frustrante, especialmente si necesitas usar tu computadora de inmediato. Por suerte, hay varias soluciones que puedes probar para solucionar este problema.
1. Verifica la conexión del cable
El primer paso es asegurarte de que el cable que conecta el monitor a la computadora esté correctamente conectado. Asegúrate de que esté firmemente enchufado tanto en el puerto del monitor como en el puerto de la tarjeta gráfica de la computadora.
2. Comprueba el cable
El cable en sí mismo también puede ser la causa del problema. Verifica si hay algún daño visible en el cable, como cortes o dobleces. Si es así, reemplaza el cable con uno nuevo para ver si esto soluciona el problema.
3. Reinicia la computadora
En algunos casos, reiniciar la computadora puede resolver el problema de "No Signal". Apaga la computadora, espera unos segundos y luego enciéndela nuevamente. Esto puede restablecer la conexión entre la computadora y el monitor.
4. Asegúrate de que el monitor esté seleccionado correctamente como la fuente de entrada
Es posible que tu monitor tenga varias fuentes de entrada, como HDMI, VGA o DVI. Asegúrate de que el monitor esté seleccionado correctamente como la fuente de entrada correspondiente al cable que estás utilizando. Esto se puede hacer a través de los botones de ajuste en el monitor o en el menú de configuración del monitor.
5. Prueba con otro monitor o tarjeta gráfica
Si has probado todas las soluciones anteriores y aún sigues recibiendo el mensaje de "No Signal", es posible que el problema esté en el monitor o en la tarjeta gráfica. Prueba conectar otro monitor a la computadora para ver si funciona. Si funciona, es probable que el problema esté en el monitor original. Si no funciona, puede ser un problema con la tarjeta gráfica de la computadora.
Si te encuentras con el mensaje de "No Signal" en tu monitor, asegúrate de verificar la conexión del cable, comprobar el cable en sí mismo, reiniciar la computadora, asegurarte de que el monitor esté seleccionado correctamente como la fuente de entrada y, si es necesario, probar con otro monitor o tarjeta gráfica. Con suerte, una de estas soluciones resolverá el problema y podrás volver a usar tu computadora sin problemas.
Comprueba si el problema es específico de un solo puerto de entrada
Si estás experimentando el problema de "No Signal" en tu monitor, lo primero que debes hacer es comprobar si el problema es específico de un solo puerto de entrada. Puede ser que el cable HDMI o VGA esté defectuoso o que el puerto en tu computadora esté dañado.
Para determinar si el problema es específico de un puerto de entrada en particular, puedes probar conectar tu monitor a otro puerto de entrada en tu computadora. Si el monitor muestra señal en otro puerto, entonces sabrás que el problema está en el puerto original.
En caso de que el problema sea específico de un puerto de entrada en particular, puedes intentar limpiar los contactos del puerto con un paño suave y seco para eliminar cualquier posible suciedad o polvo que esté afectando la conexión.
Si después de limpiar los contactos del puerto el problema persiste, es posible que el puerto esté dañado y sea necesario reemplazarlo. En este caso, te recomendaríamos contactar al fabricante de tu computadora o llevarla a un servicio técnico especializado para que puedan reparar o reemplazar el puerto dañado.
Es importante mencionar que si el problema no es específico de un puerto de entrada en particular y ocurre en todos los puertos, es probable que el problema esté relacionado con la tarjeta gráfica de tu computadora o con el propio monitor.
En ese caso, te recomendamos verificar que los controladores de la tarjeta gráfica estén actualizados y que el cable de video esté correctamente conectado tanto en la computadora como en el monitor.
Si después de realizar estas verificaciones el problema persiste, te recomendamos contactar al soporte técnico del fabricante de tu computadora o del monitor para obtener asistencia adicional.
Actualiza los controladores de la tarjeta gráfica
Si estás experimentando el problema de "No Signal" en tu monitor, una de las posibles soluciones es actualizar los controladores de la tarjeta gráfica de tu computadora.
Los controladores de la tarjeta gráfica son programas que permiten que el sistema operativo y el hardware de la tarjeta gráfica se comuniquen entre sí. Cuando los controladores están desactualizados, pueden ocurrir problemas de compatibilidad que resulten en un "No Signal" en tu monitor.
Para actualizar los controladores de la tarjeta gráfica, puedes seguir estos pasos:
- Identifica el modelo de tu tarjeta gráfica. Puedes hacerlo abriendo el Administrador de Dispositivos en tu computadora y buscando la sección de "Adaptadores de pantalla". Allí encontrarás el nombre de tu tarjeta gráfica.
- Visita el sitio web del fabricante de tu tarjeta gráfica. Por ejemplo, si tienes una tarjeta gráfica NVIDIA, visita el sitio web oficial de NVIDIA.
- Busca la sección de "Soporte" o "Controladores" en el sitio web del fabricante.
- Introduce el modelo de tu tarjeta gráfica en el campo de búsqueda o selecciona el modelo de tu tarjeta gráfica de una lista desplegable.
- Descarga el controlador más reciente disponible para tu tarjeta gráfica.
- Una vez que se haya descargado el controlador, ejecuta el archivo de instalación y sigue las instrucciones en pantalla para completar el proceso de actualización.
- Reinicia tu computadora para que los cambios surtan efecto.
Después de actualizar los controladores de la tarjeta gráfica, verifica si el problema de "No Signal" en tu monitor se ha solucionado. Si el problema persiste, es posible que haya otras causas que debas investigar y solucionar.
Recuerda: Si no te sientes cómodo actualizando los controladores de la tarjeta gráfica por tu cuenta, es recomendable buscar asistencia técnica especializada.
Prueba el monitor en otra computadora o dispositivo
Si estás experimentando el error "No Signal" en tu monitor, la primera recomendación es probarlo en otra computadora o dispositivo. De esta manera, podrás determinar si el problema radica en el monitor o en la fuente de señal.
Para hacer esto, simplemente conecta el monitor a otro dispositivo que funcione correctamente. Si el monitor muestra la señal correctamente en ese otro dispositivo, entonces el problema probablemente esté relacionado con la computadora original.
En cambio, si el monitor sigue sin recibir señal en el nuevo dispositivo, es posible que el monitor sea el culpable. En este caso, puedes intentar solucionarlo reiniciando el monitor o verificando las conexiones de cables.
En cualquier caso, es importante realizar esta prueba inicial para descartar cualquier problema relacionado con la fuente de señal o el monitor.
Verifica si hay algún daño físico en los cables o en el monitor
Uno de los problemas más comunes que pueden surgir al utilizar un monitor es el mensaje "No Signal". Este mensaje indica que el monitor no está recibiendo ninguna señal de video y, como resultado, no muestra ninguna imagen en la pantalla. Si te encuentras con este problema, no te preocupes, hay varias soluciones que puedes probar para solucionarlo.
Verifica si hay algún daño físico en los cables o en el monitor
Lo primero que debes hacer es asegurarte de que no haya ningún daño físico en los cables que conectan el monitor a la computadora. Examina cuidadosamente los cables de video, como el cable VGA, HDMI o DisplayPort, y busca cualquier señal de daño, como cortes o dobleces. Si encuentras algún daño, reemplaza el cable afectado.
También es importante verificar si hay algún daño en el propio monitor. Inspecciona la pantalla en busca de grietas o daños visibles. Si encuentras algún daño, es posible que necesites reparar o reemplazar el monitor.
Asegúrate de que los cables estén correctamente conectados
A veces, el problema de "No Signal" puede ocurrir simplemente porque los cables no están conectados correctamente. Verifica que los cables estén bien insertados en los puertos correspondientes tanto en el monitor como en la computadora. Asegúrate de que estén ajustados y asegurados correctamente.
Reinicia la computadora
Otra solución rápida que puedes probar es reiniciar la computadora. A veces, un reinicio puede solucionar problemas temporales de conexión o configuración que pueden estar causando el mensaje "No Signal".
Comprueba la configuración de la tarjeta gráfica
Si ninguna de las soluciones anteriores funciona, es posible que el problema esté relacionado con la configuración de la tarjeta gráfica. Abre la configuración de la tarjeta gráfica en tu computadora y asegúrate de que esté configurada correctamente. Puedes consultar el manual de la tarjeta gráfica o buscar en línea instrucciones específicas para tu modelo de tarjeta.
Contacta al soporte técnico
Si has probado todas las soluciones anteriores y aún no puedes solucionar el problema, es posible que haya un problema más serio con tu monitor o tarjeta gráfica. En este caso, te recomendamos que te pongas en contacto con el soporte técnico del fabricante para obtener ayuda adicional y posiblemente solicitar una reparación o reemplazo.
El mensaje "No Signal" en tu monitor puede ser frustrante, pero hay varias soluciones que puedes probar para solucionarlo. Verificar si hay algún daño físico en los cables o en el monitor, asegurarte de que los cables estén correctamente conectados, reiniciar la computadora, comprobar la configuración de la tarjeta gráfica y, si es necesario, contactar al soporte técnico pueden ayudarte a resolver el problema y volver a disfrutar de tu monitor sin problemas.
Restablece la configuración de fábrica del monitor
Si estás experimentando el problema de "No Signal" en tu monitor, una solución que puedes intentar es restablecer la configuración de fábrica del mismo. Esto puede ayudar a solucionar problemas relacionados con la configuración incorrecta del monitor.
Para restablecer la configuración de fábrica, sigue los siguientes pasos:
- Apaga el monitor y desconéctalo de la fuente de alimentación.
- Espera unos segundos y luego vuelve a conectar el monitor a la corriente eléctrica.
- Enciende el monitor y mantén presionado el botón de menú o el botón de configuración durante unos segundos.
- En el menú que aparece, busca la opción de restablecimiento de fábrica o factory reset.
- Selecciona esta opción y confirma que deseas restablecer la configuración de fábrica.
- Espera a que el proceso se complete y luego reinicia el monitor.
Una vez que hayas restablecido la configuración de fábrica, verifica si el problema de "No Signal" ha sido solucionado. Si el problema persiste, puedes intentar otras soluciones que se mencionan en este artículo.
Comprueba si hay interferencias electromagnéticas cercanas
Si estás experimentando el problema de "No Signal" en tu monitor, lo primero que debes hacer es comprobar si hay interferencias electromagnéticas cercanas. Estas interferencias pueden ser causadas por dispositivos electrónicos, cables mal conectados o incluso por la ubicación del monitor en relación a otros equipos.
Para solucionar este problema, sigue estos pasos:
1. Verifica los cables de conexión
Asegúrate de que todos los cables estén correctamente conectados. Revisa el cable de alimentación y el cable de video que va desde el monitor a la computadora. Si alguno de ellos está suelto o mal conectado, esto puede causar la pérdida de señal.
2. Aleja dispositivos electrónicos
Si tienes dispositivos electrónicos cerca del monitor, como altavoces, teléfonos inalámbricos o routers, es posible que estén generando interferencias electromagnéticas. Intenta alejar estos dispositivos de tu monitor y verifica si el problema persiste.
3. Cambia la ubicación del monitor
En algunos casos, la ubicación del monitor puede ser la causa de las interferencias. Prueba mover el monitor a una ubicación diferente y verifica si esto soluciona el problema. Evita colocar el monitor cerca de fuentes de interferencia, como transformadores o cables de alta tensión.
4. Utiliza cables de calidad
El uso de cables de mala calidad puede afectar la calidad de la señal y provocar el problema de "No Signal". Asegúrate de utilizar cables de video y de alimentación de buena calidad para evitar problemas de conexión.
Recuerda que cada caso puede ser diferente, por lo que es importante probar diferentes soluciones para encontrar la que funcione mejor en tu situación. Si después de seguir estos pasos el problema persiste, es posible que haya un problema con el hardware del monitor o de la tarjeta de video de tu computadora, en cuyo caso te recomendamos contactar con un técnico especializado.
Consulta el manual del monitor o busca en línea posibles soluciones específicas para tu modelo
Cuando te encuentres con el molesto mensaje de "No Signal" en tu monitor, lo primero que debes hacer es consultar el manual del fabricante. Cada modelo de monitor puede tener soluciones específicas para este problema. Revisa las secciones relacionadas con la conexión de cables y las configuraciones de entrada de video.
Si no tienes el manual a mano, puedes buscar en línea utilizando el número de modelo del monitor. Muchos fabricantes ofrecen manuales en formato digital en sus sitios web. Además, existen comunidades en línea donde los usuarios comparten sus experiencias y soluciones para problemas similares.
Recuerda que cada monitor puede tener diferentes opciones de configuración y puertos de entrada. Es posible que necesites ajustar la configuración o probar diferentes cables para solucionar el problema.
Preguntas frecuentes
1. ¿Qué significa "No Signal" en mi monitor?
"No Signal" significa que el monitor no está recibiendo ninguna señal de video desde la computadora u otro dispositivo conectado.
2. ¿Cómo puedo solucionar el problema de "No Signal" en mi monitor?
Verifica que todos los cables estén correctamente conectados, reinicia la computadora y asegúrate de que la salida de video esté configurada correctamente.
3. ¿Por qué ocurre el problema de "No Signal" en mi monitor?
El problema puede ocurrir debido a cables sueltos o defectuosos, configuraciones incorrectas de video, problemas con la tarjeta gráfica o un monitor defectuoso.
4. ¿Puedo solucionar el problema de "No Signal" en mi monitor sin ayuda técnica?
Sí, en la mayoría de los casos puedes solucionar el problema verificando las conexiones y realizando algunas configuraciones básicas. Sin embargo, si el problema persiste, es posible que necesites ayuda técnica.
Deja una respuesta
Entradas relacionadas