Oculta iconos en Windows 10: un escritorio más limpio

El escritorio de nuestra computadora es el lugar donde almacenamos y organizamos nuestros archivos y accesos directos. Sin embargo, con el tiempo, puede volverse abarrotado de iconos y resultar difícil encontrar lo que buscamos. Afortunadamente, en Windows 10 existe la opción de ocultar los iconos del escritorio, lo que nos permite mantener un espacio más limpio y ordenado.
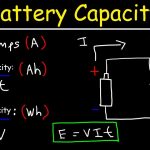 Cómo calcular los mAh de una batería: guía paso a paso
Cómo calcular los mAh de una batería: guía paso a pasoTe mostraremos cómo ocultar los iconos del escritorio en Windows 10 y cómo acceder a ellos cuando los necesites. Además, te daremos algunos consejos para mantener tu escritorio organizado y aprovechar al máximo esta funcionalidad.
- Minimiza los iconos de la barra de tareas para reducir el desorden en tu escritorio
- Utiliza la función de agrupación de iconos para organizar los programas similares en un solo grupo
- Oculta los iconos del escritorio para tener una vista más limpia y menos distraída
- Usa el menú de inicio para acceder rápidamente a tus aplicaciones, en lugar de tener iconos en el escritorio
- Utiliza carpetas para organizar tus archivos y documentos en lugar de tener múltiples iconos en el escritorio
- Personaliza la configuración de la barra de tareas para mostrar solo los iconos más importantes y ocultar los menos utilizados
- Utiliza atajos de teclado para acceder rápidamente a programas y archivos en lugar de depender de los iconos en el escritorio
- Preguntas frecuentes
Minimiza los iconos de la barra de tareas para reducir el desorden en tu escritorio
Si eres de los que les gusta tener un escritorio limpio y organizado, seguro te molesta ver una gran cantidad de iconos en la barra de tareas de Windows 10. Afortunadamente, hay una forma sencilla de ocultar esos iconos y mantener tu escritorio más ordenado.
 Guía: Cómo rootear Samsung Galaxy S5 sin PC en simples pasos
Guía: Cómo rootear Samsung Galaxy S5 sin PC en simples pasosPaso 1: Haz clic derecho en la barra de tareas
Para empezar, ubica la barra de tareas en la parte inferior de la pantalla. Haz clic derecho en cualquier espacio vacío de la barra de tareas para abrir el menú contextual.
Paso 2: Selecciona "Configuración de la barra de tareas"
En el menú contextual, busca y haz clic en "Configuración de la barra de tareas". Se abrirá una ventana con opciones de personalización para la barra de tareas.
Paso 3: Habilita la opción de "Ocultar automáticamente la barra de tareas en el modo de escritorio"
En la ventana de "Configuración de la barra de tareas", busca la opción que dice "Ocultar automáticamente la barra de tareas en el modo de escritorio" y activa el interruptor para habilitar esta función.
Paso 4: Verifica los cambios
Una vez habilitada la opción de ocultar automáticamente la barra de tareas, notarás que los iconos de la barra de tareas desaparecen cuando no estás utilizando activamente el escritorio. Para ver los iconos nuevamente, simplemente mueve el cursor del ratón hacia la parte inferior de la pantalla y la barra de tareas se mostrará de nuevo.
¡Y eso es todo! Con estos simples pasos, puedes ocultar los iconos de la barra de tareas y mantener tu escritorio más limpio y libre de desorden. Ahora podrás disfrutar de un espacio de trabajo más organizado y centrarte en lo que realmente importa.
Utiliza la función de agrupación de iconos para organizar los programas similares en un solo grupo
Windows 10 ofrece una función muy útil para mantener tu escritorio ordenado y limpio: la función de agrupación de iconos. Con esta función, puedes organizar los programas similares en un solo grupo, lo que te permite tener un acceso más rápido y eficiente a tus aplicaciones.
Para utilizar esta función, simplemente haz clic derecho en el escritorio y selecciona la opción "Ver". Luego, activa la casilla "Agrupar automáticamente los iconos similares en grupos". Una vez activada esta opción, los iconos similares se agruparán automáticamente en grupos, lo que te permitirá tener un escritorio más ordenado y fácil de navegar.
Además, también puedes personalizar la forma en que se muestran los iconos agrupados. Para hacerlo, haz clic derecho en el escritorio y selecciona la opción "Propiedades". Luego, ve a la pestaña "Personalizar" y haz clic en "Cambiar iconos del escritorio". En la ventana que se abre, selecciona la pestaña "Configuración" y ajusta las opciones según tus preferencias.
La función de agrupación de iconos de Windows 10 te permite organizar tus programas de manera más eficiente y mantener un escritorio limpio y ordenado. ¡No dudes en probar esta función y disfrutar de un acceso más rápido a tus aplicaciones favoritas!
Oculta los iconos del escritorio para tener una vista más limpia y menos distraída
Los iconos del escritorio de Windows 10 pueden ser útiles para acceder rápidamente a tus programas y archivos favoritos, pero también pueden crear un aspecto desordenado y distraerte de tu trabajo. Afortunadamente, Windows 10 ofrece la opción de ocultar los iconos del escritorio, lo que te permite disfrutar de un espacio de trabajo más limpio y organizado.
¿Por qué ocultar los iconos del escritorio?
Ocultar los iconos del escritorio puede ser beneficioso por varias razones:
- Mayor enfoque: Sin los iconos del escritorio, tu atención se centrará más en las ventanas y aplicaciones abiertas, lo que te ayudará a ser más productivo.
- Estética mejorada: Un escritorio sin iconos puede lucir más elegante y minimalista, creando un ambiente de trabajo más relajado y agradable a la vista.
- Menos distracciones: Al ocultar los iconos, eliminarás las tentaciones de hacer clic en ellos o distraerte con los nombres y colores de los íconos.
Cómo ocultar los iconos del escritorio en Windows 10
Para ocultar los iconos del escritorio en Windows 10, sigue estos pasos:
- Haz clic derecho en un espacio vacío del escritorio y selecciona "Ver".
- Desmarca la opción "Mostrar iconos del escritorio".
Una vez que hayas desactivado la opción, los iconos del escritorio desaparecerán instantáneamente. Sin embargo, los archivos y programas seguirán estando disponibles a través del menú de inicio y del explorador de archivos.
Si en algún momento deseas volver a mostrar los iconos del escritorio, simplemente repite los pasos anteriores y marca la opción "Mostrar iconos del escritorio".
¡Experimenta con un escritorio más limpio y menos distraído ocultando los iconos en Windows 10!
Usa el menú de inicio para acceder rápidamente a tus aplicaciones, en lugar de tener iconos en el escritorio
Si eres de los que prefiere mantener un escritorio limpio y ordenado, es posible que no quieras tener una gran cantidad de iconos de aplicaciones y programas en tu pantalla principal de Windows 10. Afortunadamente, Windows 10 ofrece una opción para ocultar estos iconos y acceder rápidamente a tus aplicaciones a través del menú de inicio.
¿Cómo ocultar los iconos del escritorio en Windows 10?
Para ocultar los iconos del escritorio en Windows 10, sigue los siguientes pasos:
- Haz clic derecho en el escritorio y selecciona "Personalizar".
- En la ventana de personalización, haz clic en "Temas" en el panel izquierdo.
- Desplázate hacia abajo y haz clic en "Configuración de iconos del escritorio" en la sección "Configuración relacionada".
- En la ventana de "Configuración de iconos del escritorio", desmarca la casilla de verificación junto a "Icono del escritorio" y haz clic en "Aceptar".
Una vez que hayas seguido estos pasos, los iconos del escritorio desaparecerán, lo que te permitirá disfrutar de un escritorio más limpio y organizado.
Accede rápidamente a tus aplicaciones a través del menú de inicio
Ahora que has ocultado los iconos del escritorio, puedes acceder rápidamente a tus aplicaciones utilizando el menú de inicio de Windows 10. Aquí te mostramos cómo hacerlo:
- Haz clic en el botón de inicio en la esquina inferior izquierda de la pantalla o presiona la tecla de Windows en tu teclado.
- En el menú de inicio, verás una lista de tus aplicaciones y programas instalados.
- Puedes desplazarte hacia arriba y hacia abajo para buscar una aplicación específica o usar la barra de búsqueda en la parte superior para escribir el nombre de la aplicación que deseas abrir.
- Una vez que hayas encontrado la aplicación que deseas abrir, haz clic en ella para abrirla.
Con esta opción, puedes tener un acceso rápido a tus aplicaciones sin necesidad de tener iconos en el escritorio, lo que te ayudará a mantener un espacio de trabajo más organizado y libre de distracciones.
¡Prueba esta opción y disfruta de un escritorio más limpio en Windows 10!
Utiliza carpetas para organizar tus archivos y documentos en lugar de tener múltiples iconos en el escritorio
Una de las formas más efectivas de mantener un escritorio limpio y ordenado en Windows 10 es utilizando carpetas para organizar tus archivos y documentos en lugar de tener múltiples iconos dispersos por toda la pantalla. Esto no solo te ayudará a encontrar tus archivos más rápidamente, sino que también mejorará la apariencia visual de tu escritorio.
Paso 1: Crear una nueva carpeta en el escritorio
Para empezar, haz clic derecho en el escritorio y selecciona la opción "Nuevo" en el menú desplegable. Luego, selecciona "Carpeta" para crear una nueva carpeta en el escritorio.
Paso 2: Nombrar la carpeta
Una vez que hayas creado la carpeta, haz clic derecho sobre ella y selecciona "Cambiar nombre". Ingresa un nombre descriptivo para la carpeta, como "Documentos" o "Archivos de trabajo".
Paso 3: Mover los iconos a la carpeta
Arrastra y suelta los iconos que deseas ocultar dentro de la carpeta que acabas de crear. Puedes seleccionar múltiples iconos manteniendo presionada la tecla "Ctrl" mientras haces clic en cada icono. También puedes utilizar la tecla "Shift" para seleccionar un rango de iconos consecutivos.
Paso 4: Organizar los archivos dentro de la carpeta
Una vez que hayas movido los iconos a la carpeta, puedes organizarlos dentro de ella de la manera que desees. Puedes crear subcarpetas para clasificar los archivos por categorías o utilizar etiquetas para identificarlos fácilmente.
Paso 5: Acceder a los archivos dentro de la carpeta
Para acceder a los archivos dentro de la carpeta, simplemente haz doble clic en la carpeta para abrir su contenido. Desde allí, podrás ver y abrir tus archivos como lo harías normalmente.
Paso 6: Mostrar u ocultar la carpeta en el escritorio
Si deseas ocultar la carpeta en el escritorio para tener un aspecto más limpio, puedes hacer clic derecho en el escritorio, seleccionar "Ver" y desmarcar la opción "Mostrar elementos del escritorio". Esto ocultará todos los iconos del escritorio, incluida la carpeta que has creado. Para mostrar la carpeta nuevamente, simplemente marca la opción "Mostrar elementos del escritorio".
Con estos sencillos pasos, podrás ocultar los iconos en Windows 10 y mantener un escritorio más limpio y organizado. ¡Pruébalo y notarás la diferencia!
Personaliza la configuración de la barra de tareas para mostrar solo los iconos más importantes y ocultar los menos utilizados
Si eres de los que prefiere tener un escritorio limpio y ordenado, es posible que te moleste la presencia de numerosos iconos en la barra de tareas de Windows 10. Afortunadamente, puedes personalizar la configuración de la barra de tareas para mostrar solo los iconos más importantes y ocultar los menos utilizados.
¿Cómo ocultar iconos en la barra de tareas de Windows 10?
Para ocultar iconos en la barra de tareas de Windows 10, sigue estos pasos:
- Haz clic derecho en un espacio vacío de la barra de tareas.
- En el menú desplegable, selecciona "Configuración de la barra de tareas".
- En la ventana de configuración de la barra de tareas, desplázate hacia abajo hasta la sección "Área de notificación".
- En la sección "Área de notificación", haz clic en el enlace "Seleccionar los iconos que se mostrarán en la barra de tareas".
- En la ventana emergente, desactiva la opción "Mostrar siempre todos los iconos en la barra de tareas".
- A continuación, verás una lista de todos los iconos disponibles. Para ocultar un icono, simplemente desactiva la opción junto a su nombre.
- Una vez que hayas terminado de seleccionar los iconos que deseas ocultar, haz clic en "Aceptar" para guardar los cambios.
¡Y eso es todo! Ahora la barra de tareas de Windows 10 solo mostrará los iconos que has seleccionado, lo que te brindará un escritorio más limpio y ordenado.
Recuerda que siempre puedes volver a la configuración de la barra de tareas y activar los iconos que hayas ocultado en cualquier momento.
¡Personaliza tu barra de tareas y disfruta de un escritorio más limpio en Windows 10!
Utiliza atajos de teclado para acceder rápidamente a programas y archivos en lugar de depender de los iconos en el escritorio
Si eres de los que les gusta mantener un escritorio limpio y sin demasiados iconos, Windows 10 te ofrece la posibilidad de ocultarlos. Esto no significa que los elimines por completo, sino que simplemente dejarán de estar visibles en la pantalla principal.
¿Por qué ocultar los iconos en el escritorio?
La razón principal para ocultar los iconos en el escritorio es mantener una apariencia más ordenada y estética. Muchas veces, tener una gran cantidad de iconos puede resultar abrumador y dificultar la búsqueda de programas y archivos.
Además, ocultar los iconos puede ayudar a mejorar el rendimiento del sistema, ya que se reduce la carga visual y se liberan recursos del sistema.
Utiliza atajos de teclado
Una vez ocultos los iconos en el escritorio, es importante conocer los atajos de teclado para acceder rápidamente a los programas y archivos que necesitemos. A continuación, te mostramos algunos atajos de teclado útiles:
- Windows + E: Abre el Explorador de archivos.
- Windows + I: Abre la configuración de Windows.
- Windows + D: Muestra u oculta el escritorio.
- Windows + L: Bloquea el equipo.
Personaliza tu escritorio
Si prefieres tener algunos iconos en el escritorio pero no quieres que estén visibles todo el tiempo, puedes utilizar la función de "Mostrar iconos del escritorio". Para acceder a esta opción, haz clic derecho en el escritorio, selecciona "Personalizar" y luego "Temas". En la parte derecha de la ventana, encontrarás la opción mencionada para activar o desactivar los iconos del escritorio.
Ocultar los iconos en el escritorio de Windows 10 puede ser una excelente manera de mantener una apariencia más limpia y ordenada, así como mejorar el rendimiento del sistema. Además, aprender a utilizar atajos de teclado te permitirá acceder rápidamente a los programas y archivos que necesites sin depender de los iconos en el escritorio.
Preguntas frecuentes
1. ¿Cómo puedo ocultar los iconos en el escritorio de Windows 10?
Para ocultar los iconos en el escritorio de Windows 10, haz clic derecho en el escritorio, selecciona "Ver" y desmarca la opción "Mostrar iconos del escritorio".
2. ¿Puedo ocultar solo algunos iconos y dejar otros visibles?
No, la opción de ocultar los iconos del escritorio en Windows 10 aplica para todos los iconos. No es posible seleccionar cuáles ocultar y cuáles dejar visibles.
3. ¿Cómo puedo volver a mostrar los iconos en el escritorio?
Para mostrar nuevamente los iconos en el escritorio de Windows 10, haz clic derecho en el escritorio, selecciona "Ver" y marca la opción "Mostrar iconos del escritorio".
4. ¿Los iconos ocultos siguen funcionando y son accesibles?
Sí, aunque los iconos estén ocultos en el escritorio de Windows 10, siguen funcionando y son accesibles a través del menú de inicio o desde la carpeta donde están ubicados en el sistema.
Deja una respuesta
Entradas relacionadas