Optimiza el consumo de batería del Always On Display de Samsung
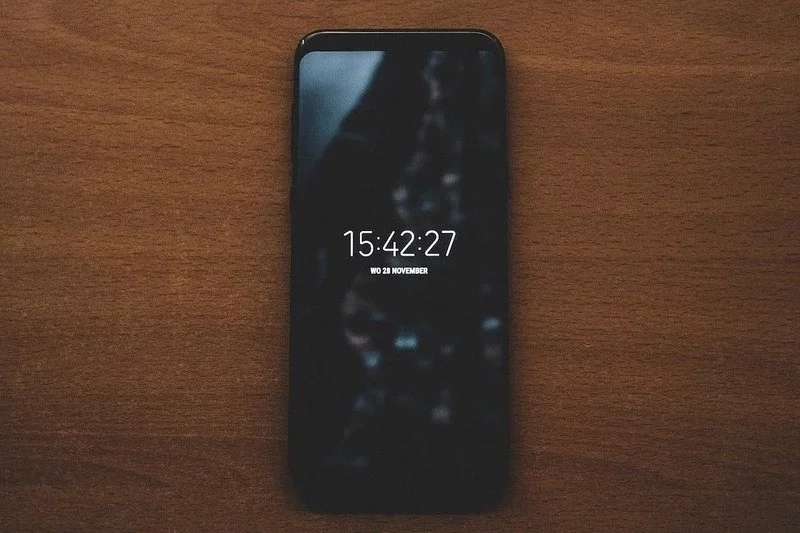
El Always On Display (AOD) es una función que permite a los usuarios de dispositivos Samsung ver información básica en la pantalla incluso cuando está apagada. Esto incluye la hora, la fecha, las notificaciones y más. Si bien esta función es muy conveniente, también puede consumir una cantidad significativa de batería, especialmente si se usa durante largos períodos de tiempo.
 Soluciones para el problema de audio en un lado de mis audífonos
Soluciones para el problema de audio en un lado de mis audífonosExploraremos algunas formas de optimizar el consumo de batería del Always On Display en los dispositivos Samsung. Veremos cómo ajustar la configuración de brillo, elegir qué información mostrar en la pantalla y cómo programar horarios específicos en los que el AOD estará activo. También te daremos algunos consejos generales para ahorrar batería en tu dispositivo Samsung.
- Reduce el brillo de la pantalla Always On Display
- Desactiva notificaciones innecesarias en el Always On Display
- Limita el uso de widgets en el Always On Display
- Utiliza un fondo de pantalla simple en el Always On Display
- Desactiva la función "Mostrar siempre" cuando no la necesites
- Limita el tiempo de visualización del Always On Display
- Desactiva la detección de movimiento en el Always On Display
- Reduce la frecuencia de actualización del Always On Display
- Cierra aplicaciones en segundo plano que consuman mucha energía
- Desactiva funciones innecesarias como Bluetooth o NFC
- Utiliza el modo de ahorro de energía de tu dispositivo
- Preguntas frecuentes
Reduce el brillo de la pantalla Always On Display
El brillo de la pantalla Always On Display es uno de los principales consumidores de batería en los dispositivos Samsung. Para optimizar el consumo de batería, es recomendable reducir el brillo de esta función.
 Convertir texto a mayúsculas en Excel: tutorial práctico y rápido
Convertir texto a mayúsculas en Excel: tutorial práctico y rápidoDesactiva notificaciones innecesarias en el Always On Display
El Always On Display (AOD) es una función muy útil que permite a los usuarios de dispositivos Samsung ver información importante sin tener que encender completamente la pantalla. Sin embargo, esta función también puede consumir mucha energía de la batería si no se configura correctamente.
Una forma de optimizar el consumo de batería del Always On Display es desactivando las notificaciones innecesarias. Aunque es conveniente recibir notificaciones en la pantalla de bloqueo, es posible que algunas aplicaciones estén enviando notificaciones que no son realmente importantes.
Para desactivar notificaciones innecesarias en el AOD, sigue estos pasos:
- Abre la aplicación de "Ajustes" en tu dispositivo Samsung.
- Desplázate hacia abajo y selecciona "Pantalla".
- Selecciona "Always On Display".
- En la sección de "Contenido", toca la opción "Notificaciones".
- En la lista de aplicaciones, desactiva las notificaciones de aquellas que consideres innecesarias.
Al desactivar las notificaciones de aplicaciones que no son importantes, reducirás el consumo de energía del Always On Display y prolongarás la duración de la batería de tu dispositivo Samsung.
Recuerda revisar periódicamente la lista de aplicaciones con notificaciones activas en el AOD y desactivar aquellas que ya no necesites. Esto te ayudará a mantener un consumo de batería óptimo y evitará distracciones innecesarias.
Limita el uso de widgets en el Always On Display
Si quieres optimizar el consumo de batería en tu dispositivo Samsung con Always On Display, una de las mejores estrategias es limitar el uso de widgets en esta función.
Los widgets son pequeñas aplicaciones que muestran información en la pantalla de inicio o en la pantalla de bloqueo. Aunque son útiles para acceder rápidamente a información relevante, pueden consumir una cantidad considerable de energía de la batería.
Para limitar el uso de widgets en el Always On Display, sigue estos pasos:
- Abre la aplicación de Configuración en tu dispositivo Samsung.
- Toca en la opción "Pantalla".
- Desplázate hacia abajo y selecciona "Always On Display".
- En la pantalla de configuración del Always On Display, toca en "Widgets".
- Ahora verás una lista de los widgets disponibles. Desactiva los que no necesites o que consuman demasiada energía.
Al limitar el uso de widgets en el Always On Display, reducirás la carga de trabajo de la batería y ayudarás a prolongar su duración.
Utiliza un fondo de pantalla simple en el Always On Display
Una forma de optimizar el consumo de batería del Always On Display de Samsung es utilizando un fondo de pantalla simple. En lugar de utilizar fondos de pantalla coloridos o con muchas imágenes, es recomendable utilizar fondos de pantalla minimalistas o en tonos oscuros.
Desactiva la función "Mostrar siempre" cuando no la necesites
El Always On Display es una función muy útil que permite a los usuarios ver información básica en la pantalla de su dispositivo Samsung sin tener que encender todo el display. Sin embargo, esta función puede consumir una cantidad significativa de batería si se deja activada todo el tiempo.
Si quieres optimizar el consumo de batería de tu dispositivo, te recomendamos desactivar la función "Mostrar siempre" cuando no la necesites. Para hacerlo, sigue estos pasos:
- Abre la aplicación de Configuración en tu dispositivo Samsung.
- Desplázate hacia abajo y selecciona la opción "Pantalla".
- En la sección de "Always On Display", toca en "Mostrar siempre".
- Desactiva la opción "Mostrar siempre" moviendo el interruptor a la posición de apagado.
Al desactivar esta función, la pantalla de tu dispositivo Samsung solo mostrará información cuando interactúes con él, lo que ayudará a reducir el consumo de batería.
Recuerda que también puedes ajustar otras configuraciones del Always On Display para reducir aún más el consumo de batería. Por ejemplo, puedes seleccionar la opción de mostrar la pantalla solo durante un período de tiempo específico o personalizar los elementos que se muestran en la pantalla.
¡Sigue estos consejos y optimiza el consumo de batería del Always On Display de tu dispositivo Samsung!
Limita el tiempo de visualización del Always On Display
Si deseas optimizar el consumo de batería de tu dispositivo Samsung con la función Always On Display, una de las formas más efectivas es limitar el tiempo de visualización de esta característica. El Always On Display muestra información útil en la pantalla de bloqueo incluso cuando el dispositivo está inactivo, lo cual puede ser muy conveniente, pero también puede agotar rápidamente la batería si se usa durante largos períodos de tiempo.
Para limitar el tiempo de visualización del Always On Display, sigue estos pasos:
- Abre la aplicación "Ajustes" en tu dispositivo Samsung.
- Desplázate hacia abajo y selecciona la opción "Pantalla".
- En la sección "Always On Display", toca la opción correspondiente.
- Ahora, selecciona "Hora de inicio" y "Hora de finalización" para establecer el período de tiempo durante el cual deseas que se muestre el Always On Display.
Al limitar el tiempo de visualización, podrás disfrutar de la comodidad del Always On Display sin preocuparte por agotar rápidamente la batería de tu dispositivo Samsung. Recuerda ajustar el período de tiempo de acuerdo a tus necesidades y preferencias.
Desactiva la detección de movimiento en el Always On Display
A veces, el Always On Display de Samsung puede consumir mucha batería debido a la detección de movimiento. Esto significa que el sensor de movimiento está activo constantemente, lo que requiere más energía.
Para optimizar el consumo de batería, puedes desactivar la detección de movimiento en el Always On Display. Sigue estos pasos:
- Abre la aplicación de Ajustes en tu dispositivo Samsung.
- Desplázate hacia abajo y selecciona la opción "Pantalla".
- En la sección "Always On Display", toca la opción "Movimiento para mostrar".
- Desactiva la opción "Detección de movimiento".
Al desactivar la detección de movimiento, el Always On Display solo se mostrará cuando toques la pantalla o cuando recibas una notificación. Esto reducirá significativamente el consumo de batería.
Si deseas volver a activar la detección de movimiento en el Always On Display, simplemente sigue los mismos pasos y activa la opción "Detección de movimiento".
Reduce la frecuencia de actualización del Always On Display
El Always On Display es una función muy útil en los dispositivos Samsung que muestra información básica en la pantalla, incluso cuando el dispositivo está en reposo. Sin embargo, esta función consume una cantidad significativa de batería. Afortunadamente, hay algunas formas de optimizar su consumo de energía.
1. Reduce la frecuencia de actualización
Una de las principales causas del consumo excesivo de batería del Always On Display es su alta frecuencia de actualización. Por defecto, esta función se actualiza cada minuto, lo cual puede ser innecesario para la mayoría de los usuarios. Para reducir su consumo de energía, se recomienda cambiar la frecuencia de actualización a cada 5 o 10 minutos.
2. Limita las notificaciones mostradas
El Always On Display muestra notificaciones de diversas aplicaciones, lo cual puede ser conveniente, pero también puede aumentar el consumo de batería. Para optimizar su consumo, se recomienda limitar las notificaciones que se muestran en esta función. Puedes seleccionar las aplicaciones cuyas notificaciones quieres que aparezcan en el Always On Display y desactivar las demás.
3. Utiliza el modo nocturno
El modo nocturno reduce el brillo de la pantalla y cambia los colores a tonos más oscuros durante la noche. Al activar esta función, el Always On Display también se verá afectado, consumiendo menos batería. Puedes programar el modo nocturno para que se active automáticamente durante ciertas horas o activarlo manualmente cuando lo necesites.
4. Desactiva el Always On Display en situaciones específicas
Si sabes que vas a estar en una situación en la que no necesitarás ver la información en la pantalla de tu dispositivo, puedes desactivar temporalmente el Always On Display. Por ejemplo, si estás en una reunión o en una película, puedes desactivarlo para ahorrar batería. Luego, podrás activarlo nuevamente cuando lo necesites.
Recuerda que estas son solo algunas formas de optimizar el consumo de batería del Always On Display de Samsung. Puedes probar diferentes combinaciones de ajustes para encontrar la que mejor se adapte a tus necesidades y preferencias.
Cierra aplicaciones en segundo plano que consuman mucha energía
Para optimizar el consumo de batería del Always On Display de Samsung, es importante cerrar las aplicaciones que se ejecutan en segundo plano y que consumen mucha energía. Estas aplicaciones pueden incluir juegos, aplicaciones de redes sociales o aplicaciones de transmisión de video.
Para cerrar estas aplicaciones en segundo plano en dispositivos Samsung, simplemente mantén presionado el botón de inicio o usa el gesto de deslizar hacia arriba desde la parte inferior de la pantalla para abrir la vista de aplicaciones recientes. A continuación, desliza hacia la izquierda o hacia la derecha para encontrar la aplicación que deseas cerrar y desliza hacia arriba para cerrarla.
Al cerrar estas aplicaciones que consumen mucha energía, liberarás recursos del sistema y reducirás la carga de la batería, lo que a su vez ayudará a optimizar el consumo de energía del Always On Display.
Desactiva funciones innecesarias como Bluetooth o NFC
El Always On Display es una función muy útil en los dispositivos Samsung, ya que permite ver información importante sin tener que encender la pantalla por completo. Sin embargo, esta función puede consumir una cantidad considerable de batería, por lo que es importante optimizar su uso para prolongar la duración de la carga.
Una de las formas más efectivas de optimizar el consumo de batería del Always On Display es desactivando funciones innecesarias como Bluetooth o NFC cuando no las estés utilizando. Estas funciones utilizan energía adicional y pueden afectar la duración de la batería, incluso cuando el dispositivo está en reposo.
Para desactivar Bluetooth, ve a la configuración de tu dispositivo y busca la opción "Bluetooth". Desde allí, simplemente desliza el interruptor para apagarlo. Esto evitará que tu dispositivo busque constantemente conexiones Bluetooth y reducirá el consumo de batería.
De manera similar, para desactivar NFC, ve a la configuración de tu dispositivo y busca la opción "NFC y pago". Desde allí, simplemente desliza el interruptor para apagarlo. Esto evitará que tu dispositivo busque dispositivos compatibles con NFC y reducirá el consumo de batería.
Recuerda que si necesitas utilizar alguna de estas funciones, simplemente puedes activarlas nuevamente cuando las requieras. Desactivarlas cuando no las estás utilizando te ayudará a optimizar el consumo de batería del Always On Display y prolongar la duración de la carga de tu dispositivo Samsung.
Utiliza el modo de ahorro de energía de tu dispositivo
Si deseas optimizar el consumo de batería de la función Always On Display en tu dispositivo Samsung, una de las primeras acciones que puedes realizar es activar el modo de ahorro de energía. Esta función reducirá la cantidad de energía que se utiliza para alimentar tu pantalla, lo que a su vez disminuirá el consumo de batería.
Preguntas frecuentes
1. ¿El Always On Display consume mucha batería?
No, el Always On Display está diseñado para consumir una cantidad mínima de batería.
2. ¿Puedo personalizar el contenido que se muestra en el Always On Display?
Sí, en la configuración del Always On Display puedes seleccionar qué información se muestra, como la hora, fecha, notificaciones, etc.
3. ¿El Always On Display funciona cuando el teléfono está en modo de ahorro de energía?
Sí, el Always On Display sigue funcionando incluso cuando el teléfono está en modo de ahorro de energía, aunque con algunas limitaciones.
4. ¿Puedo ajustar el brillo del Always On Display?
Sí, en la configuración del Always On Display puedes ajustar el brillo para adaptarlo a tus preferencias y necesidades.
Deja una respuesta
Entradas relacionadas