Personaliza el menú de arranque en Linux Mint 18 con Grub Customizer

Linux Mint 18 es una popular distribución de Linux que ofrece un sistema operativo completo y fácil de usar para usuarios de todos los niveles de experiencia. Una de las características más destacadas de Linux Mint es su menú de arranque, que muestra las diferentes opciones de inicio disponibles en el sistema. Sin embargo, a veces es posible que desees personalizar este menú para adaptarlo a tus necesidades y preferencias.
 ¿Qué es el IU del sistema? Descubre cómo funciona en profundidad
¿Qué es el IU del sistema? Descubre cómo funciona en profundidadTe mostraremos cómo personalizar el menú de arranque en Linux Mint 18 utilizando una herramienta llamada Grub Customizer. Exploraremos las diferentes opciones de configuración disponibles en Grub Customizer y te daremos algunos consejos y trucos para personalizar el menú de arranque según tus preferencias. También te guiaremos a través del proceso de instalación de Grub Customizer en tu sistema Linux Mint 18.
- Descarga e instala Grub Customizer desde la página oficial o mediante el gestor de paquetes
- Abre Grub Customizer desde el menú de aplicaciones
- Haz los cambios deseados en el menú de arranque, como modificar el orden de los sistemas operativos o añadir nuevas entradas
- Aplica los cambios y cierra Grub Customizer
- Reinicia tu computadora para ver los cambios reflejados en el menú de arranque
- Si no estás satisfecho con los cambios, puedes volver a abrir Grub Customizer y realizar ajustes adicionales
Descarga e instala Grub Customizer desde la página oficial o mediante el gestor de paquetes
Para personalizar el menú de arranque en Linux Mint 18, puedes utilizar una herramienta llamada Grub Customizer. Para comenzar, necesitarás descargar e instalar este programa en tu sistema. Puedes hacerlo de dos formas diferentes: desde la página oficial de Grub Customizer o a través del gestor de paquetes de Linux Mint.
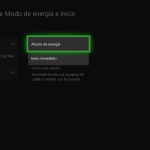 Posibles causas y soluciones para el apagado del control de Xbox One
Posibles causas y soluciones para el apagado del control de Xbox OneDescarga desde la página oficial
El primer paso es acceder a la página oficial de Grub Customizer en tu navegador web. Una vez allí, busca la sección de descargas y selecciona la versión adecuada para Linux Mint 18. Puedes elegir entre un paquete .deb o un archivo .tar.gz.
Si optas por el paquete .deb, simplemente haz clic en el enlace de descarga y se guardará en tu carpeta de descargas. Luego, abre un terminal y navega hasta la ubicación donde se encuentra el archivo descargado. Ejecuta el siguiente comando para instalarlo:
sudo dpkg -i nombre_del_paquete.deb
Si prefieres el archivo .tar.gz, descárgalo y extrae su contenido en una carpeta de tu elección. Después, abre un terminal y navega hasta la carpeta donde extrajiste los archivos. Ejecuta el siguiente comando para compilar e instalar Grub Customizer:
./configuremakesudo make install
Instalación mediante el gestor de paquetes
Si no quieres complicarte con la descarga manual, también puedes instalar Grub Customizer desde el gestor de paquetes de Linux Mint. Abre el menú de inicio y busca "Gestor de paquetes" o "Software Manager".
En el gestor de paquetes, utiliza la barra de búsqueda para encontrar "grub-customizer". Debería aparecer en la lista de resultados. Haz clic en el botón "Instalar" y sigue las instrucciones para completar la instalación.
Una vez que hayas descargado e instalado Grub Customizer, estará listo para usar. Puedes acceder a él desde el menú de inicio o ejecutando el comando "grub-customizer" en un terminal.
Recuerda que Grub Customizer es una herramienta poderosa, pero también puede ser peligrosa si no se utiliza correctamente. Asegúrate de entender lo que estás haciendo antes de realizar cambios en la configuración del menú de arranque.
Abre Grub Customizer desde el menú de aplicaciones
Para personalizar el menú de arranque en Linux Mint 18, puedes utilizar una herramienta llamada Grub Customizer. Esta aplicación te permite modificar y configurar fácilmente el menú de arranque de tu sistema.
Para abrir Grub Customizer, sigue estos pasos:
- Abre el menú de aplicaciones de Linux Mint 18.
- En el cuadro de búsqueda, escribe "Grub Customizer" y presiona Enter.
- En los resultados de búsqueda, haz clic en "Grub Customizer" para abrir la aplicación.
Una vez que hayas abierto Grub Customizer, verás una interfaz intuitiva que te permite realizar cambios en el menú de arranque. A continuación, te explicaré algunas de las opciones disponibles en esta herramienta:
Reordenar las entradas del menú de arranque
Grub Customizer te permite reorganizar las entradas del menú de arranque a tu gusto. Puedes arrastrar y soltar las entradas para cambiar su orden en la lista. Esto es útil si deseas que una determinada entrada aparezca en la parte superior del menú o si quieres agrupar ciertas entradas juntas.
Modificar el tiempo de espera
Con Grub Customizer, también puedes ajustar el tiempo de espera del menú de arranque. El tiempo de espera es el período de tiempo en el que el menú de arranque se muestra antes de que el sistema inicie automáticamente la entrada predeterminada. Puedes establecer el tiempo de espera en segundos, lo que te permite tener más o menos tiempo para seleccionar una entrada diferente si lo deseas.
Editar las opciones de arranque de las entradas
Grub Customizer te permite editar las opciones de arranque de cada entrada del menú. Esto incluye la adición o eliminación de parámetros de arranque, la modificación de la línea de comando del kernel y la configuración de opciones avanzadas como el modo de video o la resolución de pantalla.
Grub Customizer es una herramienta poderosa que te permite personalizar el menú de arranque en Linux Mint 18 de manera sencilla. Puedes reordenar las entradas, ajustar el tiempo de espera y editar las opciones de arranque para adaptar el menú a tus necesidades. ¡Experimenta y descubre las posibilidades que te ofrece Grub Customizer!
Haz los cambios deseados en el menú de arranque, como modificar el orden de los sistemas operativos o añadir nuevas entradas
Una de las ventajas de utilizar Linux Mint 18 es la posibilidad de personalizar el menú de arranque a través de la herramienta Grub Customizer. Esta herramienta te permite hacer cambios en el orden de los sistemas operativos, añadir nuevas entradas o modificar la apariencia del menú.
Para empezar a personalizar el menú de arranque, primero debes instalar Grub Customizer. Puedes hacerlo abriendo una terminal y ejecutando el siguiente comando:
sudo apt-get install grub-customizer
Una vez instalado, abre Grub Customizer desde el menú de aplicaciones. La interfaz de Grub Customizer te mostrará una lista con las entradas del menú de arranque. Aquí puedes cambiar el orden de los sistemas operativos simplemente arrastrando y soltando las entradas en la posición deseada.
También puedes añadir nuevas entradas al menú de arranque. Para ello, haz clic en el botón "Añadir" y selecciona la partición donde se encuentra el sistema operativo que deseas agregar. Luego, puedes personalizar la etiqueta y la imagen de la entrada si lo deseas.
Otra opción interesante de Grub Customizer es la posibilidad de modificar la apariencia del menú de arranque. Puedes cambiar el fondo, el color de los textos y otros aspectos visuales para hacerlo más personalizado.
Una vez que hayas realizado todos los cambios deseados, no olvides hacer clic en el botón "Guardar" para aplicar los cambios al menú de arranque.
Grub Customizer es una herramienta muy útil para personalizar el menú de arranque en Linux Mint 18. Con ella, puedes modificar el orden de los sistemas operativos, añadir nuevas entradas y cambiar la apariencia del menú. Así podrás tener un menú de arranque a tu medida y adaptado a tus necesidades.
Aplica los cambios y cierra Grub Customizer
Ahora que has personalizado tu menú de arranque en Linux Mint 18 con Grub Customizer, es hora de aplicar los cambios y cerrar la aplicación.
Para aplicar los cambios, simplemente haz clic en el botón "Guardar" en la parte superior de la ventana. Grub Customizer guardará automáticamente los cambios en el archivo de configuración de GRUB y los aplicará la próxima vez que reinicies tu sistema.
Una vez que hayas aplicado los cambios, puedes cerrar Grub Customizer haciendo clic en el botón "Cerrar" en la esquina superior derecha de la ventana.
Recuerda que si realizas cambios adicionales en tu sistema, es posible que necesites volver a abrir Grub Customizer y aplicar los cambios nuevamente.
¡Y eso es todo! Ahora has aprendido cómo personalizar el menú de arranque en Linux Mint 18 utilizando Grub Customizer. Esperamos que esta guía te haya sido útil y que puedas disfrutar de un menú de arranque a tu gusto.
Reinicia tu computadora para ver los cambios reflejados en el menú de arranque
Una vez que hayas realizado todas las modificaciones que deseas en el menú de arranque utilizando Grub Customizer, es hora de reiniciar tu computadora para ver los cambios reflejados.
Al reiniciar, verás el nuevo menú de arranque en todo su esplendor. Ahora podrás disfrutar de un menú personalizado que se adapte a tus necesidades y preferencias.
Recuerda que si en algún momento deseas realizar más cambios en el menú de arranque, simplemente puedes abrir Grub Customizer nuevamente y realizar las modificaciones necesarias.
¡No olvides guardar tus cambios antes de cerrar Grub Customizer!
Si en algún momento deseas volver al menú de arranque predeterminado, puedes abrir Grub Customizer y seleccionar la opción "Restaurar predeterminados" en la pestaña "Archivo". Esto revertirá todos los cambios que hayas realizado y restaurará el menú de arranque a su estado original.
Espero que este tutorial te haya sido útil y que ahora puedas personalizar el menú de arranque de tu Linux Mint 18 de acuerdo a tus preferencias. ¡Disfruta de un menú de arranque a medida!
Si no estás satisfecho con los cambios, puedes volver a abrir Grub Customizer y realizar ajustes adicionales
Una vez que hayas realizado los cambios deseados en tu menú de arranque utilizando Grub Customizer, es posible que desees comprobar cómo se ven antes de aplicarlos definitivamente. Para hacer esto, simplemente haz clic en el botón "Guardar" en la parte superior de la ventana.
Después de guardar los cambios, puedes cerrar Grub Customizer y reiniciar tu sistema. Verás el nuevo menú de arranque cuando tu computadora se reinicie.
Si no estás satisfecho con los cambios que has realizado o si quieres realizar ajustes adicionales, no te preocupes. Puedes volver a abrir Grub Customizer en cualquier momento y realizar los cambios necesarios.
Una vez que hayas abierto Grub Customizer nuevamente, verás que tus cambios anteriores se han guardado y se reflejan en la lista de entradas del menú de arranque. Desde aquí, puedes hacer clic en cualquier entrada para editarla o eliminarla si lo deseas.
Además de editar las entradas del menú de arranque, también puedes realizar otros ajustes. Por ejemplo, puedes cambiar el tiempo de espera antes de que se inicie automáticamente la opción predeterminada del menú, así como también puedes cambiar el fondo de pantalla y el tema del menú de arranque.
Una vez que hayas realizado todos los ajustes deseados, simplemente guarda los cambios y reinicia tu sistema para ver los efectos.
¡Y eso es todo! Ahora sabes cómo personalizar el menú de arranque en Linux Mint 18 utilizando Grub Customizer. Espero que esta guía te haya sido útil y que disfrutes de tu nuevo menú de arranque personalizado.
Preguntas frecuentes
¿Qué es Grub Customizer?
Grub Customizer es una herramienta que permite personalizar el menú de arranque de Linux Mint 18.
¿Cómo instalar Grub Customizer en Linux Mint 18?
Puedes instalar Grub Customizer ejecutando el siguiente comando en la terminal: "sudo apt-get install grub-customizer".
¿Cómo abrir Grub Customizer en Linux Mint 18?
Después de instalarlo, puedes abrir Grub Customizer desde el menú de aplicaciones, buscando "Grub Customizer" y haciendo clic en el icono correspondiente.
¿Cómo personalizar el menú de arranque con Grub Customizer?
Una vez abierto Grub Customizer, puedes realizar cambios en el orden de los sistemas operativos, añadir fondos de pantalla, cambiar el tiempo de espera, entre otras opciones.
Deja una respuesta
Entradas relacionadas