Pintar una celda en Excel con dos colores diferentes: Guía práctica
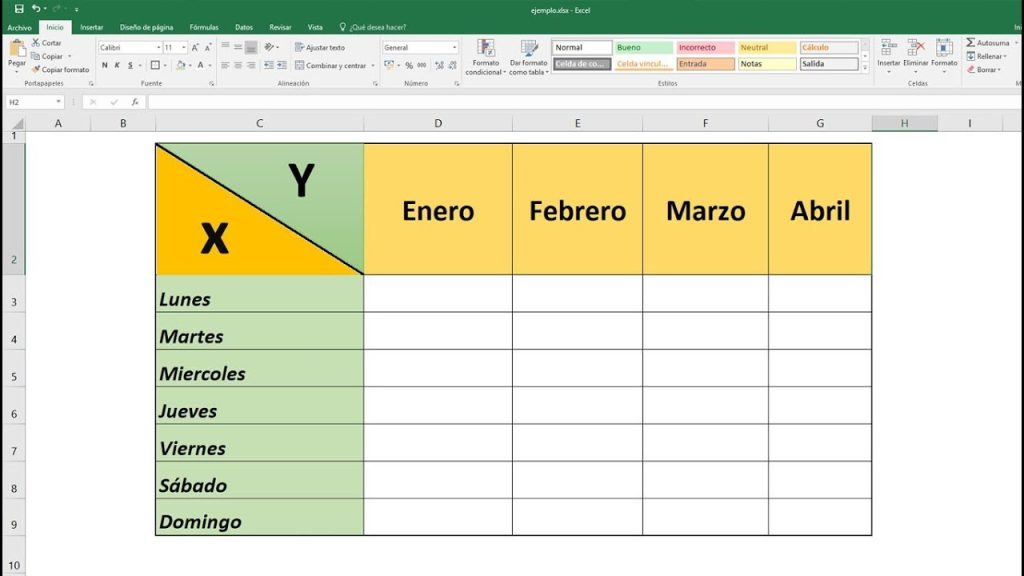
Excel es una herramienta muy útil para organizar y analizar datos, pero a veces puede resultar complicado destacar ciertos valores o información importante en una hoja de cálculo. Una forma de hacerlo es utilizando la función de formato condicional, que permite aplicar diferentes estilos a las celdas según ciertos criterios. Aprenderemos cómo pintar una celda en Excel con dos colores diferentes, creando así una guía práctica para resaltar datos de manera efectiva.
 Guía paso a paso: Cómo ver películas desde un USB en tu PlayStation 4
Guía paso a paso: Cómo ver películas desde un USB en tu PlayStation 4Veremos paso a paso cómo aplicar formato condicional en Excel para pintar una celda con dos colores diferentes. Exploraremos diferentes criterios y condiciones que se pueden utilizar, así como los pasos específicos para lograr este efecto visualmente atractivo. También discutiremos algunas consideraciones importantes a tener en cuenta al utilizar esta función y cómo puede ser útil para resaltar datos clave en tus hojas de cálculo. ¡Sigue leyendo para descubrir cómo mejorar tus habilidades de formato en Excel!
- Utiliza la función "Formato condicional" en Excel
- Selecciona las celdas que quieres pintar
- Haz clic en "Formato condicional" en la pestaña "Inicio"
- Elige la opción "Nueva regla"
- Selecciona "Usar una fórmula para determinar qué celdas se van a resaltar"
-
Ingresa una fórmula que determine cuándo se debe aplicar el primer color
- 1. Selecciona la celda donde deseas aplicar el formato condicional
- 2. Haz clic en "Formato condicional" en la pestaña de inicio
- 3. Selecciona "Nueva regla" en el menú desplegable
- 4. Elije la opción "Usar una fórmula para determinar qué celdas deben aplicar formato"
- 5. Ingresa la fórmula para determinar el primer color
- 6. Elige el formato de color para aplicar a las celdas que cumplan la condición
- 7. Haz clic en "Aceptar" para aplicar el formato condicional
- Elige el color deseado en la opción "Formato"
- Haz clic en "Aceptar"
- Repite los pasos 3-8 para aplicar el segundo color
- Asegúrate de que la fórmula para el segundo color sea opuesta a la del primer color
- Haz clic en "Aceptar" para aplicar los cambios
- Preguntas frecuentes
Utiliza la función "Formato condicional" en Excel
En Excel, es posible pintar una celda con dos colores diferentes utilizando la función "Formato condicional". Esta función te permite aplicar reglas personalizadas a tus celdas en función de ciertos criterios.
 Conviértete en socio de Uber y aumenta tus ingresos: Paso a paso
Conviértete en socio de Uber y aumenta tus ingresos: Paso a pasoPasos para pintar una celda con dos colores diferentes
- Selecciona la celda o el rango de celdas en el que deseas aplicar el formato condicional.
- En la pestaña "Inicio" de la cinta de opciones, haz clic en el botón "Formato condicional".
- En el menú desplegable, selecciona "Nueva regla".
- En el cuadro de diálogo "Nueva regla de formato", elige "Usar una fórmula para determinar qué celdas deben ser formateadas".
- En el campo "Formato los valores en los que esta fórmula sea verdadera", ingresa la fórmula que determinará el formato de la celda. Por ejemplo, si deseas que la celda se pinte de verde cuando su valor sea mayor que 10 y de rojo cuando sea menor que 10, puedes usar las siguientes fórmulas:
- Fórmula para pintar de verde: =A1>10
- Fórmula para pintar de rojo: =A1<10
Recuerda reemplazar "A1" por la referencia a la celda que deseas formatear. También puedes ajustar los valores de comparación según tus necesidades.
Utilizando la función "Formato condicional" en Excel, puedes pintar una celda con dos colores diferentes de manera sencilla y personalizada. Esto te permite resaltar visualmente ciertos valores o condiciones en tus hojas de cálculo, facilitando la interpretación de los datos.
Selecciona las celdas que quieres pintar
Para pintar una celda en Excel con dos colores diferentes, primero debes seleccionar las celdas que deseas modificar. Puedes seleccionar una sola celda o un rango de celdas.
Seleccionar una sola celda
Si solo deseas pintar una celda, haz clic en ella para seleccionarla.
Seleccionar un rango de celdas
Si deseas pintar un rango de celdas, haz clic en la primera celda del rango y luego mantén presionada la tecla "Shift" mientras haces clic en la última celda del rango.
Una vez que hayas seleccionado las celdas, sigue los siguientes pasos para pintarlas con dos colores diferentes.
Haz clic en "Formato condicional" en la pestaña "Inicio"
Para pintar una celda en Excel con dos colores diferentes, primero debes hacer clic en la pestaña "Inicio" en la barra de herramientas superior.
Luego, busca y haz clic en el botón "Formato condicional" en el grupo de herramientas "Estilos" de la pestaña "Inicio".
Elige la opción "Nueva regla"
Para poder pintar una celda en Excel con dos colores diferentes, necesitarás seguir una serie de pasos. En primer lugar, abre tu hoja de cálculo y selecciona la celda que deseas resaltar. A continuación, ve a la pestaña "Inicio" en la barra de herramientas y haz clic en la opción "Formato condicional".
Selecciona la opción "Nueva regla"
Una vez que hayas hecho clic en "Formato condicional", se abrirá un menú desplegable con diferentes opciones. En este caso, debes seleccionar la opción "Nueva regla". Al hacerlo, aparecerá un cuadro de diálogo con distintas opciones de formato.
Elige la opción "Usar una fórmula para determinar qué celdas aplicarán formato"
En el cuadro de diálogo de opciones de formato, debes seleccionar la tercera opción: "Usar una fórmula para determinar qué celdas aplicarán formato". Al seleccionar esta opción, aparecerá un campo donde podrás ingresar la fórmula que determinará los criterios para aplicar los colores a la celda.
Ingresa la fórmula para aplicar los colores
Ahora es el momento de ingresar la fórmula que te permitirá aplicar los dos colores a la celda seleccionada. Para ello, debes usar la función "SI" junto con las condiciones necesarias. Por ejemplo, si deseas que la celda se pinte de color verde cuando su valor sea mayor a 10 y de color rojo cuando sea menor o igual a 10, la fórmula sería la siguiente:
=SI(A1>10; VERDADERO; FALSO)
En esta fórmula, "A1" representa la celda que estás resaltando. Si su valor es mayor a 10, la función "SI" devolverá "VERDADERO", lo que indicará que se debe aplicar el formato de color verde. Por el contrario, si el valor es menor o igual a 10, la función devolverá "FALSO" y se aplicará el formato de color rojo.
Selecciona los colores de formato
Una vez que hayas ingresado la fórmula, debes seleccionar los colores que deseas aplicar a la celda. Para ello, haz clic en el botón "Formato" y se abrirá un cuadro de diálogo con diferentes opciones de formato.
En el cuadro de diálogo de opciones de formato, selecciona la pestaña "Relleno" y elige el color deseado para cada una de las condiciones: verde para cuando la fórmula devuelva "VERDADERO" y rojo para cuando devuelva "FALSO". Una vez que hayas seleccionado los colores, haz clic en "Aceptar" para aplicarlos.
Aplica el formato a la celda
Por último, haz clic en "Aceptar" en el cuadro de diálogo de opciones de formato para aplicar el formato a la celda seleccionada. A partir de ahora, la celda se pintará con el color correspondiente según el valor que tenga, cumpliendo así con los criterios establecidos en la fórmula.
Selecciona "Usar una fórmula para determinar qué celdas se van a resaltar"
En Excel, es posible resaltar una celda utilizando dos colores diferentes. Esta funcionalidad es muy útil cuando queremos destacar ciertos valores o datos importantes en una hoja de cálculo.
Para lograr esto, debemos utilizar la opción "Usar una fórmula para determinar qué celdas se van a resaltar" dentro del menú de formato condicional.
Paso 1: Seleccionar la celda o rango de celdas
Lo primero que debemos hacer es seleccionar la celda o rango de celdas donde queremos aplicar el formato condicional. Puede ser una única celda o varias celdas contiguas.
Paso 2: Acceder al menú de formato condicional
Una vez seleccionadas las celdas, debemos acceder al menú de formato condicional. Para ello, vamos a la pestaña "Inicio" en la cinta de opciones y hacemos clic en el botón "Formato condicional".
Paso 3: Configurar la fórmula
En el menú de formato condicional, seleccionamos la opción "Usar una fórmula para determinar qué celdas se van a resaltar". Esto abrirá un cuadro de diálogo donde podemos ingresar la fórmula que determinará qué celdas se resaltarán.
Por ejemplo, si queremos resaltar las celdas que contengan un valor mayor a 100, podemos utilizar la siguiente fórmula:
=A1>100
En esta fórmula, "A1" representa la celda que estamos evaluando y "100" es el valor de referencia. Si la celda cumple con la condición de ser mayor a 100, se resaltará con el formato que especifiquemos.
Paso 4: Configurar los formatos
Una vez que hemos configurado la fórmula, pasamos a especificar los formatos que se aplicarán a las celdas que cumplan con la condición. Esto lo hacemos utilizando las opciones de formato disponibles en el cuadro de diálogo de formato condicional.
Podemos elegir entre diferentes opciones, como cambiar el color de fondo, el color de fuente, aplicar negrita, entre otros. Para aplicar dos colores diferentes, seleccionamos la opción "Relleno" y elegimos el color deseado para cada una de las condiciones.
Paso 5: Confirmar la configuración
Una vez que hemos configurado la fórmula y los formatos, hacemos clic en el botón "Aceptar" para confirmar la configuración. Esto aplicará el formato condicional a las celdas seleccionadas y se resaltarán las celdas que cumplan con la condición establecida.
Es importante tener en cuenta que el formato condicional se actualizará automáticamente si cambiamos los valores de las celdas evaluadas por la fórmula. De esta manera, podemos mantener actualizado el resaltado de las celdas según los cambios en los datos.
¡Así de fácil es pintar una celda en Excel con dos colores diferentes utilizando formato condicional! Esta funcionalidad nos permite resaltar de manera visual los datos relevantes en nuestras hojas de cálculo, facilitando la interpretación y el análisis de la información.
Ingresa una fórmula que determine cuándo se debe aplicar el primer color
Para pintar una celda en Excel con dos colores diferentes, es necesario utilizar una fórmula que determine cuándo se debe aplicar el primer color. En este caso, la fórmula debe evaluar una condición y devolver un resultado verdadero o falso.
1. Selecciona la celda donde deseas aplicar el formato condicional
En primer lugar, debes seleccionar la celda o rango de celdas donde deseas que se aplique el formato condicional. Puedes hacerlo haciendo clic en la celda y arrastrando el cursor para seleccionar varias celdas.
2. Haz clic en "Formato condicional" en la pestaña de inicio
Una vez que hayas seleccionado la celda o rango de celdas, ve a la pestaña de inicio en la cinta de opciones y haz clic en el botón "Formato condicional".
3. Selecciona "Nueva regla" en el menú desplegable
En el menú desplegable de "Formato condicional", selecciona la opción "Nueva regla". Esto abrirá el cuadro de diálogo de reglas de formato condicional.
4. Elije la opción "Usar una fórmula para determinar qué celdas deben aplicar formato"
En el cuadro de diálogo de reglas de formato condicional, elige la opción "Usar una fórmula para determinar qué celdas deben aplicar formato". Esto te permitirá ingresar una fórmula personalizada para aplicar el formato condicional.
5. Ingresa la fórmula para determinar el primer color
Ahora es el momento de ingresar la fórmula que determinará cuándo se debe aplicar el primer color a la celda. La fórmula debe evaluar una condición y devolver un resultado verdadero o falso. Por ejemplo, si deseas resaltar las celdas que contienen un valor mayor a 10, puedes utilizar la siguiente fórmula: =A1>10.
6. Elige el formato de color para aplicar a las celdas que cumplan la condición
Una vez que hayas ingresado la fórmula, haz clic en el botón "Formato" para elegir el formato de color que deseas aplicar a las celdas que cumplan la condición. Puedes seleccionar el color de relleno, el color de fuente, el estilo de borde, entre otros.
7. Haz clic en "Aceptar" para aplicar el formato condicional
Finalmente, haz clic en el botón "Aceptar" en el cuadro de diálogo de reglas de formato condicional para aplicar el formato a las celdas que cumplan la condición especificada en la fórmula.
¡Y eso es todo! Ahora las celdas que cumplan la condición especificada en la fórmula se resaltarán con el primer color que hayas elegido. Si deseas aplicar un segundo color a las celdas que no cumplan la condición, puedes seguir los mismos pasos anteriores utilizando una fórmula diferente.
Elige el color deseado en la opción "Formato"
Para pintar una celda en Excel con dos colores diferentes, es necesario seguir algunos pasos sencillos. En primer lugar, debes seleccionar la celda o rango de celdas que deseas modificar.
1. Accede a la opción "Formato" en la barra de herramientas
- Haz clic en la celda o rango de celdas que quieres pintar.
- Luego, ve a la barra de herramientas y selecciona la opción "Formato".
2. Elige la opción "Relleno" en el menú desplegable
- Una vez que hayas seleccionado la opción "Formato", aparecerá un menú desplegable.
- En este menú, debes elegir la opción "Relleno".
3. Selecciona el primer color deseado
- En la opción "Relleno", tendrás la posibilidad de elegir el color que deseas aplicar a la celda.
- Haz clic en el color deseado para seleccionarlo.
4. Selecciona el segundo color deseado
- Para aplicar dos colores diferentes en la misma celda, debes repetir el proceso anterior.
- Selecciona nuevamente la opción "Relleno" en el menú desplegable y elige el segundo color deseado.
Nota: Ten en cuenta que el segundo color se aplicará sobre el primer color seleccionado, creando así un efecto de dos colores en la celda.
5. Guarda los cambios realizados
- Una vez que hayas seleccionado los colores deseados para la celda, es importante guardar los cambios.
- Para ello, puedes hacer clic en el botón "Guardar" en la barra de herramientas o utilizar la combinación de teclas "Ctrl + S".
Ahora que conoces estos sencillos pasos, podrás pintar una celda en Excel con dos colores diferentes de forma rápida y fácil.
Haz clic en "Aceptar"
¿Por qué necesitas pintar una celda con dos colores diferentes en Excel?
Pintar una celda con dos colores diferentes en Excel puede ser útil cuando deseas resaltar ciertos valores o mostrar una diferencia en los datos. Esto puede ayudar a que tu hoja de cálculo sea más atractiva visualmente y a resaltar la información más importante.
¿Cómo pintar una celda con dos colores diferentes en Excel?
Para pintar una celda con dos colores diferentes en Excel, sigue estos pasos:
- Selecciona la celda o el rango de celdas que deseas pintar.
- Haz clic derecho y selecciona "Formato de celdas" en el menú contextual.
- En la pestaña "Relleno", selecciona el color principal que deseas utilizar para la celda.
- Haz clic en "Aceptar".
- Selecciona nuevamente la celda o el rango de celdas que deseas pintar.
- Haz clic derecho y selecciona "Formato de celdas" en el menú contextual.
- En la pestaña "Relleno", selecciona el color secundario que deseas utilizar para la celda.
- Haz clic en "Aceptar".
Nota: Asegúrate de seleccionar primero el color principal y luego el color secundario. El color secundario se aplicará solo a la parte inferior derecha de la celda.
Ejemplo práctico
Supongamos que tienes una hoja de cálculo con una lista de ventas mensuales y deseas resaltar los meses en los que se superó la meta de ventas. Puedes utilizar dos colores diferentes para resaltar las celdas correspondientes:
- Selecciona las celdas con los valores de ventas mensuales.
- Haz clic derecho y selecciona "Formato de celdas".
- En la pestaña "Relleno", selecciona un color verde como color principal.
- Haz clic en "Aceptar".
- Selecciona nuevamente las celdas con los valores de ventas mensuales.
- Haz clic derecho y selecciona "Formato de celdas".
- En la pestaña "Relleno", selecciona un color amarillo como color secundario.
- Haz clic en "Aceptar".
De esta manera, las celdas que superen la meta de ventas se mostrarán con un relleno verde en la parte superior izquierda y un relleno amarillo en la parte inferior derecha.
¡Ahora conoces cómo pintar una celda con dos colores diferentes en Excel! Experimenta con diferentes combinaciones de colores y resalta la información clave en tus hojas de cálculo.
Repite los pasos 3-8 para aplicar el segundo color
Una vez que hayas aplicado el primer color a la celda en Excel, es hora de aplicar el segundo color. Sigue estos pasos:
Paso 3: Seleccionar la celda
Selecciona la celda a la que deseas aplicar el segundo color. Puedes hacerlo haciendo clic en la celda o arrastrando el cursor para seleccionar un rango de celdas.
Paso 4: Abrir el menú de formato de celdas
Haz clic derecho en la celda seleccionada y selecciona la opción "Formato de celdas" en el menú desplegable. Esto abrirá el cuadro de diálogo "Formato de celdas".
Paso 5: Ir a la pestaña "Relleno"
En el cuadro de diálogo "Formato de celdas", ve a la pestaña "Relleno". Aquí es donde puedes cambiar el color de fondo de la celda.
Paso 6: Seleccionar el segundo color
En la sección "Color de relleno", selecciona el segundo color que deseas aplicar a la celda. Puedes elegir un color de la paleta de colores o ingresar el código hexadecimal del color en el cuadro de texto.
Paso 7: Aplicar el segundo color
Una vez que hayas seleccionado el segundo color, haz clic en el botón "Aceptar" para aplicar el color de fondo a la celda seleccionada.
Paso 8: Verificar el resultado
Verifica que la celda ahora tenga dos colores diferentes. La primera mitad de la celda debe tener el primer color que aplicaste, y la segunda mitad debe tener el segundo color que acabas de aplicar.
Asegúrate de que la fórmula para el segundo color sea opuesta a la del primer color
Para pintar una celda en Excel con dos colores diferentes, es necesario asegurarse de que la fórmula utilizada para el segundo color sea opuesta a la del primer color. Esto significa que si la fórmula utilizada para el primer color es positiva, la fórmula para el segundo color debe ser negativa, y viceversa.
Haz clic en "Aceptar" para aplicar los cambios
Una vez que hayas seleccionado las celdas a las que deseas aplicar el formato de dos colores diferentes, es hora de aplicar los cambios. Para ello, simplemente haz clic en el botón "Aceptar" en la parte inferior de la ventana de formato.
Preguntas frecuentes
1. ¿Es posible pintar una celda en Excel con dos colores diferentes?
Sí, utilizando el formato de relleno condicional puedes elegir dos colores diferentes para una celda.
2. ¿Cómo puedo pintar una celda con dos colores diferentes?
Selecciona la celda, ve a la pestaña "Inicio" y haz clic en "Formato condicional". Luego elige "Nueva regla" y selecciona "Formato solo si", donde podrás elegir los colores que deseas para cada condición.
3. ¿Puedo aplicar esta técnica en varias celdas a la vez?
Sí, puedes seleccionar varias celdas al mismo tiempo y aplicar el formato de relleno condicional para pintarlas con diferentes colores según las condiciones que elijas.
4. ¿Puedo cambiar los colores de las celdas con dos colores diferentes en cualquier momento?
Sí, puedes modificar o eliminar las reglas de formato condicional en cualquier momento y cambiar los colores de las celdas con dos colores diferentes según tus necesidades.
Deja una respuesta
Entradas relacionadas