¿Por qué se detiene Google Play en tu dispositivo? Soluciones aquí
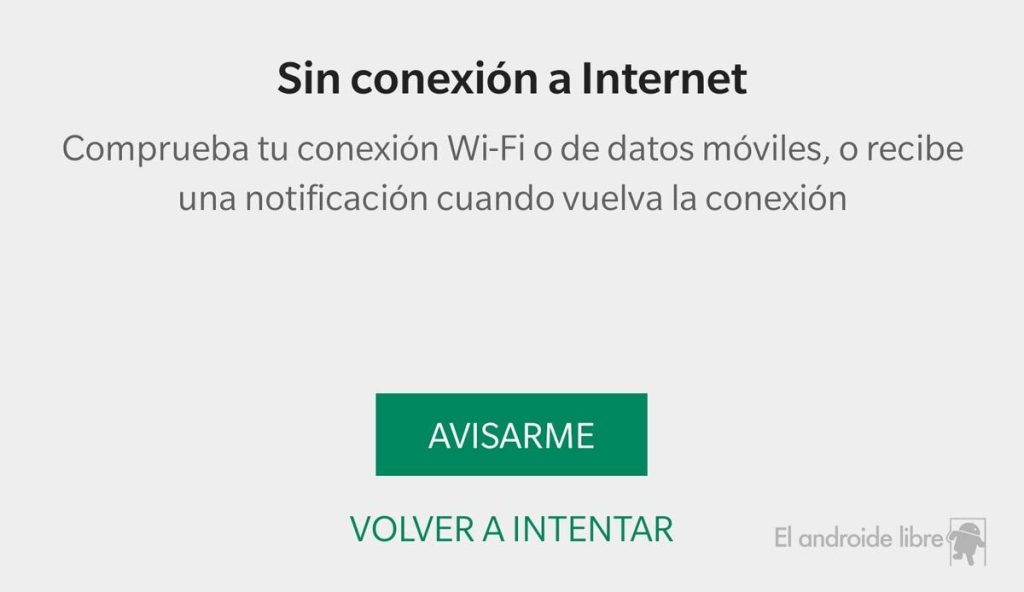
Google Play es la tienda de aplicaciones más popular para dispositivos Android. Sin embargo, en ocasiones, los usuarios pueden encontrar problemas al intentar acceder a ella o al descargar aplicaciones. Estos problemas pueden ser frustrantes y, en algunos casos, pueden impedir que disfrutes de todas las funcionalidades de tu dispositivo.
 Guía paso a paso para convertir tu tienda en oficial en Mercado Libre
Guía paso a paso para convertir tu tienda en oficial en Mercado LibreTe explicaremos algunas de las razones por las que se puede detener Google Play en tu dispositivo, así como las posibles soluciones para solucionar estos problemas. Desde problemas de conexión a internet hasta errores en la configuración de tu dispositivo, te daremos algunos consejos para que puedas disfrutar nuevamente de todas las aplicaciones y juegos que Google Play tiene para ofrecerte.
- Reinicia tu dispositivo
- Borra la caché de Google Play Store
- Verifica la conexión a internet
- Actualiza la aplicación de Google Play
- Borra los datos y cache de la aplicación
- Borra los datos de Google Play Store
- Comprueba la fecha y hora de tu dispositivo
- Elimina y vuelve a agregar tu cuenta de Google
- Verifica el almacenamiento disponible en tu dispositivo
- Restablece los ajustes de fábrica de tu dispositivo
- Reinicia tu dispositivo para solucionar problemas con Google Play
- Verifica tu conexión a internet
- Elimina la caché y los datos de Google Play
- Actualiza Google Play a la última versión
- Borra la caché de Google Play Store si tienes problemas con la aplicación
- Verifica si tienes conexión a internet antes de usar Google Play
- Actualiza la aplicación de Google Play para tener la versión más reciente
- Borra los datos de Google Play Store si la aplicación se detiene constantemente
- Comprueba que la fecha y hora de tu dispositivo estén configuradas correctamente
- Comprueba tu conexión a internet
- Elimina y vuelve a agregar tu cuenta de Google si tienes problemas con Google Play
- Verifica que tengas suficiente espacio de almacenamiento disponible en tu dispositivo
- Verifica tu conexión a Internet
- Borra la caché y los datos de Google Play
- Restablece los ajustes de fábrica de tu dispositivo si ninguna de las soluciones anteriores funciona
Reinicia tu dispositivo
Si te encuentras con el problema de que Google Play se detiene constantemente en tu dispositivo, una solución simple pero efectiva es reiniciar tu dispositivo. Esto puede resolver problemas temporales y restablecer cualquier configuración incorrecta que esté causando el problema.
 Guía paso a paso para instalar una tarjeta de red inalámbrica en tu PC
Guía paso a paso para instalar una tarjeta de red inalámbrica en tu PCBorra la caché de Google Play Store
Si estás experimentando problemas con Google Play en tu dispositivo, una solución común es borrar la caché de Google Play Store. Esto puede ayudar a resolver problemas de carga lenta, errores de descarga y otros problemas relacionados.
Para borrar la caché de Google Play Store, sigue los siguientes pasos:
- Ve a la configuración de tu dispositivo.
- Selecciona "Aplicaciones" o "Administrador de aplicaciones" dependiendo del dispositivo.
- Busca y selecciona "Google Play Store".
- Toca en "Almacenamiento" o "Memoria".
- Toca en "Borrar caché".
Una vez que hayas borrado la caché de Google Play Store, reinicia tu dispositivo y verifica si el problema se ha solucionado.
Si el problema persiste, también puedes intentar borrar los datos de Google Play Store. Ten en cuenta que esto borrará tu historial de descargas y puede que necesites volver a iniciar sesión en tu cuenta de Google.
Para borrar los datos de Google Play Store, sigue los mismos pasos mencionados anteriormente hasta llegar a la opción de "Almacenamiento" o "Memoria". En lugar de seleccionar "Borrar caché", selecciona "Borrar datos" o "Borrar almacenamiento". Luego, reinicia tu dispositivo y verifica si el problema se ha solucionado.
Verifica la conexión a internet
Si experimentas problemas al intentar utilizar Google Play en tu dispositivo, lo primero que debes hacer es verificar tu conexión a internet. Asegúrate de estar conectado a una red Wi-Fi o tener una conexión de datos móviles activa.
Actualiza la aplicación de Google Play
Si estás experimentando problemas con Google Play en tu dispositivo, una de las soluciones más comunes es actualizar la aplicación de Google Play a la última versión disponible. Esto se debe a que las actualizaciones suelen incluir mejoras en el rendimiento y correcciones de errores.
Para actualizar la aplicación de Google Play, sigue los siguientes pasos:
- Abre la aplicación de Google Play en tu dispositivo.
- Toca en el menú de opciones, generalmente representado por tres líneas horizontales ubicadas en la esquina superior izquierda de la pantalla.
- Desplázate hacia abajo y selecciona "Configuración".
- En la sección "General", busca la opción "Actualizar automáticamente las aplicaciones".
- Asegúrate de que la opción esté marcada para que las aplicaciones se actualicen automáticamente.
Una vez que hayas realizado estos pasos, Google Play se actualizará automáticamente en tu dispositivo cada vez que haya una nueva versión disponible. Esto debería solucionar cualquier problema relacionado con la versión desactualizada de la aplicación.
En caso de que la actualización no resuelva el problema, hay otras soluciones que puedes intentar.
Borra los datos y cache de la aplicación
Otra solución efectiva para solucionar problemas con Google Play es borrar los datos y la caché de la aplicación. Esto eliminará cualquier configuración o archivo temporal que pueda estar causando problemas.
Sigue estos pasos para borrar los datos y la caché de Google Play:
- Ve a la configuración de tu dispositivo.
- Busca la sección de aplicaciones o administrador de aplicaciones.
- Desplázate hasta encontrar la aplicación de Google Play.
- Toca en la opción "Borrar datos" y luego en "Borrar caché".
Después de realizar estos pasos, reinicia tu dispositivo y vuelve a abrir Google Play. Esto debería solucionar cualquier problema relacionado con los datos o la caché de la aplicación.
Si estas soluciones no resuelven el problema, podría ser necesario realizar otros pasos más avanzados, como restablecer la configuración de fábrica del dispositivo o contactar con el soporte técnico de Google.
Recuerda que es importante mantener tu dispositivo actualizado y realizar regularmente las actualizaciones disponibles para todas las aplicaciones, incluyendo Google Play. Esto te ayudará a evitar problemas y asegurarte de tener la mejor experiencia posible con tu dispositivo.
Borra los datos de Google Play Store
Si estás experimentando problemas con Google Play en tu dispositivo, una solución común es borrar los datos de la aplicación Google Play Store. Esto puede ayudar a resolver problemas de carga, descarga o actualización de aplicaciones.
Para borrar los datos de Google Play Store, sigue estos pasos:
- Ve a la configuración de tu dispositivo.
- Busca y selecciona la opción "Aplicaciones" o "Administrador de aplicaciones".
- Desplázate hacia abajo y busca la aplicación "Google Play Store".
- Toca en la aplicación y se abrirá una nueva ventana con información sobre Google Play Store.
- Toca en el botón "Borrar datos" o "Borrar almacenamiento".
- Confirma la acción y espera a que se borren los datos de la aplicación.
Una vez que hayas borrado los datos de Google Play Store, reinicia tu dispositivo y vuelve a abrir la aplicación. Es posible que tengas que volver a iniciar sesión con tu cuenta de Google.
Si este método no resuelve el problema, prueba las siguientes soluciones.
Comprueba la fecha y hora de tu dispositivo
Si experimentas problemas con Google Play en tu dispositivo, una de las soluciones más simples es verificar la fecha y hora de tu dispositivo. A veces, si la fecha y hora están desactualizadas o incorrectas, puede afectar el funcionamiento de Google Play.
Para solucionar este problema, sigue los siguientes pasos:
- Ve a la configuración de tu dispositivo.
- Busca la opción de "Fecha y hora" o "Configuración de fecha y hora".
- Asegúrate de que la opción "Fecha y hora automáticas" esté habilitada.
- Si la opción "Fecha y hora automáticas" está habilitada y aún experimentas problemas, desactívala y configura manualmente la fecha y hora correctas.
Una vez que hayas verificado y corregido la fecha y hora de tu dispositivo, reinicia Google Play y verifica si el problema se ha solucionado.
Elimina y vuelve a agregar tu cuenta de Google
Si Google Play se detiene en tu dispositivo Android, una solución común es eliminar y volver a agregar tu cuenta de Google. Esto puede ayudar a resolver cualquier problema de sincronización o autenticación que esté causando que Google Play se detenga.
Pasos para eliminar y volver a agregar tu cuenta de Google:
- Ve a la configuración de tu dispositivo Android.
- Desplázate hacia abajo y selecciona "Cuentas" o "Cuentas y respaldo".
- Selecciona tu cuenta de Google.
- Toca el menú de opciones (generalmente representado por tres puntos verticales o un ícono de engranaje) en la esquina superior derecha.
- Selecciona "Eliminar cuenta" o "Eliminar esta cuenta" y confirma la eliminación.
- Una vez que hayas eliminado tu cuenta, reinicia tu dispositivo.
- Después de reiniciar, ve a la configuración y selecciona "Cuentas" o "Cuentas y respaldo" nuevamente.
- Toca "Agregar cuenta" o "Agregar cuenta de Google".
- Sigue las instrucciones en pantalla para agregar tu cuenta de Google nuevamente.
Una vez que hayas vuelto a agregar tu cuenta de Google, verifica si el problema de Google Play se ha solucionado. Si no es así, prueba las siguientes soluciones.
Verifica el almacenamiento disponible en tu dispositivo
Si experimentas problemas con Google Play en tu dispositivo, una de las razones más comunes puede ser la falta de espacio de almacenamiento. Es importante verificar regularmente la cantidad de espacio disponible en tu dispositivo y asegurarte de tener suficiente capacidad para descargar y actualizar aplicaciones.
Para verificar el almacenamiento disponible en tu dispositivo, sigue estos pasos:
- Ve a la configuración de tu dispositivo.
- Busca y selecciona la opción "Almacenamiento" o "Espacio de almacenamiento".
- Aquí podrás ver cuánto espacio está ocupado y cuánto espacio está disponible en tu dispositivo.
Si la cantidad de espacio disponible es muy baja, es recomendable liberar espacio eliminando aplicaciones que no utilices, borrando archivos innecesarios o moviendo archivos a una tarjeta de memoria externa.
Recuerda que Google Play necesita espacio suficiente para descargar e instalar aplicaciones, por lo que es importante mantener un margen de almacenamiento libre en tu dispositivo.
Restablece los ajustes de fábrica de tu dispositivo
Si estás experimentando problemas con Google Play en tu dispositivo, una solución efectiva podría ser restablecer los ajustes de fábrica. Esto restaurará la configuración original del dispositivo y podría resolver cualquier problema relacionado con Google Play.
Cómo restablecer los ajustes de fábrica en Android
Para restablecer los ajustes de fábrica en tu dispositivo Android, sigue estos pasos:
- Ve a la aplicación de "Configuración" en tu dispositivo.
- Desplázate hacia abajo y busca la opción "Sistema" o "Ajustes adicionales".
- Dentro de la opción "Sistema" o "Ajustes adicionales", busca y selecciona "Restablecer" o "Restablecer opciones".
- Selecciona "Restablecer todos los datos" o "Restablecer configuración de fábrica".
- Confirma la acción y espera a que el dispositivo se reinicie y se restablezcan los ajustes de fábrica.
Es importante tener en cuenta que restablecer los ajustes de fábrica borrará todos los datos y configuraciones personales de tu dispositivo. Asegúrate de hacer una copia de seguridad de tus datos importantes antes de realizar este proceso.
Restablecer los ajustes de fábrica en iOS
Si tienes un dispositivo iOS, puedes restablecer los ajustes de fábrica siguiendo estos pasos:
- Ve a la aplicación de "Configuración" en tu dispositivo.
- Toca tu nombre en la parte superior de la pantalla.
- Desplázate hacia abajo y selecciona la opción "General".
- Busca y selecciona "Restablecer".
- Toca "Borrar contenido y configuración".
- Confirma la acción y espera a que el dispositivo se reinicie y se restablezcan los ajustes de fábrica.
Recuerda que al restablecer los ajustes de fábrica en tu dispositivo iOS, también se borrarán todos los datos y configuraciones personales. Por lo tanto, asegúrate de hacer una copia de seguridad antes de proceder.
Una vez que hayas restablecido los ajustes de fábrica en tu dispositivo, deberías poder utilizar Google Play sin problemas. Si el problema persiste, es posible que tengas que buscar otras soluciones o contactar con el soporte técnico de tu dispositivo o de Google Play.
Reinicia tu dispositivo para solucionar problemas con Google Play
Si estás experimentando problemas con Google Play en tu dispositivo, una solución sencilla y efectiva es reiniciarlo. Al reiniciar tu dispositivo, se cerrarán todas las aplicaciones en ejecución y se restablecerán los procesos del sistema, lo que puede solucionar cualquier error o bloqueo que esté afectando a Google Play.
Para reiniciar tu dispositivo, simplemente mantén presionado el botón de encendido hasta que aparezca el menú de apagado o reinicio en la pantalla. Luego, selecciona la opción de reinicio y espera a que el dispositivo se reinicie por completo. Una vez reiniciado, vuelve a abrir Google Play y comprueba si los problemas se han solucionado.
Verifica tu conexión a internet
Otro problema común que puede causar que Google Play se detenga en tu dispositivo es una conexión a internet inestable o débil. Si tu dispositivo no tiene una conexión sólida a internet, es posible que Google Play no pueda cargar correctamente o que se detenga durante el proceso de descarga o actualización de aplicaciones.
Para verificar tu conexión a internet, asegúrate de estar conectado a una red Wi-Fi o activa tus datos móviles si estás utilizando una conexión celular. Además, verifica que la señal de Wi-Fi o la señal celular sea fuerte y estable. Si estás utilizando una red Wi-Fi, puedes intentar reiniciar el enrutador para solucionar cualquier problema de conectividad.
Elimina la caché y los datos de Google Play
Si reiniciar tu dispositivo y verificar tu conexión a internet no resuelven el problema, puedes intentar eliminar la caché y los datos de Google Play. A veces, los archivos temporales almacenados en la caché pueden causar conflictos y errores en la aplicación, por lo que eliminarlos puede solucionar el problema.
Para eliminar la caché y los datos de Google Play, ve a la configuración de tu dispositivo y busca la sección de aplicaciones o administrador de aplicaciones. Luego, busca Google Play en la lista de aplicaciones instaladas y selecciona la opción para borrar la caché y los datos. Ten en cuenta que al hacer esto se restablecerán todas las configuraciones personalizadas de Google Play, como las actualizaciones automáticas o las preferencias de descarga.
Actualiza Google Play a la última versión
Si aún sigues experimentando problemas con Google Play, es posible que necesites actualizar la aplicación a la última versión disponible. Las actualizaciones suelen incluir correcciones de errores y mejoras de rendimiento que pueden solucionar problemas existentes.
Para actualizar Google Play, abre la aplicación de Google Play Store en tu dispositivo y busca la opción de menú o configuración. Luego, desplázate hasta la parte inferior de la lista y busca la opción para "Actualizar" o "Actualizar todas". Si hay una actualización disponible, selecciona esta opción y espera a que se complete el proceso de actualización.
Una vez que hayas actualizado Google Play, reinicia tu dispositivo nuevamente y comprueba si los problemas se han solucionado. Si todavía experimentas problemas, puedes intentar desinstalar y volver a instalar la aplicación para asegurarte de tener la versión más reciente.
Recuerda que estas soluciones son generales y pueden variar dependiendo del dispositivo y la versión de Android que estés utilizando. Si los problemas persisten, puede ser útil buscar asistencia adicional en la comunidad de soporte de Google o contactar al servicio de atención al cliente de tu dispositivo.
Borra la caché de Google Play Store si tienes problemas con la aplicación
Si estás experimentando problemas con la aplicación de Google Play Store en tu dispositivo, una solución simple pero efectiva es borrar la caché de la aplicación. La caché es una memoria temporal que almacena datos para que la aplicación se ejecute más rápido y de manera más eficiente. Sin embargo, a veces esta caché puede corromperse o volverse obsoleta, lo que puede causar que la aplicación se detenga inesperadamente o no funcione correctamente.
Para borrar la caché de Google Play Store, sigue estos pasos:
- Abre la configuración de tu dispositivo.
- Desplázate hacia abajo y selecciona "Aplicaciones" o "Administrador de aplicaciones".
- Encuentra y selecciona "Google Play Store" en la lista de aplicaciones instaladas.
- Toca en "Almacenamiento" o "Almacenamiento de datos".
- Selecciona la opción "Borrar caché".
Una vez que hayas borrado la caché de Google Play Store, reinicia tu dispositivo y vuelve a abrir la aplicación. Es posible que notes una mejora en el rendimiento de la aplicación y que los problemas que estabas experimentando se hayan solucionado.
Si el problema persiste, también puedes intentar borrar los datos de la aplicación. Ten en cuenta que esto borrará cualquier configuración personalizada que hayas realizado en la aplicación, así como también tus preferencias y datos de inicio de sesión. Para borrar los datos de Google Play Store, sigue los mismos pasos mencionados anteriormente, pero en lugar de seleccionar "Borrar caché", selecciona "Borrar datos" o "Borrar almacenamiento".
Recuerda que borrar la caché o los datos de Google Play Store no afectará tus aplicaciones descargadas ni tus compras anteriores. Estos datos se almacenan en tu cuenta de Google y se pueden restaurar una vez que vuelvas a iniciar sesión en la aplicación.
Esperamos que estos pasos te hayan sido útiles para solucionar los problemas que estás experimentando con Google Play Store en tu dispositivo. Si sigues experimentando dificultades, te recomendamos que te pongas en contacto con el soporte de Google para obtener ayuda adicional.
Verifica si tienes conexión a internet antes de usar Google Play
Si experimentas problemas al intentar acceder a Google Play en tu dispositivo, lo primero que debes verificar es si tienes una conexión a internet estable. Sin una conexión adecuada, Google Play no podrá cargar ni descargar ninguna aplicación o contenido.
¿Cómo verificar tu conexión a internet?
Existen varias formas de verificar si tienes una conexión a internet activa en tu dispositivo:
- Asegúrate de que tu dispositivo esté conectado a una red Wi-Fi o a tus datos móviles.
- Verifica si puedes acceder a otros sitios web o aplicaciones que requieren conexión a internet.
- Reinicia tu enrutador o modem para solucionar posibles problemas de conexión.
¿Qué hacer si no tienes conexión a internet?
Si has verificado y confirmado que no tienes una conexión a internet, aquí hay algunas soluciones que podrían ayudarte a restablecerla:
- Verifica que tu enrutador o modem estén encendidos y funcionando correctamente.
- Reinicia tu dispositivo para solucionar posibles problemas temporales.
- Verifica si hay actualizaciones de firmware disponibles para tu enrutador o modem y aplícalas si es necesario.
- Si estás utilizando una red Wi-Fi, intenta conectarte a otra red para descartar problemas con tu red actual.
- Si estás utilizando datos móviles, asegúrate de tener una señal adecuada y verificar que no hayas alcanzado el límite de tu plan de datos.
Una vez que hayas restablecido tu conexión a internet, intenta abrir Google Play nuevamente y verifica si el problema se ha resuelto.
Recuerda: Si sigues experimentando problemas con Google Play a pesar de tener una conexión a internet estable, es posible que haya otros factores en juego, como problemas de caché o configuraciones incorrectas. En ese caso, te recomendamos buscar soluciones adicionales o contactar con el soporte técnico de tu dispositivo.
Actualiza la aplicación de Google Play para tener la versión más reciente
Si estás experimentando problemas con Google Play en tu dispositivo, una de las soluciones más simples y efectivas es asegurarte de que tienes la última versión de la aplicación instalada. Google Play se actualiza regularmente para corregir errores y agregar nuevas características, por lo que es importante mantenerla actualizada.
Para actualizar la aplicación de Google Play, sigue estos pasos:
- Abre la aplicación de Google Play en tu dispositivo.
- Toca el icono de menú en la esquina superior izquierda de la pantalla.
- Desplázate hacia abajo y selecciona "Configuración".
- En la sección "General", toca "Versión de la aplicación".
- Si hay una actualización disponible, se te dará la opción de instalarla. Toca "Actualizar" y sigue las instrucciones en pantalla.
Una vez que hayas actualizado la aplicación de Google Play, reinicia tu dispositivo y verifica si el problema se ha solucionado.
Nota: Si no encuentras la opción "Versión de la aplicación" en la configuración de Google Play, es posible que ya tengas la última versión instalada.
Borra los datos de Google Play Store si la aplicación se detiene constantemente
Si estás experimentando constantemente problemas con Google Play Store en tu dispositivo Android, es posible que la aplicación se detenga de forma inesperada. Esto puede ser frustrante, ya que Google Play Store es la tienda oficial de aplicaciones para dispositivos Android. Afortunadamente, hay soluciones que puedes probar para resolver este problema.
Borrar los datos de Google Play Store
Uno de los primeros pasos que puedes tomar para solucionar este problema es borrar los datos de Google Play Store. Esto puede ayudar a resolver problemas de caché o configuraciones incorrectas que podrían estar causando que la aplicación se detenga.
Para borrar los datos de Google Play Store, sigue estos pasos:
- Ve a la configuración de tu dispositivo.
- Busca la opción "Aplicaciones" o "Administrador de aplicaciones".
- Desplázate hacia abajo y encuentra Google Play Store en la lista de aplicaciones instaladas.
- Toca en Google Play Store para acceder a la información de la aplicación.
- En la pantalla de información de la aplicación, busca y toca en la opción "Borrar datos" o "Borrar almacenamiento".
- Confirma la acción y espera a que se borren los datos de la aplicación.
Una vez que hayas borrado los datos de Google Play Store, reinicia tu dispositivo y vuelve a abrir la aplicación. Esto puede solucionar el problema y evitar que la aplicación se detenga constantemente.
Ten en cuenta que al borrar los datos de Google Play Store, se restablecerán las configuraciones personalizadas y se eliminarán los datos de inicio de sesión. Es posible que debas volver a iniciar sesión en tu cuenta de Google Play Store y configurar nuevamente las preferencias de la aplicación.
Si después de borrar los datos de Google Play Store el problema persiste, puedes probar otras soluciones como borrar la caché de la aplicación, actualizar Google Play Store a la última versión o restablecer tu dispositivo a los valores de fábrica. Estas soluciones adicionales pueden ayudarte a solucionar el problema de la aplicación que se detiene en tu dispositivo.
Recuerda que si el problema persiste y no puedes resolverlo por tu cuenta, siempre puedes buscar ayuda en los foros de soporte de Android o contactar directamente con el soporte de Google para obtener asistencia personalizada.
Comprueba que la fecha y hora de tu dispositivo estén configuradas correctamente
Si experimentas problemas con Google Play en tu dispositivo, puede ser debido a un error en la configuración de la fecha y hora. Es importante asegurarte de que la fecha y hora de tu dispositivo estén correctamente configuradas.
Para verificar esto, sigue los siguientes pasos:
- Ve a la configuración de tu dispositivo.
- Busca la opción de Fecha y hora.
- Asegúrate de que la fecha y hora sean correctas.
Si la fecha y hora de tu dispositivo no son correctas, simplemente ajústalas y reinicia tu dispositivo.
Una vez que hayas realizado estos cambios, verifica si Google Play funciona correctamente en tu dispositivo.
Comprueba tu conexión a internet
Continúa escribiendo el contenido solo para ese encabezado:
Elimina y vuelve a agregar tu cuenta de Google si tienes problemas con Google Play
Si estás experimentando problemas con Google Play en tu dispositivo, una solución común es eliminar y luego volver a agregar tu cuenta de Google. Esto puede ayudar a resolver cualquier error o conflicto que esté impidiendo que Google Play funcione correctamente.
Para eliminar tu cuenta de Google, sigue estos pasos:
- Ve a la configuración de tu dispositivo y busca la sección de "Cuentas" o "Cuentas y sincronización".
- Selecciona tu cuenta de Google de la lista de cuentas vinculadas.
- Toca en el menú de opciones (generalmente representado por tres puntos o líneas) y selecciona "Eliminar cuenta" o "Eliminar".
- Confirma la eliminación de la cuenta cuando se te solicite.
Una vez que hayas eliminado tu cuenta de Google, puedes volver a agregarla siguiendo estos pasos:
- Ve a la configuración de tu dispositivo y busca la sección de "Cuentas" o "Cuentas y sincronización".
- Toca en "Agregar cuenta" o "Agregar" y selecciona "Google" de la lista de opciones.
- Sigue las instrucciones en pantalla para ingresar tu dirección de correo electrónico y contraseña de Google.
- Acepta los términos y condiciones y completa el proceso de configuración.
Una vez que hayas vuelto a agregar tu cuenta de Google, reinicia tu dispositivo y verifica si el problema con Google Play se ha solucionado.
Recuerda que este método puede ayudar a resolver problemas comunes con Google Play, pero si el problema persiste, es posible que debas considerar otras soluciones, como borrar la memoria caché de Google Play o restablecer la configuración de fábrica de tu dispositivo. Siempre es recomendable hacer una copia de seguridad de tus datos antes de realizar cambios importantes en la configuración de tu dispositivo.
Verifica que tengas suficiente espacio de almacenamiento disponible en tu dispositivo
Es posible que la razón por la cual Google Play se detiene en tu dispositivo sea porque no tienes suficiente espacio de almacenamiento disponible. Esto puede suceder especialmente si has descargado e instalado muchas aplicaciones o si tienes una gran cantidad de datos almacenados en tu dispositivo.
Para solucionar este problema, te recomendamos que revises el espacio de almacenamiento disponible en tu dispositivo. Puedes hacer esto yendo a la configuración de tu dispositivo y buscando la opción "Almacenamiento" o "Espacio de almacenamiento". Una vez allí, podrás ver cuánto espacio tienes disponible y cuánto espacio están ocupando tus aplicaciones y datos.
Si te das cuenta de que tienes poco espacio de almacenamiento disponible, puedes liberar espacio desinstalando aplicaciones que no uses o eliminando archivos y datos innecesarios. También puedes transferir tus fotos, videos u otros archivos a una tarjeta de memoria o a un servicio de almacenamiento en la nube para liberar espacio en tu dispositivo.
Recuerda que es importante tener suficiente espacio de almacenamiento disponible en tu dispositivo para que Google Play funcione correctamente y puedas descargar e instalar aplicaciones sin problemas.
Verifica tu conexión a Internet
Otra posible razón por la cual Google Play se detiene en tu dispositivo es porque tienes problemas con tu conexión a Internet. Si no tienes una conexión estable o si tienes una conexión lenta, es posible que Google Play no funcione correctamente.
Para solucionar este problema, te recomendamos que verifiques tu conexión a Internet. Puedes hacer esto asegurándote de que estás conectado a una red Wi-Fi estable y rápida, o de que tienes una buena señal de datos móviles. También puedes intentar reiniciar tu enrutador o tu dispositivo para restablecer la conexión.
Si estás seguro de que tu conexión a Internet es estable y rápida, pero Google Play sigue sin funcionar, es posible que haya un problema con los servidores de Google. En este caso, te recomendamos que esperes un tiempo y vuelvas a intentarlo más tarde.
Borra la caché y los datos de Google Play
Si ninguna de las soluciones anteriores funciona, es posible que el problema se deba a un error en la caché o en los datos de Google Play. Borrar la caché y los datos de Google Play puede solucionar este problema.
Para hacer esto, ve a la configuración de tu dispositivo y busca la opción "Aplicaciones" o "Administrador de aplicaciones". Busca y selecciona la aplicación de Google Play en la lista de aplicaciones instaladas. Una vez allí, selecciona la opción para borrar la caché y los datos de la aplicación.
Ten en cuenta que al borrar la caché y los datos de Google Play, se restablecerán todas las configuraciones y preferencias de la aplicación. Sin embargo, no perderás ninguna aplicación descargada o comprada previamente.
Esperamos que estas soluciones te ayuden a resolver el problema de Google Play deteniéndose en tu dispositivo. Si ninguna de estas soluciones funciona, te recomendamos que contactes con el soporte técnico de Google o con el fabricante de tu dispositivo para obtener ayuda adicional.
Restablece los ajustes de fábrica de tu dispositivo si ninguna de las soluciones anteriores funciona
Si has intentado todas las soluciones anteriores y aún así Google Play se detiene en tu dispositivo, es posible que sea necesario restablecer los ajustes de fábrica. Esto hará que tu dispositivo vuelva a su estado original cuando lo compraste, eliminando cualquier configuración o aplicación que haya podido causar el problema.
Antes de realizar un restablecimiento de fábrica, es importante que hagas una copia de seguridad de todos tus datos importantes, ya que este proceso borrará toda la información en tu dispositivo. Puedes hacer una copia de seguridad de tus fotos, videos, contactos y otros archivos en la nube o en una computadora.
Una vez que hayas hecho una copia de seguridad de tus datos, puedes proceder a restablecer los ajustes de fábrica de la siguiente manera:
- Abre la aplicación "Configuración" en tu dispositivo.
- Desplázate hacia abajo y selecciona la opción "Sistema".
- En la sección "Avanzado", selecciona la opción "Restablecer opciones".
- A continuación, selecciona "Borrar todos los datos (restablecimiento de fábrica)".
- Confirma la acción y espera a que tu dispositivo se reinicie.
Una vez que tu dispositivo se haya reiniciado, se restablecerán todos los ajustes de fábrica y podrás configurarlo como si fuera nuevo. Esto significa que deberás volver a instalar todas tus aplicaciones y configurar tus preferencias nuevamente.
Si después de restablecer los ajustes de fábrica el problema persiste, es posible que haya un problema de hardware en tu dispositivo. En este caso, te recomendamos que contactes al soporte técnico de tu fabricante o lleves tu dispositivo a un centro de servicio autorizado para su reparación.
Recuerda que restablecer los ajustes de fábrica es una solución drástica y se recomienda intentar todas las soluciones anteriores antes de realizar este paso. Además, no olvides hacer una copia de seguridad de tus datos importantes antes de proceder.
Preguntas frecuentes
1. ¿Por qué se detiene Google Play en tu dispositivo?
La aplicación puede detenerse debido a problemas de caché, conflictos con otras aplicaciones o falta de espacio en el dispositivo.
2. ¿Cómo solucionar el problema de que Google Play se detenga?
Prueba borrando la caché y los datos de la aplicación, reiniciando el dispositivo o desinstalando aplicaciones conflictivas.
3. ¿Qué hacer si Google Play no se actualiza correctamente?
Verifica que tienes suficiente espacio de almacenamiento, revisa tu conexión a internet y reinicia el dispositivo antes de intentar nuevamente la actualización.
4. ¿Por qué no puedo descargar aplicaciones desde Google Play?
Puede haber varias razones, como la falta de espacio en el dispositivo, problemas de conexión a internet o restricciones de descarga establecidas por el administrador del dispositivo.
Deja una respuesta
Entradas relacionadas