Protege celdas en Excel: evita modificaciones no autorizadas

Excel es una herramienta ampliamente utilizada para organizar y analizar datos, tanto en el ámbito personal como profesional. Sin embargo, en ocasiones es necesario proteger ciertas celdas o rangos de celdas para evitar modificaciones no autorizadas o accidentales. Esto es especialmente importante cuando se comparten hojas de cálculo con otros usuarios.
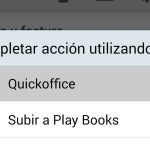 Imprimir un libro desde Google Books: Cómo hacerlo paso a paso
Imprimir un libro desde Google Books: Cómo hacerlo paso a pasoTe enseñaremos cómo proteger celdas en Excel de forma sencilla y eficiente. Veremos cómo bloquear celdas específicas, cómo permitir ciertas acciones en celdas protegidas y cómo proteger toda una hoja de cálculo. Además, también te daremos algunos consejos y recomendaciones para asegurarte de que tus datos estén protegidos y seguros en Excel.
- Utiliza la protección de hojas para evitar que se realicen cambios en la estructura de la hoja
- Bloquea celdas específicas para evitar modificaciones en datos importantes
- Establece contraseñas para proteger y limitar el acceso a la hoja de Excel
- Utiliza la función "seguimiento de cambios" para supervisar y controlar las modificaciones realizadas en la hoja
- Guarda una copia de seguridad de la hoja de Excel en caso de pérdida de datos o cambios no deseados
- Preguntas frecuentes
Utiliza la protección de hojas para evitar que se realicen cambios en la estructura de la hoja
En Excel, es posible proteger las celdas de una hoja de cálculo para evitar cambios no autorizados. La protección de hojas es una funcionalidad muy útil que permite controlar quién puede realizar modificaciones en la estructura de la hoja, como agregar o eliminar filas, columnas o celdas.
 Cómo cambiar puntos por comas en Excel Drive: guía práctica
Cómo cambiar puntos por comas en Excel Drive: guía prácticaPara proteger una hoja de cálculo en Excel, sigue los siguientes pasos:
- Selecciona la hoja que deseas proteger haciendo clic en su pestaña en la parte inferior de la ventana.
- Haz clic derecho en la pestaña y selecciona "Proteger hoja" en el menú que se despliega.
- En la ventana de protección de hoja, puedes elegir las acciones que deseas permitir a los usuarios. Por ejemplo, puedes permitir que los usuarios seleccionen celdas bloqueadas o desbloqueadas, que inserten filas o columnas, o que realicen cambios en el formato de la hoja.
- También puedes establecer una contraseña para proteger la hoja y evitar que alguien la desproteja sin autorización.
- Una vez configuradas las opciones de protección, haz clic en "Aceptar" y la hoja estará protegida.
Es importante tener en cuenta que, al proteger una hoja de cálculo, todas las celdas están bloqueadas por defecto. Si deseas permitir que los usuarios realicen cambios en ciertas celdas, debes desbloquearlas antes de proteger la hoja. Para desbloquear celdas, selecciona las celdas que deseas desbloquear, haz clic derecho y selecciona "Formato de celdas". En la ventana de formato de celdas, ve a la pestaña "Protección" y desmarca la opción "Bloqueado".
La protección de hojas en Excel es una herramienta muy útil para evitar modificaciones no autorizadas en la estructura de la hoja. Utilízala para proteger tus datos y mantener la integridad de tus hojas de cálculo.
Bloquea celdas específicas para evitar modificaciones en datos importantes
En Excel, es común que necesitemos proteger ciertas celdas que contienen información importante o fórmulas complejas. Esto nos permite evitar modificaciones no autorizadas que podrían afectar la integridad de nuestros datos o generar errores en nuestros cálculos.
Afortunadamente, Excel nos brinda la posibilidad de proteger celdas específicas, permitiendo que solo aquellos usuarios autorizados puedan realizar cambios en ellas. En este artículo te mostraremos cómo hacerlo de manera sencilla y efectiva.
Paso 1: Selecciona las celdas que deseas proteger
Antes de proteger las celdas en Excel, debes seleccionar aquellas que deseas bloquear. Puedes hacerlo de manera individual o seleccionar un rango de celdas contiguas.
Paso 2: Accede a las opciones de protección
Una vez que hayas seleccionado las celdas que deseas proteger, dirígete a la pestaña "Revisar" en la barra de herramientas de Excel. Allí encontrarás el grupo "Cambios" y dentro de él la opción "Proteger hoja". Haz clic en esta opción para acceder a las opciones de protección de Excel.
Paso 3: Configura las opciones de protección
En la ventana de opciones de protección, podrás establecer diferentes configuraciones para restringir los cambios en las celdas seleccionadas. Puedes permitir que los usuarios puedan seleccionar celdas bloqueadas, pero no modificar su contenido, o incluso permitir la edición solo de ciertos rangos específicos.
Además, podrás establecer una contraseña para desbloquear las celdas protegidas, lo que garantizará que solo aquellos usuarios que conozcan la contraseña puedan realizar modificaciones en ellas.
Paso 4: Protege la hoja de cálculo
Una vez que hayas configurado las opciones de protección según tus necesidades, simplemente haz clic en el botón "Aceptar" para aplicar las restricciones de protección a las celdas seleccionadas. Esto hará que las celdas bloqueadas sean inaccesibles para cualquier usuario que no cuente con los permisos necesarios.
Recuerda que para realizar cambios en las celdas protegidas, deberás desbloquearlas previamente ingresando la contraseña establecida en el paso 3.
Proteger celdas en Excel es una excelente manera de garantizar la integridad de nuestros datos y evitar modificaciones no autorizadas. Sigue estos sencillos pasos y podrás proteger tus celdas de manera eficiente y segura.
Establece contraseñas para proteger y limitar el acceso a la hoja de Excel
Si trabajas con hojas de cálculo en Excel y deseas evitar modificaciones no autorizadas en ciertas celdas, puedes protegerlas estableciendo contraseñas. Esta funcionalidad te permite limitar el acceso a determinadas partes de la hoja y garantizar la integridad de tus datos.
Para proteger celdas en Excel, sigue estos pasos:
Paso 1: Selecciona las celdas que deseas proteger
Antes de establecer una contraseña para proteger tus celdas, debes seleccionar las que deseas bloquear. Puedes seleccionar celdas individuales o rangos completos.
Para seleccionar celdas individuales, haz clic en cada una mientras mantienes presionada la tecla "Ctrl" en tu teclado. Si deseas seleccionar un rango de celdas, haz clic en la primera celda y arrastra el cursor hasta la última celda del rango.
Paso 2: Accede a la ventana de protección
Una vez que hayas seleccionado las celdas que deseas proteger, ve a la pestaña "Revisar" en la barra de navegación superior de Excel. Luego, haz clic en el botón "Proteger hoja" en el grupo "Cambios" para acceder a la ventana de protección.
Paso 3: Establece una contraseña
En la ventana de protección, puedes establecer una contraseña para limitar el acceso a la hoja de Excel. Haz clic en la casilla "Proteger hoja y contenido de celdas" y luego ingresa una contraseña segura en el campo correspondiente.
Recuerda utilizar una contraseña que sea fácil de recordar para ti, pero difícil de adivinar para otras personas. Además, asegúrate de anotar esta contraseña en un lugar seguro en caso de que necesites desbloquear las celdas en el futuro.
Paso 4: Configura las opciones adicionales
En la misma ventana de protección, puedes configurar opciones adicionales para personalizar la protección de tus celdas. Puedes permitir ciertas acciones, como seleccionar celdas bloqueadas o desbloquear celdas protegidas, marcando las casillas correspondientes.
También puedes establecer una contraseña para proteger la estructura de la hoja, lo que impide agregar, eliminar o mover hojas dentro del libro de Excel. Esta opción se encuentra en la sección "Permitir cambios en la estructura de la hoja" de la ventana de protección.
Paso 5: Aplica la protección
Una vez que hayas configurado todas las opciones de protección, haz clic en el botón "Aceptar" en la ventana de protección. Esto aplicará la protección a las celdas seleccionadas y requerirá la contraseña para realizar cambios en ellas.
Recuerda que, al aplicar la protección, solo podrás modificar las celdas desbloqueadas. Si necesitas realizar cambios en las celdas protegidas, deberás desbloquearlas temporalmente ingresando la contraseña.
Proteger celdas en Excel es una forma efectiva de evitar modificaciones no autorizadas y mantener la integridad de tus datos. Sigue estos pasos y establece contraseñas para proteger tus celdas hoy mismo.
Utiliza la función "seguimiento de cambios" para supervisar y controlar las modificaciones realizadas en la hoja
En Excel, es común que varios usuarios tengan acceso a una misma hoja de cálculo. Sin embargo, en algunas ocasiones, es importante restringir ciertas celdas para evitar modificaciones no autorizadas. Afortunadamente, Excel ofrece una función llamada "seguimiento de cambios" que nos permite supervisar y controlar los cambios realizados en la hoja.
Para utilizar esta función, sigue estos pasos:
- Abre el archivo de Excel en el que deseas proteger celdas.
- Selecciona las celdas que quieres proteger. Puedes seleccionar celdas individuales o un rango de celdas.
- Haz clic derecho sobre las celdas seleccionadas y selecciona la opción "Formato de celdas".
- En la pestaña "Protección", activa la casilla "Bloqueada". Esto hará que las celdas seleccionadas estén bloqueadas y no se puedan modificar sin una contraseña.
- Ahora, ve a la pestaña "Revisar" y haz clic en "Proteger hoja". Se abrirá una ventana emergente.
- En la ventana emergente, puedes establecer una contraseña para proteger la hoja. Asegúrate de recordar esta contraseña, ya que la necesitarás para desbloquear las celdas protegidas en el futuro.
- Además, puedes seleccionar las acciones que deseas permitir en la hoja protegida. Por ejemplo, puedes permitir que los usuarios seleccionen celdas, pero no que las modifiquen.
- Una vez que hayas configurado todas las opciones, haz clic en "Aceptar".
¡Listo! Ahora las celdas seleccionadas están protegidas y no se pueden modificar sin la contraseña. Si alguien intenta modificar una celda protegida, Excel mostrará un mensaje de error y solicitará la contraseña para hacer los cambios.
Recuerda que también puedes desproteger las celdas en cualquier momento siguiendo estos mismos pasos y desactivando la opción "Bloqueada" en la pestaña "Protección".
Utilizar la función "seguimiento de cambios" en Excel es una excelente manera de proteger tus celdas y evitar modificaciones no autorizadas. ¡Prueba esta función y mantén tus hojas de cálculo seguras!
Guarda una copia de seguridad de la hoja de Excel en caso de pérdida de datos o cambios no deseados
Es importante proteger las celdas en Excel para evitar modificaciones no autorizadas y asegurar la integridad de los datos. Una forma de hacerlo es guardando una copia de seguridad de la hoja de Excel en caso de pérdida de datos o cambios no deseados.
Para crear una copia de seguridad de la hoja de Excel, sigue estos pasos:
- Abre el archivo de Excel que deseas proteger.
- Haz clic en la pestaña "Archivo" en la parte superior izquierda de la pantalla.
- Selecciona la opción "Guardar como" en el menú desplegable.
- Selecciona la ubicación donde deseas guardar la copia de seguridad.
- Ingresa un nombre para la copia de seguridad y asegúrate de que el tipo de archivo sea ".xlsx" o ".xls" dependiendo de la versión de Excel que estés utilizando.
- Haz clic en el botón "Guardar".
Una vez que hayas creado la copia de seguridad de la hoja de Excel, es importante asegurarte de que esté guardada en un lugar seguro, como en una unidad externa o en la nube. De esta manera, si ocurre algún problema con el archivo original, podrás restaurar la copia de seguridad y evitar la pérdida de datos.
Recuerda que la creación de una copia de seguridad es solo una medida preventiva y no garantiza la protección completa de los datos. Es recomendable utilizar otras herramientas de protección, como la protección de celdas con contraseñas o la configuración de permisos de acceso para evitar modificaciones no autorizadas.
Proteger las celdas en Excel es fundamental para evitar modificaciones no autorizadas y garantizar la integridad de los datos. Crear una copia de seguridad de la hoja de Excel es una medida preventiva adicional que te ayudará a recuperar los datos en caso de pérdida o cambios no deseados.
Preguntas frecuentes
¿Cómo puedo proteger celdas en Excel?
Para proteger celdas en Excel, selecciona las celdas que deseas proteger, haz clic derecho, elige "Formato de celdas" y en la pestaña "Protección", marca la opción "Bloqueada". Luego, ve a "Revisar" y selecciona "Proteger hoja".
¿Cómo desprotejo celdas en Excel?
Para desproteger celdas en Excel, ve a "Revisar", selecciona "Desproteger hoja" e ingresa la contraseña si es necesaria. Luego, selecciona las celdas que deseas desproteger, haz clic derecho, elige "Formato de celdas" y en la pestaña "Protección", desmarca la opción "Bloqueada".
¿Puedo proteger solo ciertas celdas en Excel?
Sí, puedes proteger solo ciertas celdas en Excel. Primero, selecciona las celdas que deseas proteger y marca la opción "Bloqueada" en "Formato de celdas". Luego, ve a "Revisar" y selecciona "Proteger hoja". Las celdas no seleccionadas permanecerán desbloqueadas.
¿Puedo proteger una hoja completa en Excel?
Sí, puedes proteger una hoja completa en Excel. Ve a "Revisar" y selecciona "Proteger hoja". Puedes establecer una contraseña para protegerla y configurar permisos adicionales si lo deseas. Esto bloqueará todas las celdas de la hoja, a menos que las desbloquees individualmente.
Deja una respuesta
Entradas relacionadas