Quemar DVD en Windows 10 sin programas: Guía paso a paso

En la era digital en la que vivimos, cada vez es menos común utilizar CDs o DVDs para almacenar y compartir información. Sin embargo, todavía hay situaciones en las que puede ser necesario quemar un DVD, como por ejemplo, para crear una copia de seguridad de archivos importantes o para reproducir contenido en un reproductor de DVD.
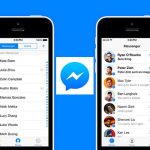 Guía paso a paso: Cómo abrir Messenger desde una página web
Guía paso a paso: Cómo abrir Messenger desde una página webTe mostraremos cómo quemar un DVD en Windows 10 sin la necesidad de utilizar programas adicionales. A través de una guía paso a paso, aprenderás cómo utilizar las herramientas integradas en el sistema operativo para realizar esta tarea de manera sencilla y rápida. ¡Sigue leyendo para descubrir cómo hacerlo!
- Inserta un DVD en blanco en la unidad de DVD de tu computadora
- Abre el Explorador de archivos en tu computadora
- Haz clic derecho en la carpeta o archivo que deseas grabar en el DVD
- Selecciona la opción "Enviar a" y luego "Unidad de DVD"
- Haz clic en "Continuar" si aparece una ventana de confirmación
- Espera a que el proceso de grabación se complete
- Expulsa el DVD de la unidad cuando el proceso haya finalizado
- Verifica que el DVD se haya grabado correctamente reproduciéndolo en tu reproductor de DVD
- Preguntas frecuentes
Inserta un DVD en blanco en la unidad de DVD de tu computadora
Para empezar a quemar un DVD en Windows 10 sin programas, lo primero que debes hacer es insertar un DVD en blanco en la unidad de DVD de tu computadora. Asegúrate de que el DVD esté en buen estado y no tenga ninguna marca o daño que pueda afectar la grabación.
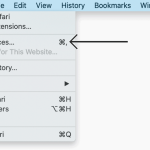 Quitar proxy de Google Chrome: guía en 5 pasos
Quitar proxy de Google Chrome: guía en 5 pasosAbre el Explorador de archivos en tu computadora
Para comenzar a quemar un DVD en Windows 10 sin la necesidad de utilizar programas adicionales, primero debes abrir el Explorador de archivos en tu computadora. Puedes hacerlo de varias formas, pero una de las más comunes es simplemente hacer clic en el icono del Explorador de archivos en la barra de tareas o presionar la tecla de Windows + E en tu teclado.
Haz clic derecho en la carpeta o archivo que deseas grabar en el DVD
Para comenzar a quemar un DVD en Windows 10 sin la necesidad de utilizar programas adicionales, el primer paso es hacer clic derecho en la carpeta o archivo que deseas grabar en el DVD. Esto abrirá un menú contextual con varias opciones.
Selecciona la opción "Enviar a" y luego "Unidad de DVD"
Si estás buscando una forma sencilla de quemar un DVD en Windows 10 sin tener que recurrir a programas adicionales, estás en el lugar indicado. En esta guía paso a paso, te mostraremos cómo hacerlo utilizando las herramientas nativas del sistema operativo.
Paso 1: Selecciona los archivos a quemar
El primer paso es seleccionar los archivos que deseas grabar en el DVD. Puedes hacer esto de varias formas:
- Abre el Explorador de archivos y navega hasta la ubicación de los archivos.
- Selecciona los archivos que deseas grabar manteniendo presionada la tecla "Ctrl" y haciendo clic en cada archivo.
- Una vez seleccionados los archivos, haz clic derecho sobre uno de ellos y selecciona la opción "Enviar a" en el menú desplegable.
- A continuación, selecciona la opción "Unidad de DVD" para iniciar el proceso de grabación.
Paso 2: Configura las opciones de grabación
Una vez seleccionados los archivos, se abrirá una ventana de opciones de grabación. Aquí puedes configurar diferentes parámetros, como el nombre del DVD y la velocidad de grabación. Asegúrate de seleccionar la opción adecuada para tus necesidades.
Además, puedes hacer clic en el botón "Opciones de configuración" para acceder a más ajustes avanzados, como el sistema de archivos y el tipo de disco a utilizar.
Paso 3: Inicia el proceso de grabación
Una vez que hayas configurado todas las opciones de grabación, haz clic en el botón "Siguiente" para iniciar el proceso. Windows comenzará a quemar los archivos en el DVD y mostrará un progreso en pantalla.
Es importante tener en cuenta que el tiempo de grabación puede variar según la cantidad de archivos y la velocidad de grabación seleccionada.
Una vez finalizado el proceso, recibirás una notificación de que la grabación ha sido exitosa. Ahora puedes reproducir el DVD en cualquier reproductor de DVD compatible.
¡Y eso es todo! Ahora sabes cómo quemar un DVD en Windows 10 sin necesidad de instalar programas adicionales. ¡Esperamos que esta guía te haya sido útil!
Haz clic en "Continuar" si aparece una ventana de confirmación
Si al insertar el DVD en la unidad de tu computadora con Windows 10 aparece una ventana de confirmación, simplemente haz clic en "Continuar" para continuar con el proceso de quemado.
Espera a que el proceso de grabación se complete
Una vez que hayas seleccionado todos los archivos que deseas grabar en el DVD, es importante esperar a que el proceso de grabación se complete antes de retirar el disco del quemador. Esto asegurará que los datos se graben correctamente y evitará posibles errores o daños en el DVD.
El tiempo que tarda en completarse el proceso de grabación puede variar dependiendo del tamaño de los archivos y la velocidad de grabación de tu quemador de DVD. Durante este tiempo, es recomendable no realizar otras tareas en tu computadora que puedan afectar el rendimiento del proceso de grabación.
Una vez que el proceso de grabación se complete, recibirás una notificación o mensaje en tu pantalla indicando que el DVD ha sido grabado exitosamente. En este momento, puedes retirar el disco del quemador con cuidado.
Es importante tener en cuenta que algunos programas de grabación de DVD pueden requerir que finalices el proceso de grabación manualmente, incluso después de que el archivo se haya copiado en el disco. En estos casos, deberás seguir las instrucciones proporcionadas por el programa para finalizar el proceso de grabación correctamente.
Recuerda siempre verificar que los archivos grabados en el DVD se reproduzcan correctamente antes de utilizarlo o entregarlo a alguien más. Esto te asegurará que los datos se han grabado correctamente y evitará posibles sorpresas o inconvenientes.
Expulsa el DVD de la unidad cuando el proceso haya finalizado
Una vez que hayas completado el proceso de quemar el DVD en Windows 10 sin programas, es importante que expulses el DVD de la unidad correctamente. Esto garantizará que el disco esté listo para su uso y evitará posibles daños en la unidad o en el DVD.
Verifica que el DVD se haya grabado correctamente reproduciéndolo en tu reproductor de DVD
Una vez que hayas terminado de grabar tu DVD en Windows 10, es importante verificar que la grabación haya sido exitosa. Para hacer esto, simplemente coloca el DVD en tu reproductor de DVD y reproduce el contenido.
Si el DVD se reproduce sin problemas y puedes acceder a todos los archivos y carpetas que has grabado, esto significa que la grabación ha sido exitosa y puedes estar seguro de que podrás utilizar el DVD en otros dispositivos.
Por otro lado, si encuentras dificultades para reproducir el DVD o si el contenido se reproduce de manera intermitente o con errores, es posible que haya habido algún problema durante el proceso de grabación. En este caso, deberás **volver a grabar** el DVD siguiendo los pasos anteriores para asegurarte de obtener una grabación **exitosa**.
Preguntas frecuentes
1. ¿Es posible quemar un DVD en Windows 10 sin utilizar programas adicionales?
Sí, es posible quemar un DVD en Windows 10 utilizando el software integrado llamado "Grabadora de imágenes de disco".
2. ¿Cómo puedo acceder a la Grabadora de imágenes de disco en Windows 10?
Puedes acceder a la Grabadora de imágenes de disco haciendo clic derecho en el archivo de imagen ISO que deseas grabar y seleccionando la opción "Grabar imagen de disco".
3. ¿Qué tipos de archivos puedo grabar en un DVD utilizando la Grabadora de imágenes de disco?
Puedes grabar archivos de imagen ISO y archivos de imagen IMG en un DVD utilizando la Grabadora de imágenes de disco en Windows 10.
4. ¿Necesito un DVD en blanco para grabar archivos utilizando la Grabadora de imágenes de disco?
Sí, necesitarás un DVD en blanco para grabar archivos utilizando la Grabadora de imágenes de disco en Windows 10.
Deja una respuesta
Entradas relacionadas