Quitar contraseña en Windows 10 usando CMD: guía paso a paso

Windows 10 es uno de los sistemas operativos más utilizados en el mundo, y una de las medidas de seguridad más comunes que se utilizan en este sistema es la contraseña. Sin embargo, puede ocurrir que en algún momento necesitemos quitar la contraseña de nuestra cuenta de usuario por diversas razones.
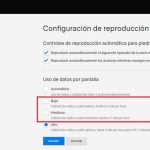 99% de carga en Netflix: Descubre por qué y cómo solucionarlo
99% de carga en Netflix: Descubre por qué y cómo solucionarloTe explicaremos cómo quitar la contraseña en Windows 10 utilizando el CMD (Command Prompt) de forma sencilla y paso a paso. Aprenderás los comandos necesarios y los pasos a seguir para eliminar la contraseña y acceder a tu cuenta de usuario sin necesidad de introducir una contraseña cada vez que inicies sesión.
- Utiliza el comando "netplwiz" en el CMD
- Selecciona la cuenta de usuario que deseas eliminar la contraseña
- Haz clic en "Propiedades" y luego en "General"
- Desmarca la opción "Los usuarios deben escribir un nombre de usuario y una contraseña para usar el equipo"
- Haz clic en "Aceptar" y luego en "Aplicar"
- Ingresa la contraseña actual y confirma los cambios
- Reinicia el equipo y ya no necesitarás ingresar una contraseña para iniciar sesión en Windows 10
- Preguntas frecuentes
Utiliza el comando "netplwiz" en el CMD
Si has olvidado la contraseña de tu cuenta de usuario en Windows 10 y no puedes acceder a tu sistema, no te preocupes, hay una solución. En este artículo, te mostraremos cómo quitar la contraseña en Windows 10 utilizando el CMD (Command Prompt) paso a paso.
 Guía fácil: Cómo acceder a Walmart USA desde cualquier lugar
Guía fácil: Cómo acceder a Walmart USA desde cualquier lugarPaso 1: Abre el CMD
Para comenzar, debes abrir el CMD en tu sistema Windows 10. Puedes hacerlo de varias formas: puedes presionar las teclas "Windows + R" en tu teclado para abrir la ventana de Ejecutar, y luego escribir "cmd" y presionar Enter. Otra opción es buscar "CMD" en el menú Inicio o hacer clic derecho en el botón Inicio y seleccionar "Símbolo del sistema" o "Windows PowerShell".
Paso 2: Ejecuta el comando "netplwiz"
Una vez que hayas abierto el CMD, debes ejecutar el comando "netplwiz". Este comando abrirá la ventana de "Cuentas de usuario" en la que podrás gestionar las configuraciones de las cuentas de usuario en tu sistema Windows 10.
Para ejecutar el comando, simplemente escribe "netplwiz" en el CMD y presiona Enter.
Paso 3: Elimina la contraseña
Una vez que se abra la ventana de "Cuentas de usuario", verás una lista de todas las cuentas de usuario en tu sistema Windows 10. Selecciona la cuenta de usuario de la que deseas quitar la contraseña y desmarca la casilla que dice "Los usuarios deben escribir su nombre y contraseña para usar el equipo".
Una vez que hayas desmarcado la casilla, haz clic en "Aplicar" y se te pedirá que ingreses la contraseña actual de la cuenta de usuario. Ingresa la contraseña y haz clic en "Aceptar".
Finalmente, reinicia tu sistema Windows 10 y podrás iniciar sesión en la cuenta de usuario sin necesidad de ingresar una contraseña.
¡Importante! Recuerda que al quitar la contraseña de tu cuenta de usuario, tu sistema Windows 10 será menos seguro, ya que cualquier persona que tenga acceso físico a tu computadora podrá iniciar sesión sin restricciones. Asegúrate de tomar las precauciones necesarias para proteger tu sistema y tus datos personales en caso de quitar la contraseña.
Esperamos que esta guía paso a paso te haya sido útil para quitar la contraseña en Windows 10 utilizando el CMD. Si tienes alguna duda o problema, no dudes en dejarnos un comentario y estaremos encantados de ayudarte.
Selecciona la cuenta de usuario que deseas eliminar la contraseña
Si has olvidado la contraseña de tu cuenta de usuario en Windows 10 o simplemente quieres quitarla por alguna razón, puedes hacerlo fácilmente utilizando el símbolo del sistema (CMD). En esta guía paso a paso, te mostraré cómo quitar la contraseña en Windows 10 usando CMD.
Paso 1: Accede al símbolo del sistema
Para comenzar, abre el menú de inicio de Windows 10 y busca "CMD". Haz clic derecho en el resultado y selecciona "Ejecutar como administrador". Esto te permitirá acceder al símbolo del sistema con privilegios de administrador.
Paso 2: Listar las cuentas de usuario
Una vez que hayas abierto el símbolo del sistema, debes ingresar el siguiente comando para listar todas las cuentas de usuario en tu computadora:
net userEste comando mostrará una lista de todas las cuentas de usuario en tu computadora, incluida la cuenta de administrador.
Paso 3: Seleccionar la cuenta de usuario
Una vez que hayas identificado la cuenta de usuario de la cual deseas quitar la contraseña, debes ingresar el siguiente comando para seleccionarla:
net user [nombre de usuario]Sustituye "[nombre de usuario]" por el nombre de usuario de la cuenta que deseas modificar.
Paso 4: Quitar la contraseña
Finalmente, para quitar la contraseña de la cuenta de usuario seleccionada, debes ingresar el siguiente comando:
net user [nombre de usuario] ""Sustituye "[nombre de usuario]" por el nombre de usuario de la cuenta que deseas modificar. Nota que las comillas vacías indican que no se establecerá ninguna contraseña para esa cuenta.
Una vez que hayas ingresado el comando, presiona Enter y recibirás una confirmación de que la contraseña ha sido eliminada con éxito.
Recuerda que al quitar la contraseña de una cuenta de usuario, cualquier persona podrá acceder a esa cuenta sin necesidad de ingresar una contraseña. Por lo tanto, asegúrate de realizar este procedimiento solo si estás seguro de que es lo que deseas hacer.
¡Y eso es todo! Ahora sabes cómo quitar la contraseña en Windows 10 usando CMD. Espero que esta guía te haya sido útil.
Haz clic en "Propiedades" y luego en "General"
Para comenzar a quitar la contraseña en Windows 10 utilizando CMD, primero debes hacer clic derecho en el icono de "Este equipo" en el escritorio y seleccionar "Propiedades".
Una vez que se abra la ventana de Propiedades, debes hacer clic en la pestaña "General" en la parte superior.
Desmarca la opción "Los usuarios deben escribir un nombre de usuario y una contraseña para usar el equipo"
Si olvidaste la contraseña de tu cuenta de Windows 10 o simplemente quieres quitarla, puedes hacerlo utilizando el CMD (Command Prompt) de manera sencilla. En esta guía paso a paso te mostraremos cómo desactivar la contraseña en Windows 10 utilizando el CMD.
Paso 1: Abrir el CMD como administrador
Para comenzar, debes abrir el CMD como administrador. Para hacerlo, sigue los siguientes pasos:
- Presiona la tecla "Windows" + "X" en tu teclado.
- En el menú que aparece, selecciona "Símbolo del sistema (administrador)".
Paso 2: Desactivar la contraseña
Una vez que hayas abierto el CMD como administrador, sigue los siguientes pasos:
- En el CMD, escribe el siguiente comando y presiona Enter: netplwiz
- Se abrirá la ventana "Cuentas de usuario".
- En la pestaña "Usuarios", desmarca la opción "Los usuarios deben escribir un nombre de usuario y una contraseña para usar el equipo".
- Haz clic en "Aplicar" y luego en "Aceptar".
¡Listo! Ahora la contraseña de tu cuenta de Windows 10 ha sido desactivada. Reinicia tu equipo para que los cambios surtan efecto. A partir de ahora, podrás acceder a tu cuenta sin necesidad de ingresar una contraseña.
Es importante tener en cuenta que desactivar la contraseña puede ser un riesgo para la seguridad de tu equipo, ya que cualquiera que tenga acceso físico a tu computadora podrá ingresar a tu cuenta sin restricciones. Por lo tanto, te recomendamos tomar precauciones adicionales para proteger tu información personal y mantener la seguridad de tu equipo.
Haz clic en "Aceptar" y luego en "Aplicar"
Una vez que hayas ingresado a tu cuenta de Windows 10, dirígete al menú de inicio y selecciona la opción "Configuración".
Dentro de la ventana de configuración, busca y haz clic en la sección "Cuentas".
En la sección de cuentas, selecciona la pestaña "Opciones de inicio de sesión" ubicada en el lado izquierdo de la ventana.
En la sección de opciones de inicio de sesión, busca y haz clic en el enlace "Cambiar" que se encuentra al lado de la opción "Contraseña".
Se abrirá una nueva ventana en la que deberás ingresar tu contraseña actual. Una vez que lo hayas hecho, haz clic en el botón "Aceptar".
En la siguiente pantalla, desplázate hacia abajo hasta encontrar la opción "Quitar" y haz clic en ella.
Se te pedirá que ingreses nuevamente tu contraseña actual para confirmar la acción. Una vez que lo hayas hecho, haz clic en el botón "Aceptar".
Finalmente, para aplicar los cambios, haz clic en el botón "Aplicar" y luego en "Aceptar".
¡Listo! Has logrado quitar la contraseña de tu cuenta de Windows 10 utilizando el CMD.
Ingresa la contraseña actual y confirma los cambios
Si has olvidado tu contraseña de Windows 10 o simplemente deseas quitarla por cualquier motivo, puedes utilizar el CMD (Command Prompt) para lograrlo de manera rápida y sencilla. A continuación, te mostraremos una guía paso a paso para que puedas quitar la contraseña en Windows 10 utilizando el CMD.
Paso 1: Acceder al CMD
Para comenzar, debes abrir el CMD en tu computadora con Windows 10. Puedes hacer esto de varias formas, pero una de las más rápidas es presionando las teclas "Windows + R" para abrir la ventana "Ejecutar" y luego escribir "cmd". A continuación, haz clic en "Aceptar" o presiona la tecla "Enter".
Paso 2: Ejecutar CMD como administrador
Una vez que se abra el CMD, es importante que lo ejecutes como administrador para tener los permisos necesarios para realizar cambios en el sistema. Para hacerlo, haz clic derecho sobre el ícono de CMD en la barra de tareas y selecciona la opción "Ejecutar como administrador".
Paso 3: Cambiar la contraseña
En la ventana del CMD, debes ingresar el siguiente comando y presionar la tecla "Enter":
net user [nombre_de_usuario] *
Reemplaza "[nombre_de_usuario]" por el nombre de usuario al que deseas quitar la contraseña. Por ejemplo, si el nombre de usuario es "usuario123", el comando sería:
net user usuario123 *
Al presionar la tecla "Enter", se te pedirá que ingreses una nueva contraseña dos veces. Sin embargo, en este caso, simplemente debes presionar la tecla "Enter" sin ingresar ninguna contraseña. Esto eliminará la contraseña asociada al usuario indicado.
Una vez que hayas realizado este paso, recibirás un mensaje que indica que la contraseña se ha cambiado correctamente. Ahora puedes cerrar la ventana del CMD y reiniciar tu computadora para aplicar los cambios.
Es importante tener en cuenta que, al quitar la contraseña, cualquier persona que tenga acceso físico a tu computadora podrá iniciar sesión sin necesidad de ingresar una contraseña. Por lo tanto, es recomendable utilizar esta opción solo si estás seguro de que tu computadora está en un lugar seguro.
¡Y eso es todo! Ahora sabes cómo quitar la contraseña en Windows 10 utilizando el CMD. Recuerda que esta guía es solo para fines informativos y no nos hacemos responsables del uso que se le pueda dar a esta información.
Reinicia el equipo y ya no necesitarás ingresar una contraseña para iniciar sesión en Windows 10
Si has olvidado tu contraseña de Windows 10 o simplemente deseas eliminarla por conveniencia, puedes hacerlo utilizando el símbolo del sistema (CMD). En esta guía paso a paso, te mostraremos cómo quitar la contraseña en Windows 10 utilizando CMD.
Paso 1: Accede al símbolo del sistema
Para comenzar, debes acceder al símbolo del sistema en Windows 10. Para hacer esto, haz clic derecho en el botón de inicio y selecciona "Símbolo del sistema (Admin)" o "Windows PowerShell (Admin)". Esto abrirá una ventana de CMD con privilegios de administrador.
Paso 2: Deshabilita la contraseña de la cuenta de usuario
Una vez que estés en el símbolo del sistema, escribe el siguiente comando y presiona Enter:
net user "nombre_de_usuario" *
Sustituye "nombre_de_usuario" por el nombre de usuario de la cuenta para la cual deseas quitar la contraseña. Por ejemplo, si el nombre de usuario es "Juan", el comando sería:
net user Juan *
Después de presionar Enter, se te pedirá que ingreses una nueva contraseña. Simplemente presiona Enter sin ingresar nada para eliminar la contraseña de la cuenta de usuario.
Paso 3: Reinicia el equipo
Una vez que hayas eliminado la contraseña de la cuenta de usuario, reinicia tu equipo para que los cambios surtan efecto. Después de reiniciar, ya no se te pedirá que ingreses una contraseña al iniciar sesión en Windows 10.
¡Y eso es todo! Ahora puedes iniciar sesión en Windows 10 sin necesidad de ingresar una contraseña. Ten en cuenta que al hacer esto, tu cuenta de usuario estará menos protegida, por lo que debes asegurarte de que tu equipo esté seguro y de confianza.
Preguntas frecuentes
1. ¿Es seguro quitar la contraseña en Windows 10 usando CMD?
Sí, siempre y cuando tengas acceso administrativo y sigas los pasos correctamente.
2. ¿Puedo quitar la contraseña en Windows 10 si no tengo acceso administrativo?
No, necesitas tener privilegios de administrador para poder modificar la configuración de contraseñas.
3. ¿Qué pasa si olvido la contraseña de administrador en Windows 10?
En ese caso, puedes utilizar métodos alternativos como restablecer la contraseña a través de un disco de restablecimiento de contraseña o utilizando una cuenta de Microsoft vinculada al sistema.
4. ¿Cuáles son los riesgos de quitar la contraseña en Windows 10?
Si quitas la contraseña, cualquier persona que tenga acceso físico a tu computadora podrá acceder a tus archivos y configuraciones sin restricciones. Esto puede ser un riesgo para la seguridad de tus datos personales.
Deja una respuesta
Entradas relacionadas