Recupera particiones borradas con Diskpart: guía paso a paso

En el mundo de la informática, es común encontrarnos con situaciones en las que por **error** o **descuido** se eliminan particiones de nuestro disco duro. Esto puede resultar en la **pérdida de datos importantes** y causar un gran **dolor de cabeza**. Afortunadamente, existe una herramienta llamada Diskpart que nos permite recuperar particiones borradas de manera sencilla.
Te proporcionaremos una guía paso a paso para utilizar Diskpart y recuperar tus particiones borradas. Explicaremos cómo acceder a la herramienta, los comandos que debes utilizar y los pasos a seguir para recuperar tus particiones. También te brindaremos algunos consejos para evitar la pérdida de datos en el futuro. ¡No te pierdas esta información crucial para cualquier persona que trabaje con computadoras!
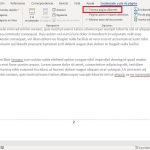 Agrega un pie de página con números en tu documento
Agrega un pie de página con números en tu documento- Usa el comando "list disk" para ver los discos disponibles en tu sistema
- Selecciona el disco donde se encontraba la partición borrada con el comando "select disk X" (donde X es el número del disco)
- Utiliza el comando "list partition" para ver las particiones en el disco seleccionado
-
Selecciona la partición borrada con el comando "select partition Y" (donde Y es el número de la partición)
- Paso 1: Abre el símbolo del sistema como administrador
- Paso 2: Ejecuta el comando "diskpart"
- Paso 3: Lista los discos disponibles con el comando "list disk"
- Paso 4: Selecciona el disco con el comando "select disk X" (donde X es el número del disco)
- Paso 5: Lista las particiones con el comando "list partition"
- Paso 6: Selecciona la partición borrada con el comando "select partition Y" (donde Y es el número de la partición)
- Paso 7: Recupera la partición con el comando "recover"
- Recupera la partición con el comando "recover"
- Verifica que la partición se haya recuperado usando el comando "list partition" nuevamente
- Sal del programa Diskpart con el comando "exit"
- Comprueba en el administrador de discos de Windows si la partición recuperada está visible
- Si la partición no se muestra, puedes utilizar programas de recuperación de datos para intentar recuperar los archivos de la partición borrada
- Preguntas frecuentes
Usa el comando "list disk" para ver los discos disponibles en tu sistema
En primer lugar, para poder recuperar particiones borradas utilizando Diskpart, debemos verificar los discos disponibles en nuestro sistema. Para ello, utilizaremos el comando list disk.
Abre la ventana de comandos de Windows, ya sea utilizando el atajo de teclado "Windows + R" y escribiendo "cmd", o buscando "cmd" en el menú de inicio.
 Guía completa: Cómo instalar Prime Video en tu TV Hisense
Guía completa: Cómo instalar Prime Video en tu TV HisenseUna vez que tengas la ventana de comandos abierta, escribe el comando diskpart y presiona Enter. Esto abrirá la herramienta Diskpart.
Dentro de Diskpart, escribe el comando list disk y presiona Enter. Esto mostrará una lista de los discos disponibles en tu sistema, junto con información como su tamaño y estado.
Observa cuidadosamente la lista de discos y identifica el disco en el que se encontraba la partición que deseas recuperar. Toma nota del número de disco correspondiente.
Una vez que hayas identificado el disco, es hora de seleccionarlo. Escribe el comando select disk [número de disco], reemplazando "[número de disco]" por el número correspondiente al disco que deseas seleccionar. Por ejemplo, si el disco que deseas seleccionar es el disco 1, deberás escribir select disk 1. Presiona Enter para ejecutar el comando.
Selecciona el disco donde se encontraba la partición borrada con el comando "select disk X" (donde X es el número del disco)
Una vez que hayas abierto la ventana de comandos de Diskpart, el primer paso es seleccionar el disco donde se encontraba la partición borrada. Para hacer esto, debes utilizar el comando "select disk X", donde X es el número del disco en cuestión.
Utiliza el comando "list partition" para ver las particiones en el disco seleccionado
Para recuperar particiones borradas utilizando Diskpart, el primer paso es utilizar el comando list partition para ver todas las particiones en el disco seleccionado.
Selecciona la partición borrada con el comando "select partition Y" (donde Y es el número de la partición)
Si has borrado accidentalmente una partición en tu disco duro y necesitas recuperarla, puedes utilizar la herramienta Diskpart de Windows. Diskpart es una utilidad de línea de comandos que permite administrar discos y particiones en el sistema operativo.
A continuación, te mostraré cómo recuperar particiones borradas con Diskpart en unos simples pasos:
Paso 1: Abre el símbolo del sistema como administrador
Para empezar, abre el símbolo del sistema como administrador. Puedes hacerlo buscando "símbolo del sistema" en el menú de inicio, haciendo clic derecho sobre él y seleccionando la opción "Ejecutar como administrador".
Paso 2: Ejecuta el comando "diskpart"
Una vez que estés en el símbolo del sistema como administrador, escribe "diskpart" y presiona Enter. Esto abrirá la utilidad Diskpart.
Paso 3: Lista los discos disponibles con el comando "list disk"
Una vez que estés en Diskpart, escribe el comando "list disk" y presiona Enter. Esto te mostrará una lista de los discos disponibles en tu sistema.
Paso 4: Selecciona el disco con el comando "select disk X" (donde X es el número del disco)
Identifica el disco en el que se encontraba la partición borrada y escribe el comando "select disk X", donde X es el número del disco. Por ejemplo, si el disco es el número 0, el comando sería "select disk 0".
Paso 5: Lista las particiones con el comando "list partition"
Una vez que hayas seleccionado el disco, escribe el comando "list partition" y presiona Enter. Esto te mostrará una lista de las particiones en ese disco.
Paso 6: Selecciona la partición borrada con el comando "select partition Y" (donde Y es el número de la partición)
Identifica la partición borrada en la lista y escribe el comando "select partition Y", donde Y es el número de la partición. Por ejemplo, si la partición es la número 1, el comando sería "select partition 1".
Paso 7: Recupera la partición con el comando "recover"
Una vez que hayas seleccionado la partición borrada, escribe el comando "recover" y presiona Enter. Esto comenzará el proceso de recuperación de la partición.
Es importante tener en cuenta que el proceso de recuperación puede llevar cierto tiempo dependiendo del tamaño de la partición y de la velocidad de tu disco duro. También es posible que no se pueda recuperar la partición si ha sido sobrescrita por nuevos datos.
Utilizando la herramienta Diskpart de Windows y siguiendo estos sencillos pasos, puedes recuperar particiones borradas en tu disco duro. Recuerda siempre tener precaución al utilizar esta herramienta, ya que cualquier error puede resultar en la pérdida de datos.
Recupera la partición con el comando "recover"
Una vez que hayas abierto la ventana de comandos de Diskpart, debes seguir los siguientes pasos para recuperar la partición borrada:
Paso 1: Listar los discos disponibles
El primer paso es listar todos los discos disponibles en tu sistema. Para hacer esto, ingresa el siguiente comando:
list diskEsto mostrará una lista de todos los discos en tu sistema, junto con su número de disco asignado.
Paso 2: Seleccionar el disco correcto
Ahora debes seleccionar el disco en el que se encontraba la partición borrada. Para hacer esto, utiliza el siguiente comando:
select disk [número de disco]Sustituye "[número de disco]" por el número de disco correspondiente a la unidad en la que se encontraba la partición borrada.
Paso 3: Listar las particiones en el disco seleccionado
A continuación, debes listar todas las particiones en el disco seleccionado. Para hacer esto, utiliza el siguiente comando:
list partitionEsto mostrará una lista de todas las particiones en el disco seleccionado, junto con su número de partición asignado.
Paso 4: Seleccionar la partición borrada
Ahora debes seleccionar la partición borrada que deseas recuperar. Para hacer esto, utiliza el siguiente comando:
select partition [número de partición]Sustituye "[número de partición]" por el número de partición correspondiente a la partición borrada que deseas recuperar.
Paso 5: Recuperar la partición
Finalmente, puedes recuperar la partición borrada utilizando el siguiente comando:
recoverUna vez que hayas ingresado este comando, Diskpart comenzará el proceso de recuperación de la partición borrada. Este proceso puede llevar algún tiempo dependiendo del tamaño de la partición y el rendimiento de tu sistema.
Una vez que se haya completado el proceso de recuperación, podrás ver la partición recuperada en tu sistema y acceder a los archivos que se encontraban en ella.
Recuerda que es importante tener cuidado al utilizar el comando "recover" en Diskpart, ya que podría afectar otras particiones en el disco seleccionado. Asegúrate de seleccionar la partición correcta antes de ejecutar este comando.
Verifica que la partición se haya recuperado usando el comando "list partition" nuevamente
Una vez que hayas realizado el proceso de recuperación de particiones borradas con Diskpart, es importante verificar que la partición se haya recuperado exitosamente. Para hacer esto, puedes utilizar el comando "list partition" nuevamente.
Abre la ventana de comandos escribiendo "cmd" en el cuadro de búsqueda de Windows y seleccionando "Símbolo del sistema". A continuación, ingresa el comando "diskpart" y presiona Enter.
Una vez en el modo Diskpart, ingresa el comando "list partition" y presiona Enter. Esto mostrará una lista de todas las particiones en el disco.
Busca la partición que has recuperado y verifica que esté presente en la lista. Puedes identificarla por su tamaño y tipo de archivo.
Si la partición que has recuperado aparece en la lista, ¡enhorabuena! Esto significa que has podido recuperar exitosamente la partición borrada con Diskpart.
Si la partición no aparece en la lista o si ves alguna discrepancia en los detalles, es posible que la recuperación no haya sido exitosa. En este caso, puedes intentar nuevamente el proceso de recuperación o buscar otras soluciones de recuperación de datos.
Sal del programa Diskpart con el comando "exit"
Una vez que hayas terminado de realizar las acciones necesarias en Diskpart, es importante salir correctamente del programa para evitar cualquier problema adicional. Para salir de Diskpart, simplemente debes ingresar el comando "exit" y presionar la tecla Enter. Esto cerrará la ventana de Diskpart y te devolverá al símbolo del sistema.
Comprueba en el administrador de discos de Windows si la partición recuperada está visible
Una vez que hayas recuperado una partición borrada utilizando Diskpart, es importante verificar si la partición recuperada es visible en el administrador de discos de Windows. Esto te permitirá confirmar si la recuperación fue exitosa y si la partición está lista para ser utilizada.
Para comprobar si la partición recuperada está visible en el administrador de discos, sigue estos pasos:
Paso 1:
Abre el menú de inicio de Windows y escribe "administrador de discos". Haz clic en la opción "Crear y formatear particiones del disco duro" que aparece en los resultados de búsqueda.
Paso 2:
En la ventana del administrador de discos, busca la partición recuperada. Puede aparecer como una partición no asignada o como una partición con un tamaño y una letra de unidad asignada.
- Si la partición recuperada aparece como una partición no asignada, deberás asignarle una letra de unidad y formatearla antes de poder utilizarla. Haz clic derecho en la partición y selecciona la opción "Cambiar la letra y rutas de acceso a la unidad". Luego, sigue las instrucciones para asignar una letra de unidad y formatear la partición.
- Si la partición recuperada aparece como una partición con un tamaño y una letra de unidad asignada, esto indica que la recuperación fue exitosa y la partición está lista para ser utilizada.
Es importante destacar que si la partición recuperada no aparece en el administrador de discos o si aparece como una partición no asignada pero no se puede asignar una letra de unidad, es posible que la recuperación no haya sido exitosa o que la partición esté dañada. En este caso, te recomendamos buscar otras soluciones de recuperación de datos o consultar a un profesional en informática.
Si la partición no se muestra, puedes utilizar programas de recuperación de datos para intentar recuperar los archivos de la partición borrada
Si has borrado accidentalmente una partición en tu disco duro y no aparece en el explorador de archivos, no te preocupes. Existen métodos para recuperar particiones borradas y recuperar los archivos que contenían.
Utilizando Diskpart para recuperar particiones borradas
Diskpart es una herramienta de línea de comandos integrada en el sistema operativo Windows que te permite administrar discos y particiones. Aquí te mostramos cómo puedes utilizar Diskpart para intentar recuperar una partición borrada:
- Abre el símbolo del sistema como administrador: Haz clic derecho en el menú de inicio y selecciona "Símbolo del sistema (administrador)".
- Ejecuta el comando Diskpart: Escribe "diskpart" en la ventana del símbolo del sistema y presiona Enter. Se abrirá la interfaz de Diskpart.
- Lista los discos: Escribe "list disk" y presiona Enter. Aparecerá una lista de los discos disponibles en tu sistema.
- Selecciona el disco: Utiliza el comando "select disk X" (donde X es el número del disco donde se encontraba la partición borrada) y presiona Enter.
- Lista las particiones: Escribe "list partition" y presiona Enter. Verás una lista de las particiones en el disco seleccionado.
- Selecciona la partición borrada: Utiliza el comando "select partition X" (donde X es el número de la partición borrada) y presiona Enter.
- Recupera la partición: Escribe "recover" y presiona Enter. Diskpart intentará recuperar la partición borrada y asignarle una letra de unidad.
Una vez que hayas seguido estos pasos, verifica si la partición borrada aparece ahora en el explorador de archivos. Si no es así, es posible que necesites utilizar programas de recuperación de datos para intentar recuperar los archivos de la partición borrada.
Utilizando programas de recuperación de datos
Existen numerosos programas de recuperación de datos disponibles en el mercado que pueden ayudarte a recuperar archivos de particiones borradas. Algunos de los más populares son Recuva, EaseUS Data Recovery Wizard y TestDisk.
Estos programas escanearán tu disco en busca de archivos y particiones borradas, y te permitirán recuperarlos si es posible. Sin embargo, ten en cuenta que no siempre es posible recuperar completamente los archivos de una partición borrada, especialmente si se ha sobrescrito con nuevos datos.
Si has borrado una partición en tu disco duro, no entres en pánico. Utiliza Diskpart para intentar recuperarla y, si eso no funciona, recurre a programas de recuperación de datos para intentar recuperar los archivos. Recuerda siempre hacer copias de seguridad periódicas de tus datos importantes para evitar situaciones como esta en el futuro.
Preguntas frecuentes
1. ¿Es posible recuperar particiones borradas con Diskpart?
Sí, es posible recuperar particiones borradas utilizando Diskpart siempre y cuando no se hayan sobrescrito los datos.
2. ¿Cómo puedo acceder a Diskpart?
Puedes acceder a Diskpart abriendo el símbolo del sistema como administrador y escribiendo el comando "diskpart".
3. ¿Qué comandos puedo utilizar en Diskpart para recuperar particiones borradas?
Algunos comandos útiles en Diskpart para recuperar particiones borradas son "list disk", "select disk", "list partition" y "recover".
4. ¿Existe algún riesgo al utilizar Diskpart para recuperar particiones borradas?
Sí, existe el riesgo de perder datos si no se utiliza correctamente Diskpart. Se recomienda hacer una copia de seguridad antes de realizar cualquier acción con este programa.
Deja una respuesta
Entradas relacionadas