Recuperar contraseña de administrador en Windows 10: Pasos y consejos
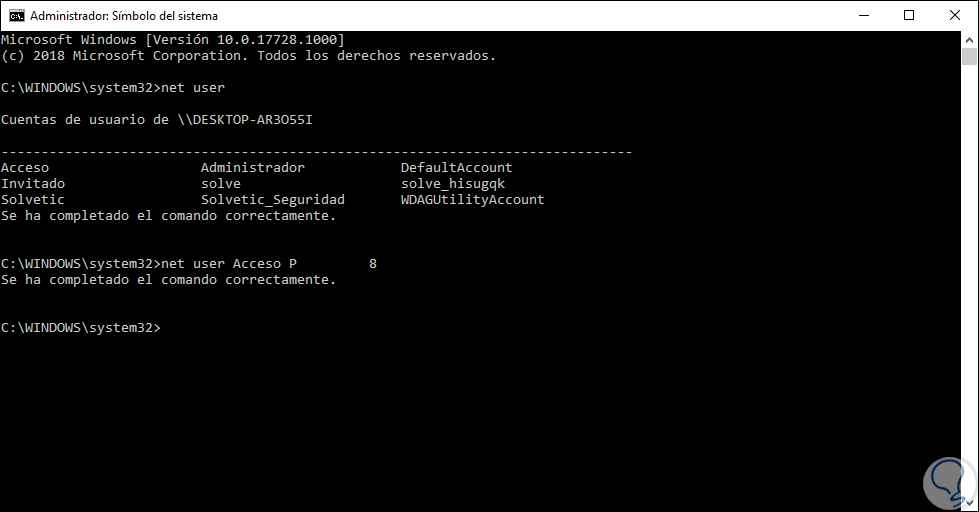
Olvidar la contraseña de administrador en Windows 10 puede ser un problema frustrante, especialmente si necesitas acceder a ciertas funciones o realizar cambios en tu computadora. Afortunadamente, existen soluciones y métodos que te permitirán recuperar o restablecer esta contraseña y volver a tener acceso completo a tu sistema operativo.
 Establece una contraseña fija en tu ID de TeamViewer: Guía paso a paso
Establece una contraseña fija en tu ID de TeamViewer: Guía paso a pasoTe brindaremos una guía paso a paso sobre cómo recuperar la contraseña de administrador en Windows 10. Exploraremos diferentes métodos, desde el uso de herramientas de terceros hasta técnicas manuales, y te daremos consejos útiles para evitar este problema en el futuro. Si te encuentras en esta situación, ¡no te preocupes! Estamos aquí para ayudarte a resolverlo de manera sencilla y efectiva.
- Reiniciar el equipo y presionar la tecla F8 para acceder al menú de opciones avanzadas
- Seleccionar "Modo seguro con símbolo del sistema"
- Iniciar sesión como administrador
- Abrir el símbolo del sistema
- Escribir "net user" para ver la lista de usuarios
- Escribir "net user [nombre de usuario] *" (sin comillas) para cambiar la contraseña del usuario seleccionado
- Ingresar la nueva contraseña dos veces
- Reiniciar el equipo y acceder con la nueva contraseña
- Si no se puede acceder como administrador, utilizar un programa externo como "Ophcrack" para recuperar la contraseña
- Tomar medidas de seguridad adicionales para evitar la pérdida de contraseñas en el futuro
- Preguntas frecuentes
Reiniciar el equipo y presionar la tecla F8 para acceder al menú de opciones avanzadas
Si has olvidado la contraseña de administrador en Windows 10, no desesperes. Existen varios pasos que puedes seguir para recuperar el acceso a tu cuenta de administrador. Uno de los métodos más efectivos es reiniciar el equipo y acceder al menú de opciones avanzadas.
 Soluciones y consejos para el error "Teléfono no registrado en la red"
Soluciones y consejos para el error "Teléfono no registrado en la red"Para hacer esto, simplemente reinicia tu computadora y, una vez que aparezca la pantalla de inicio de Windows, presiona repetidamente la tecla F8 hasta que aparezca el menú de opciones avanzadas.
Seleccionar "Modo seguro" en el menú de opciones avanzadas
Una vez que hayas accedido al menú de opciones avanzadas, utiliza las teclas de dirección para resaltar la opción "Modo seguro" y presiona Enter para seleccionarla. Esto iniciará Windows 10 en un entorno de inicio mínimo con funciones limitadas.
Iniciar sesión en la cuenta de administrador
Una vez que hayas ingresado al modo seguro, se te presentará una pantalla de inicio de sesión. Aquí, deberías ver una cuenta de administrador adicional, aparte de tu cuenta habitual. Selecciona esta cuenta de administrador y, si no has establecido una contraseña para esta cuenta, deberías poder iniciar sesión sin problemas haciendo clic en "Iniciar sesión".
Si has establecido una contraseña para la cuenta de administrador, deberás ingresarla aquí. Si la has olvidado, pasa al siguiente paso.
Restablecer la contraseña de administrador utilizando la herramienta "Utilman.exe"
En el entorno de inicio mínimo del modo seguro, puedes utilizar una herramienta llamada "Utilman.exe" para restablecer la contraseña de administrador. Para hacer esto, sigue los siguientes pasos:
- En la pantalla de inicio de sesión de la cuenta de administrador, presiona las teclas Windows + U al mismo tiempo. Esto abrirá la herramienta "Utilman.exe".
- Una vez que se abra la ventana de "Utilman.exe", escribe el siguiente comando y presiona Enter: net user nombredeusuario nuevapassword, donde "nombredeusuario" es el nombre de la cuenta de administrador y "nuevapassword" es la nueva contraseña que deseas establecer.
- Si todo ha ido bien, deberías ver un mensaje de confirmación de que la contraseña se ha cambiado correctamente.
Una vez que hayas restablecido la contraseña de administrador, reinicia tu computadora y accede a la cuenta de administrador utilizando la nueva contraseña. Recuerda establecer una contraseña segura y fácil de recordar para evitar futuros problemas.
Seleccionar "Modo seguro con símbolo del sistema"
Para recuperar la contraseña de administrador en Windows 10, es necesario que sigas una serie de pasos. El primero de ellos es seleccionar el "Modo seguro con símbolo del sistema".
Iniciar sesión como administrador
Si has olvidado la contraseña de administrador en tu computadora con Windows 10, no te preocupes. Existen varios pasos que puedes seguir para recuperar el acceso a tu cuenta de administrador. Sigue leyendo para conocer algunos consejos útiles.
Paso 1: Reiniciar tu computadora
La primera opción que puedes intentar es reiniciar tu computadora. En la pantalla de inicio de sesión, presiona la tecla "Shift" mientras haces clic en el botón de "Apagar". Luego, selecciona la opción "Reiniciar". Esto iniciará tu computadora en el Modo de Recuperación.
Paso 2: Acceder a las opciones avanzadas
Una vez que tu computadora se reinicie en el Modo de Recuperación, selecciona la opción "Solucionar problemas". Luego, elige "Opciones avanzadas".
Paso 3: Restablecer la contraseña de administrador
En las opciones avanzadas, selecciona "Símbolo del sistema". A continuación, escribe el comando "net user administrador *", seguido de "Enter". Ahora podrás ingresar una nueva contraseña para la cuenta de administrador.
Paso 4: Reiniciar tu computadora
Una vez que hayas restablecido la contraseña de administrador, reinicia tu computadora nuevamente. Ahora podrás iniciar sesión en tu cuenta de administrador con la nueva contraseña que has creado.
Recuerda que es importante crear una contraseña segura y fácil de recordar para evitar problemas futuros. Además, te recomendamos hacer copias de seguridad regulares de tus archivos importantes para proteger tus datos en caso de cualquier problema con tu computadora.
Esperamos que estos pasos y consejos te hayan sido útiles para recuperar la contraseña de administrador en Windows 10. Si tienes alguna otra pregunta o necesitas más ayuda, no dudes en contactarnos.
Abrir el símbolo del sistema
Para recuperar la contraseña de administrador en Windows 10, primero debes abrir el símbolo del sistema. Esto te permitirá acceder a las opciones de recuperación y poder realizar los pasos necesarios. A continuación, te explicamos cómo hacerlo:
Escribir "net user" para ver la lista de usuarios
Si has olvidado la contraseña de administrador en Windows 10 y necesitas acceder a tu cuenta, hay varios pasos que puedes seguir para recuperarla. Uno de los métodos más simples es utilizando el comando "net user" en la línea de comandos.
Para comenzar, abre el menú de inicio y busca "Símbolo del sistema" o "Command Prompt". Haz clic derecho en el resultado y selecciona "Ejecutar como administrador". Esto te permitirá acceder al símbolo del sistema con privilegios de administrador.
Una vez que se abra la ventana del símbolo del sistema, escribe el siguiente comando:
net user
Esto te mostrará una lista de todos los usuarios registrados en tu sistema. Busca el nombre de usuario de administrador y anótalo.
Utilizar el comando "net user" para cambiar la contraseña
Una vez que hayas identificado el nombre de usuario de administrador, puedes utilizar el comando "net user" nuevamente para cambiar la contraseña. Para ello, escribe el siguiente comando:
net user [nombre de usuario] [nueva contraseña]
Sustituye "[nombre de usuario]" por el nombre de usuario de administrador que anotaste previamente y "[nueva contraseña]" por la nueva contraseña que deseas establecer. Asegúrate de no incluir los corchetes.
Por ejemplo, si el nombre de usuario de administrador es "admin" y deseas establecer la contraseña "contraseña123", el comando se verá así:
net user admin contraseña123
Una vez que hayas ingresado el comando, presiona Enter para cambiar la contraseña. Si todo ha sido ingresado correctamente, recibirás un mensaje que indica que la contraseña se ha cambiado exitosamente.
Recuerda que al cambiar la contraseña, debes asegurarte de recordarla o anotarla en un lugar seguro para evitar futuros problemas de acceso.
Es importante tener en cuenta que este método solo funciona si tienes privilegios de administrador en tu sistema. Si no puedes acceder a una cuenta de administrador, es posible que necesites utilizar otras herramientas o métodos para recuperar la contraseña.
Recuperar la contraseña de administrador en Windows 10 puede ser un proceso sencillo utilizando el comando "net user" en el símbolo del sistema. Sigue los pasos mencionados anteriormente y asegúrate de cambiar la contraseña por una segura y fácil de recordar.
Escribir "net user [nombre de usuario] *" (sin comillas) para cambiar la contraseña del usuario seleccionado
Si alguna vez te encuentras en la situación de no poder acceder a tu cuenta de administrador en Windows 10 porque olvidaste la contraseña, no te preocupes. Hay varios pasos que puedes seguir para recuperarla y volver a tener acceso completo a tu sistema operativo.
Paso 1: Reinicia tu computadora y accede al modo seguro
El primer paso que debes seguir es reiniciar tu computadora. Durante el proceso de reinicio, presiona la tecla F8 repetidamente hasta que aparezca la pantalla de opciones avanzadas de inicio. Desde allí, selecciona "Modo seguro" y presiona Enter.
Paso 2: Accede a la cuenta de administrador
Una vez que hayas ingresado al modo seguro, verás una lista de cuentas de usuario en la pantalla de inicio de sesión. Selecciona la cuenta de administrador y haz clic en "Iniciar sesión". Si no ves la cuenta de administrador, es posible que esté oculta. Para mostrarla, puedes utilizar el comando "net user [nombre de usuario] /active:yes" en la ventana de comandos en modo administrador.
Paso 3: Cambia la contraseña
Una vez que hayas iniciado sesión en la cuenta de administrador, es hora de cambiar la contraseña. Para hacerlo, abre la ventana de comandos en modo administrador y escribe el siguiente comando: "net user [nombre de usuario] *". Reemplaza "[nombre de usuario]" por el nombre de usuario de la cuenta para la que deseas cambiar la contraseña. Presiona Enter y se te pedirá que ingreses una nueva contraseña y la confirmes. Asegúrate de utilizar una contraseña segura y de recordarla para evitar problemas futuros.
Paso 4: Reinicia tu computadora y accede a tu cuenta de administrador
Una vez que hayas cambiado la contraseña, reinicia tu computadora nuevamente y accede a tu cuenta de administrador utilizando la nueva contraseña. Si todo ha salido bien, deberías poder acceder sin problemas y tener control total sobre tu sistema operativo.
Recuerda que es importante mantener tus contraseñas seguras y no compartirlas con nadie. Si olvidas tu contraseña nuevamente, puedes seguir estos pasos para recuperarla y volver a tener acceso a tu cuenta de administrador en Windows 10.
- Recuerda reiniciar tu computadora y acceder al modo seguro.
- Selecciona la cuenta de administrador y cambia la contraseña utilizando la ventana de comandos en modo administrador.
- Reinicia tu computadora nuevamente y accede a tu cuenta de administrador con la nueva contraseña.
¡Recuperar tu contraseña de administrador en Windows 10 es más fácil de lo que piensas! Sigue estos pasos y podrás volver a tener control total sobre tu sistema operativo en poco tiempo.
Ingresar la nueva contraseña dos veces
Una vez que hayas ingresado al sistema operativo Windows 10 con una cuenta de administrador, es posible que en algún momento necesites recuperar o cambiar la contraseña de dicha cuenta. Esto puede ocurrir si olvidas tu contraseña actual o si sospechas que alguien más ha accedido a tu cuenta sin autorización. Afortunadamente, Windows 10 ofrece varias opciones para recuperar la contraseña de administrador.
1. Utilizar la opción "Restablecer contraseña" en la pantalla de inicio de sesión
La forma más sencilla de recuperar la contraseña de administrador en Windows 10 es utilizando la opción "Restablecer contraseña" en la pantalla de inicio de sesión. Para hacer esto, sigue estos pasos:
- En la pantalla de inicio de sesión, haz clic en "Restablecer contraseña".
- Se abrirá una ventana en la que se te pedirá que ingreses tu dirección de correo electrónico o número de teléfono asociado a tu cuenta de administrador.
- Ingresa la información solicitada y haz clic en "Siguiente".
- Recibirás un código de seguridad en tu correo electrónico o número de teléfono. Ingresa este código en la ventana y haz clic en "Siguiente".
- Finalmente, se te pedirá que ingreses una nueva contraseña para tu cuenta de administrador. Ingresa la nueva contraseña dos veces y haz clic en "Siguiente".
Una vez completados estos pasos, la contraseña de tu cuenta de administrador se habrá restablecido y podrás acceder a tu cuenta utilizando la nueva contraseña.
2. Utilizar un disco de restablecimiento de contraseña
Otra opción para recuperar la contraseña de administrador en Windows 10 es utilizando un disco de restablecimiento de contraseña. Este disco se puede crear previamente y te permitirá restablecer la contraseña de tu cuenta de administrador en caso de olvido o bloqueo.
Para crear un disco de restablecimiento de contraseña, sigue estos pasos:
- Inserta una unidad USB vacía en tu computadora.
- En el menú de inicio de Windows, busca "Crear un disco de restablecimiento de contraseña" y haz clic en el resultado correspondiente.
- Sigue las instrucciones en pantalla para crear el disco de restablecimiento de contraseña.
Una vez que hayas creado el disco de restablecimiento de contraseña, puedes utilizarlo para recuperar la contraseña de administrador siguiendo estos pasos:
- En la pantalla de inicio de sesión de Windows 10, haz clic en "Restablecer contraseña".
- Conecta el disco de restablecimiento de contraseña a tu computadora.
- Sigue las instrucciones en pantalla para restablecer la contraseña de tu cuenta de administrador utilizando el disco.
Recuerda guardar el disco de restablecimiento de contraseña en un lugar seguro, ya que te permitirá recuperar la contraseña de administrador en caso de olvido o bloqueo en el futuro.
Consejos adicionales para recuperar la contraseña de administrador en Windows 10
Además de las opciones mencionadas anteriormente, aquí tienes algunos consejos adicionales para recuperar la contraseña de administrador en Windows 10:
- Utiliza una contraseña segura: Asegúrate de utilizar una contraseña segura para tu cuenta de administrador, que incluya una combinación de letras, números y caracteres especiales.
- Crea una cuenta de administrador adicional: Siempre es recomendable tener una cuenta de administrador adicional en caso de que necesites recuperar la contraseña de la cuenta principal.
- Utiliza un administrador de contraseñas: Un administrador de contraseñas puede ayudarte a gestionar y recordar tus contraseñas de forma segura.
Recuerda que es importante mantener tu contraseña de administrador segura y evitar compartirla con otras personas. Si sospechas que alguien más ha accedido a tu cuenta sin autorización, te recomendamos cambiar tu contraseña lo antes posible.
Reiniciar el equipo y acceder con la nueva contraseña
Para recuperar la contraseña de administrador en Windows 10, es necesario reiniciar el equipo y acceder con una nueva contraseña. A continuación, se detallan los pasos a seguir:
Paso 1: Reiniciar el equipo en modo seguro
Para reiniciar en modo seguro, sigue estos pasos:
- Presiona el botón de encendido del equipo y mantenlo presionado hasta que se apague por completo.
- Una vez apagado, vuelve a encenderlo y presiona repetidamente la tecla F8 hasta que aparezca el menú de opciones avanzadas de arranque.
- Selecciona "Modo seguro" y presiona Enter.
El equipo se reiniciará en modo seguro, lo que te permitirá acceder a la cuenta de administrador sin contraseña.
Paso 2: Cambiar la contraseña de administrador
Una vez que hayas accedido al escritorio en modo seguro, sigue estos pasos para cambiar la contraseña de administrador:
- Presiona la combinación de teclas "Ctrl + Alt + Supr" y selecciona "Cambiar contraseña".
- Ingresa la nueva contraseña en los campos correspondientes y haz clic en "Aceptar".
Recuerda utilizar una contraseña segura, combinando letras mayúsculas y minúsculas, números y caracteres especiales.
Paso 3: Reiniciar el equipo en modo normal
Una vez que hayas cambiado la contraseña de administrador, reinicia el equipo en modo normal para asegurarte de que los cambios se hayan aplicado correctamente:
- Presiona el botón de inicio y selecciona "Apagar" o "Reiniciar".
- Espera a que el equipo se reinicie y accede con la nueva contraseña de administrador.
Si sigues estos pasos correctamente, habrás recuperado la contraseña de administrador en Windows 10 y podrás acceder a todas las funciones y configuraciones del sistema.
Si no se puede acceder como administrador, utilizar un programa externo como "Ophcrack" para recuperar la contraseña
Si te encuentras en la situación en la que no puedes acceder a tu cuenta de administrador en Windows 10 porque has olvidado la contraseña, hay una solución alternativa: utilizar un programa externo como "Ophcrack". Este programa es una herramienta de código abierto diseñada específicamente para recuperar contraseñas olvidadas en sistemas operativos Windows.
Antes de comenzar el proceso de recuperación de contraseña, es importante destacar que esta solución solo debe utilizarse en tu propio equipo y nunca con fines maliciosos o ilegales.
Pasos para utilizar "Ophcrack" y recuperar tu contraseña de administrador:
- Descarga e instala "Ophcrack": Ve al sitio web oficial de Ophcrack y descarga la versión correspondiente a tu sistema operativo Windows 10. Una vez descargado, instala el programa en tu computadora.
- Crea una unidad USB de arranque: Conecta una unidad USB vacía a tu computadora y abre "Ophcrack". Selecciona la unidad USB como destino y haz clic en el botón "Grabar". Esto creará una unidad USB de arranque con el programa Ophcrack.
- Reinicia tu computadora y arranca desde la unidad USB: Reinicia tu computadora y asegúrate de que arranque desde la unidad USB que creaste en el paso anterior. Puedes cambiar la configuración de arranque en la BIOS de tu computadora.
- Selecciona la opción adecuada en "Ophcrack": Una vez que tu computadora haya arrancado desde la unidad USB, aparecerá la interfaz de Ophcrack. Utiliza las teclas de dirección para seleccionar la opción correspondiente a tu sistema operativo Windows 10 y presiona Enter.
- Espera a que Ophcrack recupere tu contraseña: Ophcrack comenzará a analizar y recuperar las contraseñas de las cuentas de usuario en tu sistema operativo. Este proceso puede llevar algún tiempo dependiendo de la complejidad de las contraseñas y la velocidad de tu computadora.
- Accede a tu cuenta de administrador: Una vez que Ophcrack haya recuperado la contraseña de tu cuenta de administrador, podrás verla en la columna "NT Pwd" en la interfaz de Ophcrack. Anota la contraseña y reinicia tu computadora.
- Inicia sesión con tu nueva contraseña: Al reiniciar tu computadora, podrás acceder a tu cuenta de administrador utilizando la nueva contraseña que Ophcrack recuperó.
Recuerda que es importante tomar precauciones adicionales después de recuperar tu contraseña de administrador. Asegúrate de crear una contraseña segura y de recordarla correctamente para evitar futuros inconvenientes.
Si has olvidado la contraseña de tu cuenta de administrador en Windows 10, puedes utilizar el programa externo "Ophcrack" para recuperarla. Sigue los pasos mencionados anteriormente y podrás acceder nuevamente a tu cuenta de administrador sin problemas.
Tomar medidas de seguridad adicionales para evitar la pérdida de contraseñas en el futuro
Es importante tomar medidas de seguridad adicionales para evitar la pérdida de contraseñas en el futuro. A continuación, se presentan algunos consejos que puedes seguir:
1. Utiliza contraseñas seguras
Es fundamental utilizar contraseñas seguras que sean difíciles de adivinar. Asegúrate de incluir una combinación de letras mayúsculas y minúsculas, números y caracteres especiales. Evita utilizar palabras comunes o información personal fácilmente accesible para otros.
2. Cambia tus contraseñas regularmente
No te olvides de cambiar tus contraseñas de forma regular. Esto ayudará a prevenir el acceso no autorizado a tus cuentas en caso de que alguien haya descubierto tu contraseña anterior.
3. Utiliza un administrador de contraseñas
Considera utilizar un administrador de contraseñas para almacenar y gestionar tus contraseñas de forma segura. Estas herramientas te permiten generar contraseñas fuertes y recordarlas por ti, evitando así la necesidad de recordar múltiples contraseñas.
4. Habilita la autenticación de dos factores
La autenticación de dos factores proporciona una capa adicional de seguridad al requerir un segundo método de verificación, como un código enviado a tu teléfono móvil, además de tu contraseña. Activa esta función en todas las cuentas que lo permitan.
5. Mantén tus dispositivos actualizados
Asegúrate de mantener tus dispositivos y aplicaciones actualizados con los últimos parches de seguridad. Las actualizaciones a menudo corrigen vulnerabilidades conocidas y ayudan a proteger tus contraseñas de posibles ataques.
6. Educa a tus seres queridos
Comparte estos consejos con tus familiares y amigos para ayudarles a proteger sus contraseñas también. Cuantas más personas estén conscientes de la importancia de la seguridad de las contraseñas, menor será el riesgo para todos.
Siguiendo estos consejos, podrás tomar medidas preventivas para evitar la pérdida de contraseñas en el futuro y proteger tus cuentas y datos personales.
Preguntas frecuentes
1. ¿Cómo puedo recuperar la contraseña de administrador en Windows 10?
Puedes restablecer la contraseña de administrador utilizando una unidad de recuperación o una cuenta de administrador adicional.
2. ¿Qué debo hacer si no tengo una unidad de recuperación?
Si no tienes una unidad de recuperación, puedes intentar restablecer la contraseña utilizando una cuenta de administrador adicional o utilizando una herramienta de recuperación de contraseñas.
3. ¿Es posible recuperar la contraseña de administrador sin perder los datos?
Sí, es posible recuperar la contraseña de administrador sin perder los datos. Sin embargo, debes tener cuidado al seguir los pasos de recuperación para evitar cualquier posible pérdida de datos.
4. ¿Qué medidas de seguridad debo tomar después de recuperar la contraseña de administrador?
Después de recuperar la contraseña de administrador, se recomienda cambiarla inmediatamente y asegurarse de tener una copia de seguridad de los datos importantes.
Deja una respuesta
Entradas relacionadas