Recuperar cuenta de administrador en Windows 10: guía paso a paso

En ocasiones, podemos encontrarnos con la necesidad de acceder a la cuenta de administrador en nuestro sistema operativo Windows 10. Esto puede deberse a diversos motivos, como olvidar la contraseña de nuestra cuenta de administrador o necesitar realizar cambios en la configuración del sistema que solo pueden ser realizados desde esta cuenta.
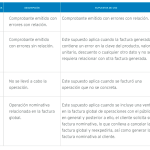 Cancelar venta en Mercado Libre: guía para recuperar tu dinero
Cancelar venta en Mercado Libre: guía para recuperar tu dineroTe mostraremos una guía paso a paso para recuperar la cuenta de administrador en Windows 10. Aprenderás qué hacer si has olvidado la contraseña, cómo cambiarla, y cómo acceder a la cuenta de administrador en caso de no tenerla activada. Además, te daremos algunos consejos para evitar perder el acceso a esta cuenta en el futuro.
- Restablecer la contraseña de administrador utilizando el disco de restablecimiento de contraseñas
- Utilizar la cuenta de administrador oculta
- Restablecer la contraseña de administrador a través del símbolo del sistema
- Crear una nueva cuenta de administrador y eliminar la antigua
- Restaurar el sistema a un punto anterior en el que aún tengas acceso a la cuenta de administrador
- Preguntas frecuentes
Restablecer la contraseña de administrador utilizando el disco de restablecimiento de contraseñas
Si has olvidado la contraseña de administrador en Windows 10, no te preocupes, hay una forma de recuperarla utilizando el disco de restablecimiento de contraseñas. Sigue esta guía paso a paso para recuperar el acceso a tu cuenta de administrador.
 Solución rápida al error "TeamViewer no está listo"
Solución rápida al error "TeamViewer no está listo"Paso 1: Crea el disco de restablecimiento de contraseñas
Para crear el disco de restablecimiento de contraseñas, sigue estos pasos:
- Inserta un CD o una unidad USB en tu computadora.
- Abre el Panel de Control y selecciona "Cuentas de usuario".
- Haz clic en "Crear un disco de restablecimiento de contraseña" en el panel izquierdo.
- Sigue las instrucciones en pantalla para crear el disco de restablecimiento de contraseñas.
Paso 2: Inicia tu computadora desde el disco de restablecimiento de contraseñas
Una vez que hayas creado el disco de restablecimiento de contraseñas, sigue estos pasos para iniciar tu computadora desde el disco:
- Inserta el disco de restablecimiento de contraseñas en tu computadora.
- Reinicia tu computadora.
- Presiona la tecla correspondiente para acceder al menú de arranque (por lo general, F12 o Esc).
- Selecciona la opción de arranque desde el CD o la unidad USB.
Paso 3: Restablece la contraseña de administrador
Una vez que hayas iniciado tu computadora desde el disco de restablecimiento de contraseñas, sigue estos pasos para restablecer la contraseña de administrador:
- Selecciona la cuenta de administrador que deseas restablecer.
- Haz clic en "Restablecer contraseña".
- Escribe una nueva contraseña y confírmala.
- Haz clic en "Aceptar" para guardar los cambios.
Ahora deberías poder acceder a tu cuenta de administrador utilizando la nueva contraseña. Recuerda guardarla en un lugar seguro para futuras referencias. Si por alguna razón no puedes recuperar la cuenta de administrador utilizando este método, te recomendamos contactar al soporte técnico de Windows para obtener ayuda adicional.
Utilizar la cuenta de administrador oculta
En Windows 10, existe una cuenta de administrador oculta que puede ser útil en situaciones en las que se ha perdido el acceso a la cuenta de administrador principal. A continuación, se muestra una guía paso a paso sobre cómo recuperar la cuenta de administrador en Windows 10 utilizando esta cuenta oculta.
Paso 1: Acceder al menú de opciones avanzadas de inicio
Para comenzar, debes reiniciar tu computadora. Durante el proceso de reinicio, mantén presionada la tecla Shift y haz clic en el botón Reiniciar en la pantalla de inicio de sesión. Esto te llevará al menú de opciones avanzadas de inicio.
Paso 2: Seleccionar la opción Solucionar problemas
Una vez en el menú de opciones avanzadas de inicio, selecciona la opción "Solucionar problemas". Esta opción te llevará a un nuevo menú con varias opciones adicionales.
Paso 3: Acceder al símbolo del sistema
Dentro del menú de "Solucionar problemas", busca y selecciona la opción "Símbolo del sistema". Esta opción abrirá una ventana del símbolo del sistema.
Paso 4: Activar la cuenta de administrador oculta
En la ventana del símbolo del sistema, escribe el siguiente comando y presiona Enter:
net user administrator /active:yes
Este comando activará la cuenta de administrador oculta en tu sistema.
Paso 5: Reiniciar tu computadora
Una vez que hayas ejecutado el comando, cierra la ventana del símbolo del sistema y reinicia tu computadora. Al hacerlo, verás que ahora tienes una opción adicional en la pantalla de inicio de sesión: la cuenta de administrador oculta.
Paso 6: Iniciar sesión con la cuenta de administrador oculta
Haz clic en la cuenta de administrador oculta y, a continuación, ingresa la contraseña correspondiente si la has configurado previamente. Si no has establecido una contraseña para esta cuenta, simplemente deja el campo de contraseña en blanco y haz clic en "Iniciar sesión".
Una vez que hayas iniciado sesión, ahora puedes acceder a la cuenta de administrador principal y realizar los cambios necesarios en tu sistema.
Recuerda desactivar la cuenta de administrador oculta una vez que hayas terminado de utilizarla. Para desactivarla, repite los pasos 1 a 3 y, en la ventana del símbolo del sistema, escribe el siguiente comando:
net user administrator /active:no
De esta manera, aseguras que tu sistema vuelva a su configuración original y proteges tu cuenta de administrador principal.
Restablecer la contraseña de administrador a través del símbolo del sistema
Si has olvidado la contraseña de administrador en Windows 10, no te preocupes, hay una forma de recuperarla utilizando el símbolo del sistema. Sigue estos pasos:
Paso 1: Reiniciar el equipo en modo seguro
Para comenzar, debes reiniciar tu computadora en modo seguro. Para hacer esto, sigue estos pasos:
- Presiona la tecla de Windows + R para abrir el cuadro de diálogo Ejecutar.
- Escribe "msconfig" y presiona Enter.
- En la pestaña "Arranque", marca la casilla "Arranque seguro" y selecciona "Mínimo".
- Haz clic en "Aceptar" y luego en "Reiniciar".
Paso 2: Acceder al símbolo del sistema
Una vez que hayas reiniciado tu computadora en modo seguro, sigue estos pasos para acceder al símbolo del sistema:
- En la pantalla de inicio de sesión, presiona la tecla Shift mientras haces clic en "Reiniciar".
- En la pantalla de opciones avanzadas, selecciona "Solucionar problemas".
- Selecciona "Opciones avanzadas" y luego "Símbolo del sistema".
Paso 3: Cambiar la contraseña de administrador
Ahora que estás en el símbolo del sistema, puedes cambiar la contraseña de administrador siguiendo estos pasos:
- Escribe "net user" y presiona Enter para ver una lista de todas las cuentas de usuario en tu computadora.
- Identifica la cuenta de administrador y escribe "net user [nombre de usuario] *" (reemplazando "[nombre de usuario]" por el nombre de usuario de la cuenta de administrador).
- Presiona Enter y se te pedirá que ingreses una nueva contraseña para la cuenta de administrador.
- Confirma la nueva contraseña y presiona Enter nuevamente.
¡Y eso es todo! Ahora has restablecido la contraseña de administrador en Windows 10 utilizando el símbolo del sistema. Recuerda reiniciar tu computadora en modo normal y acceder con la nueva contraseña para confirmar los cambios.
Crear una nueva cuenta de administrador y eliminar la antigua
Si has olvidado la contraseña de tu cuenta de administrador en Windows 10 o si simplemente deseas crear una nueva cuenta con privilegios de administrador, puedes seguir esta guía paso a paso para recuperar el acceso a tu sistema.
Paso 1: Reiniciar el equipo en modo seguro
Para comenzar, reinicia tu computadora y antes de que aparezca el logotipo de Windows, presiona repetidamente la tecla F8 o Shift+F8. Esto te llevará al menú de opciones avanzadas de inicio. Desde allí, selecciona "Modo seguro" y presiona Enter.
Paso 2: Acceder a la configuración de cuentas de usuario
Una vez que hayas iniciado sesión en modo seguro, abre el menú de inicio y busca "Configuración de cuenta". Haz clic en la opción "Configuración de cuenta de usuario" que aparece en los resultados de búsqueda.
Paso 3: Crear una nueva cuenta de administrador
En la configuración de cuentas de usuario, haz clic en "Agregar otra persona a esta PC". A continuación, selecciona "No tengo la información de inicio de sesión de esta persona" y haz clic en "Agregar un usuario sin cuenta de Microsoft".
Ingresa el nombre y la contraseña para la nueva cuenta de administrador y haz clic en "Siguiente".
Ahora, selecciona "Cambiar el tipo de cuenta" y elige "Administrador". Finalmente, haz clic en "Aceptar" para guardar los cambios.
Paso 4: Eliminar la cuenta de administrador antigua
Una vez que hayas creado la nueva cuenta de administrador, reinicia tu computadora y vuelve a iniciar sesión en modo seguro siguiendo los pasos del Paso 1.
Abre la configuración de cuentas de usuario nuevamente y selecciona "Gestionar otra cuenta". Haz clic en la cuenta de administrador antigua y elige "Eliminar cuenta".
Confirma la eliminación de la cuenta y reinicia tu computadora nuevamente.
¡Felicidades! Ahora tienes una nueva cuenta de administrador en Windows 10 y has eliminado la cuenta de administrador antigua.
Recuerda que es importante utilizar contraseñas seguras y realizar copias de seguridad periódicas de tus archivos para evitar situaciones de pérdida de acceso o datos.
Restaurar el sistema a un punto anterior en el que aún tengas acceso a la cuenta de administrador
Si has perdido el acceso a la cuenta de administrador en Windows 10, una forma de recuperarla es restaurando el sistema a un punto anterior en el que aún tenías acceso a dicha cuenta. Sigue estos pasos:
Paso 1: Abrir la configuración del sistema
Para abrir la configuración del sistema, haz clic en el menú de inicio y selecciona "Configuración".
Paso 2: Acceder a la sección de recuperación
Una vez en la configuración, busca y haz clic en la opción "Actualización y seguridad". Luego, selecciona la pestaña "Recuperación" en el panel izquierdo.
Paso 3: Restaurar el sistema
En la sección de recuperación, encontrarás la opción "Restaurar este PC". Haz clic en el botón "Comenzar" debajo de dicha opción.
Paso 4: Elegir un punto de restauración
En la ventana que se abre, selecciona la opción "Mantener mis archivos" si deseas conservar tus archivos personales. Luego, haz clic en "Siguiente".
A continuación, se mostrará una lista de puntos de restauración disponibles. Selecciona un punto anterior en el que aún tenías acceso a la cuenta de administrador y haz clic en "Siguiente".
Paso 5: Iniciar la restauración
Antes de iniciar la restauración, asegúrate de guardar cualquier trabajo abierto, ya que el sistema se reiniciará. Una vez estés listo, haz clic en "Restaurar" para comenzar el proceso.
El sistema se reiniciará y se restaurará a la configuración del punto seleccionado. Después de completarse la restauración, deberías poder acceder nuevamente a tu cuenta de administrador en Windows 10.
Preguntas frecuentes
1. ¿Cómo puedo recuperar la cuenta de administrador en Windows 10?
Para recuperar la cuenta de administrador en Windows 10, debes seguir estos pasos: 1) Reinicia tu computadora y presiona continuamente la tecla F8 hasta que aparezca el menú de opciones avanzadas. 2) Selecciona "Modo seguro con símbolo del sistema". 3) En la pantalla de inicio de sesión, ingresa "Administrator" en el campo de nombre de usuario y deja el campo de contraseña en blanco. 4) Presiona Enter y podrás acceder a la cuenta de administrador.
2. ¿Qué hago si no recuerdo la contraseña de la cuenta de administrador en Windows 10?
Si no recuerdas la contraseña de la cuenta de administrador en Windows 10, puedes usar la opción de restablecimiento de contraseña. Para ello, sigue estos pasos: 1) En la pantalla de inicio de sesión, haz clic en "¿Olvidaste tu contraseña?". 2) Sigue las instrucciones en pantalla para restablecer la contraseña a través de tu cuenta de Microsoft o utilizando un disco de restablecimiento de contraseña.
3. ¿Es posible recuperar la cuenta de administrador sin perder los datos en Windows 10?
Sí, es posible recuperar la cuenta de administrador sin perder los datos en Windows 10. Puedes utilizar el método de restablecimiento de contraseña descrito anteriormente o utilizar herramientas de recuperación de contraseñas de terceros.
4. ¿Qué debo hacer si no puedo acceder a la cuenta de administrador ni recuperarla en Windows 10?
Si no puedes acceder ni recuperar la cuenta de administrador en Windows 10, puedes intentar crear una nueva cuenta de administrador o utilizar una cuenta de usuario con privilegios de administrador para realizar las tareas necesarias. También puedes contactar al soporte técnico de Microsoft para obtener ayuda adicional.
Deja una respuesta
Entradas relacionadas