Recuperar escritorio desaparecido en Windows 10: Solución fácil
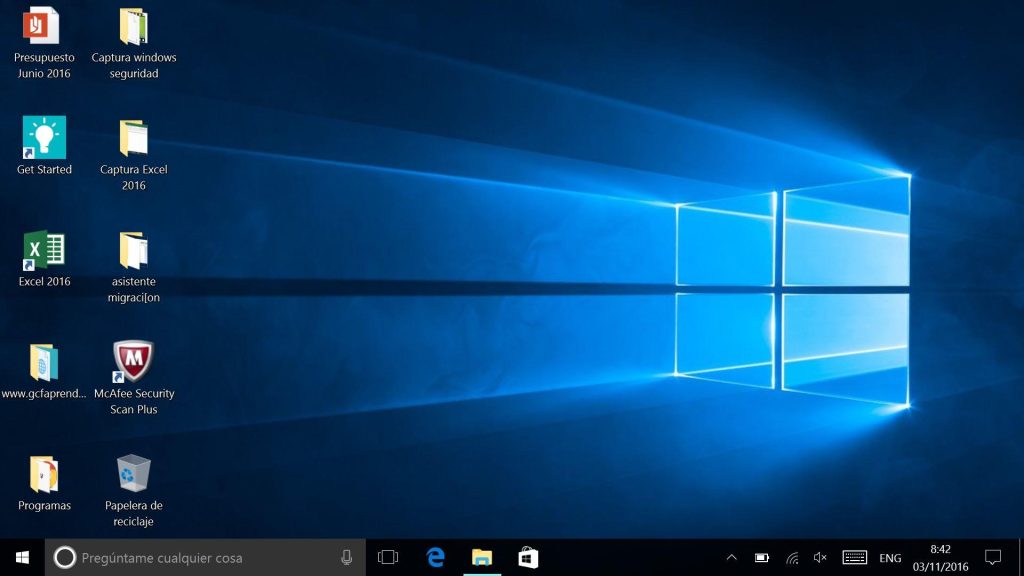
El escritorio es una parte fundamental de nuestro sistema operativo, ya que es el lugar donde guardamos nuestros archivos y accesos directos más importantes. Sin embargo, en ocasiones puede ocurrir que el escritorio desaparezca o no esté visible, lo cual puede generar preocupación y frustración para los usuarios de Windows 10.
 Guía rápida: Cómo reproducir archivos ts con VLC de forma sencilla
Guía rápida: Cómo reproducir archivos ts con VLC de forma sencillaTe mostraremos una solución fácil para recuperar el escritorio desaparecido en Windows 10. Exploraremos diferentes métodos y pasos a seguir para que puedas restablecer tu escritorio y tener acceso nuevamente a tus archivos y aplicaciones favoritas. ¡No te lo pierdas!
- Verificar la configuración de la barra de tareas
- Restaurar el escritorio desde la configuración de personalización
- Reiniciar el explorador de Windows
- Restaurar el sistema a un punto anterior
- Realizar un escaneo de virus y malware
- Crear un nuevo perfil de usuario
- Restaurar el escritorio desde el registro de Windows
- Desactivar el modo tableta
- Verificar la configuración de la resolución de pantalla
- Restaurar el escritorio desde la papelera de reciclaje
- Preguntas frecuentes
Verificar la configuración de la barra de tareas
Si tu escritorio ha desaparecido en Windows 10, una de las causas comunes puede ser una configuración incorrecta de la barra de tareas. Para verificar esta configuración, sigue los siguientes pasos:
 Consejos para leer cartas: frecuencia ideal y mejores prácticas
Consejos para leer cartas: frecuencia ideal y mejores prácticas- Haz clic derecho en la barra de tareas y selecciona la opción Configuración de la barra de tareas.
- En la ventana de configuración, asegúrate de que la opción Automáticamente ocultar la barra de tareas esté desactivada.
- Si la opción estaba activada, desactívala haciendo clic sobre el interruptor.
- Ahora, verifica si tu escritorio ha vuelto a aparecer.
Si el escritorio no ha vuelto a aparecer después de verificar la configuración de la barra de tareas, puedes probar otras soluciones.
Restaurar el escritorio desde la configuración de personalización
Si has experimentado la situación de que tu escritorio ha desaparecido misteriosamente en Windows 10, no te preocupes, hay una solución fácil para recuperarlo. Una de las formas más sencillas de restaurar el escritorio es a través de la configuración de personalización. Sigue los pasos a continuación para solucionar este problema:
Paso 1: Abre la configuración de Windows
Para comenzar, debes abrir la configuración de Windows 10. Puedes hacer esto de varias formas, pero la más sencilla es hacer clic en el icono de Windows en la esquina inferior izquierda de la pantalla y seleccionar "Configuración" en el menú que aparece.
Paso 2: Accede a la configuración de personalización
Una vez que se abra la configuración, busca y haz clic en la opción "Personalización". Esto te llevará a la configuración de personalización de Windows 10, donde podrás realizar cambios en el aspecto de tu escritorio y otros elementos visuales.
Paso 3: Restaura la configuración predeterminada del escritorio
Dentro de la configuración de personalización, busca y selecciona la opción "Temas" en el menú de la izquierda. A continuación, desplázate hacia abajo hasta que encuentres la sección "Configuración relacionada". Aquí verás un enlace que dice "Configuración del escritorio". Haz clic en este enlace para acceder a la configuración avanzada del escritorio.
Dentro de la configuración del escritorio, verás una lista de elementos que puedes mostrar u ocultar en tu escritorio. Asegúrate de que la opción "Mostrar iconos del escritorio" esté activada. Si no lo está, simplemente haz clic en el interruptor para activarla.
Además, puedes restaurar la configuración predeterminada del escritorio haciendo clic en el enlace "Restaurar valores predeterminados" que se encuentra en la parte inferior de la página. Esto restablecerá la configuración del escritorio a su estado original y debería solucionar el problema de un escritorio desaparecido.
Una vez que hayas realizado estos pasos, cierra la configuración y verifica si tu escritorio ha vuelto a aparecer. En la mayoría de los casos, seguir estos pasos debería ser suficiente para restaurar el escritorio en Windows 10.
Recuerda que esta solución es solo para recuperar un escritorio desaparecido en Windows 10 y puede no funcionar en todos los casos. Si el problema persiste, es posible que haya otras causas subyacentes y puede ser necesario buscar otras soluciones o buscar ayuda adicional.
Reiniciar el explorador de Windows
Si tu escritorio ha desaparecido en Windows 10, una solución fácil y rápida es reiniciar el explorador de Windows. Esto puede solucionar muchos problemas relacionados con el escritorio y restaurarlo a su estado normal.
Para reiniciar el explorador de Windows, sigue estos pasos:
- Presiona las teclas Ctrl + Shift + Esc para abrir el Administrador de tareas.
- En el Administrador de tareas, ve a la pestaña Procesos.
- Desplázate hacia abajo hasta encontrar el proceso llamado Explorador de Windows.
- Haz clic derecho sobre el proceso y selecciona Finalizar tarea.
Una vez que hayas finalizado el proceso del Explorador de Windows, se reiniciará automáticamente. Esto debería hacer que tu escritorio vuelva a aparecer.
Si después de reiniciar el explorador de Windows tu escritorio aún no aparece, es posible que haya otro problema más profundo en tu sistema operativo. En ese caso, te recomendamos realizar una búsqueda en línea o contactar al soporte técnico de Microsoft para obtener ayuda adicional.
Restaurar el sistema a un punto anterior
Si has experimentado la desaparición repentina de tu escritorio en Windows 10, no te preocupes, hay una solución fácil para recuperarlo. Una de las opciones más efectivas es restaurar el sistema a un punto anterior.
Para restaurar el sistema a un punto anterior, sigue los siguientes pasos:
Paso 1: Acceder a la configuración del sistema
- Presiona las teclas "Windows + R" para abrir el cuadro de diálogo "Ejecutar".
- Escribe "sysdm.cpl" y haz clic en "Aceptar".
- Se abrirá la ventana "Propiedades del sistema".
Paso 2: Restaurar el sistema
- En la pestaña "Protección del sistema", haz clic en "Restaurar sistema".
- Se abrirá la ventana "Restaurar sistema".
- Haz clic en "Siguiente" para continuar.
- Selecciona un punto de restauración anterior en el que sepas que el escritorio funcionaba correctamente.
- Haz clic en "Siguiente" y luego en "Finalizar" para comenzar el proceso de restauración.
Es importante tener en cuenta que la restauración del sistema puede llevar algún tiempo y es posible que se reinicie el equipo durante el proceso. Además, ten en cuenta que se pueden perder cambios recientes en el sistema.
Una vez finalizada la restauración, el sistema se reiniciará y deberías poder ver tu escritorio nuevamente.
Recuerda que esta solución solo funciona si has creado puntos de restauración anteriormente. Si no tienes puntos de restauración disponibles, puedes intentar otras soluciones como reiniciar el explorador de Windows o restablecer la configuración del escritorio.
¡Espero que esta solución te ayude a recuperar tu escritorio desaparecido en Windows 10 de manera fácil y rápida!
Realizar un escaneo de virus y malware
Uno de los primeros pasos que debes tomar para intentar recuperar tu escritorio desaparecido en Windows 10 es realizar un escaneo de virus y malware en tu computadora. A veces, la presencia de programas maliciosos puede causar problemas en el sistema y hacer que el escritorio desaparezca.
Para realizar un escaneo de virus y malware, puedes utilizar un programa antivirus confiable. Ejecuta una exploración completa de tu sistema y asegúrate de eliminar cualquier amenaza que se encuentre. Si el programa de antivirus no encuentra ninguna amenaza, eso no significa necesariamente que tu computadora esté libre de malware. En ese caso, puedes intentar utilizar una herramienta antimalware adicional para explorar tu sistema en busca de posibles amenazas ocultas.
Crear un nuevo perfil de usuario
Si has perdido tu escritorio en Windows 10 y no sabes cómo recuperarlo, una solución fácil es crear un nuevo perfil de usuario. Sigue estos pasos para hacerlo:
- Abre el menú de Inicio y selecciona "Configuración".
- En la ventana de Configuración, haz clic en "Cuentas".
- En la pestaña "Familia y otras personas", selecciona "Agregar otra persona a este PC".
- A continuación, haz clic en "No tengo la información de inicio de sesión de esta persona".
- En la siguiente ventana, selecciona "Agregar un usuario sin cuenta de Microsoft".
- Escribe un nombre para el nuevo perfil de usuario y haz clic en "Siguiente".
- Una vez que se haya creado el nuevo perfil, selecciona "Cerrar sesión" en la parte inferior derecha de la pantalla.
- En la pantalla de inicio de sesión, inicia sesión con el nuevo perfil de usuario que acabas de crear.
Después de iniciar sesión con el nuevo perfil de usuario, es posible que tengas que personalizar algunas configuraciones y transferir tus archivos personales desde el perfil anterior. Sin embargo, al hacer esto, deberías poder ver y acceder a tu escritorio nuevamente.
Recuerda que esta solución solo crea un nuevo perfil de usuario y no recupera el escritorio perdido en el perfil anterior. Sin embargo, te permite recuperar rápidamente el acceso a tus archivos y aplicaciones.
Restaurar el escritorio desde el registro de Windows
Si te encuentras en la situación en la que tu escritorio ha desaparecido en Windows 10, no te preocupes, existe una solución fácil para restaurarlo. En este artículo te mostraremos cómo recuperar tu escritorio utilizando el registro de Windows.
Paso 1: Abrir el Editor del Registro
Para comenzar, presiona la combinación de teclas Windows + R para abrir la ventana de Ejecutar. Escribe "regedit" y presiona Enter para abrir el Editor del Registro.
Paso 2: Navegar hasta la clave del Registro
En el Editor del Registro, navega hasta la siguiente ruta:
- HKEY_CURRENT_USERSoftwareMicrosoftWindowsCurrentVersionExplorer
Paso 3: Restaurar el escritorio
- En la ruta mencionada anteriormente, busca la clave "ShellState".
- Haz clic derecho en la clave y selecciona "Eliminar".
- Confirma la eliminación de la clave cuando se te solicite.
Paso 4: Reiniciar el explorador de Windows
Para finalizar, reinicia el explorador de Windows para que los cambios surtan efecto. Puedes hacerlo de dos formas:
- Presiona Ctrl + Shift + Esc para abrir el Administrador de tareas. En la pestaña "Procesos", busca "Explorador de Windows", haz clic derecho sobre él y selecciona "Reiniciar".
- Reinicia tu computadora y el explorador de Windows se reiniciará automáticamente al iniciar sesión.
Después de realizar estos pasos, tu escritorio debería volver a aparecer sin problemas. Si aún tienes problemas, te recomendamos buscar ayuda en los foros de soporte técnico de Windows o contactar al servicio de atención al cliente de Microsoft.
Desactivar el modo tableta
Si has notado que el escritorio ha desaparecido en Windows 10 y en su lugar solo ves la interfaz de modo tableta, no te preocupes, hay una solución fácil para recuperarlo. En ocasiones, el sistema operativo activa automáticamente el modo tableta, lo que hace que el escritorio tradicional no sea visible.
Para desactivar el modo tableta y recuperar tu escritorio, sigue estos sencillos pasos:
Paso 1: Accede a la configuración
En primer lugar, haz clic en el botón de inicio de Windows (el ícono de Windows en la esquina inferior izquierda de la pantalla) y luego selecciona "Configuración".
Paso 2: Navega hasta la sección de "Sistema"
Dentro de la ventana de configuración, busca y haz clic en la opción "Sistema".
Paso 3: Accede a la configuración de "Modo tableta"
Dentro de la sección de "Sistema", en el panel izquierdo, encontrarás varias opciones. Haz clic en "Modo tableta".
Paso 4: Desactiva el "Modo tableta"
Una vez que hayas accedido a la configuración de "Modo tableta", verás una opción llamada "Usar el modo tableta". Asegúrate de que esta opción esté desactivada. Si está activada, simplemente haz clic en el interruptor para desactivarla.
¡Y eso es todo! Con estos simples pasos, habrás desactivado el modo tableta y recuperado tu escritorio en Windows 10. Ahora podrás disfrutar de la interfaz tradicional de Windows y acceder a todas tus aplicaciones y archivos como antes.
Nota: Si el problema persiste después de desactivar el modo tableta, puede ser útil reiniciar tu computadora para aplicar los cambios correctamente.
Espero que esta solución fácil te haya ayudado a recuperar tu escritorio desaparecido en Windows 10. Si tienes alguna otra pregunta o necesitas ayuda adicional, no dudes en dejar un comentario a continuación.
Verificar la configuración de la resolución de pantalla
Si has notado que tu escritorio ha desaparecido en Windows 10, es posible que el problema esté relacionado con la configuración de la resolución de pantalla. Para verificar esto, sigue los siguientes pasos:
Paso 1: Acceder a la configuración de pantalla
En primer lugar, haz clic derecho en cualquier área vacía del escritorio y selecciona la opción "Configuración de pantalla". Esto abrirá la ventana de configuración de pantalla de Windows 10.
Paso 2: Verificar la resolución de pantalla
Una vez en la ventana de configuración de pantalla, desplázate hacia abajo hasta encontrar la sección "Resolución de pantalla". Aquí podrás ver la resolución actualmente configurada para tu monitor.
Es importante tener en cuenta que si la resolución de pantalla está configurada en un valor demasiado bajo, es posible que el escritorio no se muestre correctamente o incluso que no se muestre en absoluto.
Paso 3: Ajustar la resolución de pantalla
Si la resolución de pantalla es demasiado baja, haz clic en el menú desplegable y selecciona una resolución más alta. Asegúrate de elegir una resolución compatible con tu monitor y que sea adecuada para tus necesidades.
Una vez que hayas ajustado la resolución, haz clic en "Aplicar" y luego en "Aceptar" para guardar los cambios. Esto reiniciará la pantalla y deberías poder ver nuevamente tu escritorio.
Si después de realizar estos pasos el escritorio aún no se muestra correctamente, es posible que el problema esté relacionado con otros aspectos de la configuración de Windows 10. En ese caso, te recomendamos buscar soluciones adicionales o contactar al soporte técnico de Microsoft para obtener ayuda adicional.
Restaurar el escritorio desde la papelera de reciclaje
Si has notado que el icono del escritorio ha desaparecido misteriosamente de tu Windows 10, no te preocupes, existe una solución fácil para recuperarlo. En algunos casos, el escritorio puede haber sido eliminado accidentalmente y enviado a la papelera de reciclaje. Afortunadamente, restaurarlo es bastante sencillo.
A continuación, te explicamos paso a paso cómo recuperar el escritorio desde la papelera de reciclaje:
- Primero, dirígete a la papelera de reciclaje. Puedes acceder a ella haciendo clic derecho en el icono de la papelera de reciclaje en el escritorio y seleccionando "Abrir".
- Una vez que la papelera de reciclaje esté abierta, busca el icono del escritorio. Puedes utilizar la barra de búsqueda en la esquina superior derecha para facilitar la tarea.
- Cuando encuentres el icono del escritorio, haz clic derecho sobre él y selecciona "Restaurar".
- Después de hacer clic en "Restaurar", el icono del escritorio debería volver a su ubicación original en el escritorio de Windows 10.
Nota: Si no encuentras el icono del escritorio en la papelera de reciclaje, es posible que haya sido eliminado permanentemente. En ese caso, te recomendamos utilizar las siguientes soluciones para recuperar el escritorio.
Preguntas frecuentes
1. ¿Cómo puedo recuperar un escritorio desaparecido en Windows 10?
Puedes hacer clic derecho en el escritorio, seleccionar "Personalizar" y luego elegir la opción "Temas". Luego, elige un tema diferente y vuelve a elegir el tema anterior para restablecer el escritorio.
2. ¿Qué debo hacer si no puedo encontrar mi escritorio en Windows 10?
Intenta presionar la tecla de Windows + D para mostrar el escritorio. Si eso no funciona, puedes abrir el Administrador de tareas (Ctrl + Shift + Esc), seleccionar "Archivo" y luego "Nueva tarea (Ejecutar...)" y escribir "explorer.exe" para reiniciar el explorador de archivos y mostrar el escritorio.
3. ¿Cómo puedo restaurar los iconos del escritorio que han desaparecido en Windows 10?
Puedes hacer clic derecho en el escritorio, seleccionar "Ver" y asegurarte de que la opción "Mostrar iconos del escritorio" esté marcada. Si no lo está, simplemente haz clic en esa opción para mostrar los iconos nuevamente.
4. ¿Qué debo hacer si mi fondo de escritorio ha desaparecido en Windows 10?
Puedes hacer clic derecho en el escritorio, seleccionar "Personalizar" y luego elegir la opción "Fondo de escritorio". Desde allí, selecciona una imagen o un color como fondo de escritorio para restaurarlo.
Deja una respuesta
Entradas relacionadas