Renueva tu licencia de Office 2016 vencida: guía paso a paso
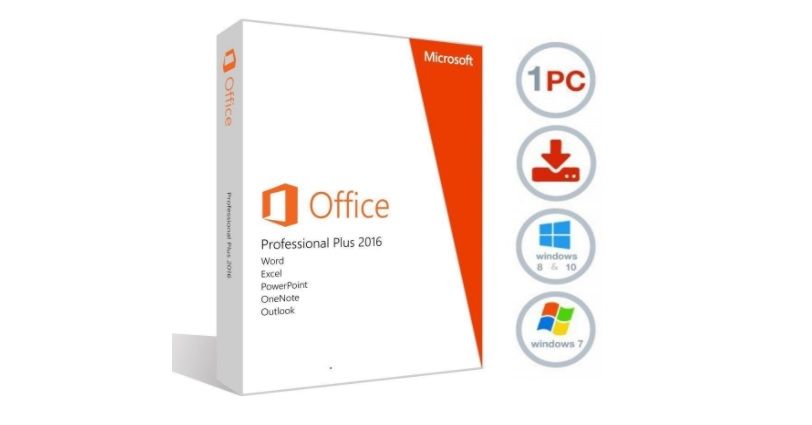
Microsoft Office 2016 es una suite de productividad muy utilizada por empresas y usuarios en todo el mundo. Sin embargo, muchas veces nos encontramos con el problema de que nuestra licencia ha vencido y necesitamos renovarla para poder seguir utilizando todas las funcionalidades de este software.
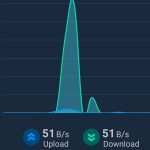 Duración del uso de 3GB de internet: Consejos e información
Duración del uso de 3GB de internet: Consejos e informaciónTe daremos una guía paso a paso para renovar tu licencia de Office 2016 vencida. Te explicaremos los diferentes métodos que puedes utilizar, desde la renovación en línea hasta la compra de una nueva licencia. Además, te daremos algunos consejos útiles para aprovechar al máximo esta suite de productividad y evitar que tu licencia vuelva a vencer en el futuro.
- Descarga la última versión de Office 2016 desde el sitio web oficial de Microsoft
- Abre la aplicación de Office que deseas renovar y ve a la pestaña "Cuenta"
- Haz clic en "Renovar licencia" y sigue las instrucciones proporcionadas
- Introduce tu información de pago y completa el proceso de renovación
- Una vez que se haya renovado tu licencia, reinicia la aplicación de Office para aplicar los cambios
- Verifica que tu licencia se haya renovado correctamente y que puedas acceder a todas las funciones y características de Office 2016
- Preguntas frecuentes
Descarga la última versión de Office 2016 desde el sitio web oficial de Microsoft
Para renovar tu licencia de Office 2016 vencida, lo primero que debes hacer es descargar la última versión del software desde el sitio web oficial de Microsoft. Asegúrate de acceder al sitio oficial para evitar cualquier problema de seguridad.
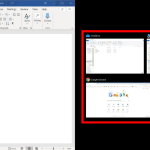 Cómo separar la pantalla en dos ventanas en Windows 10
Cómo separar la pantalla en dos ventanas en Windows 10Paso 1: Accede al sitio web de Microsoft
Abre tu navegador web preferido y dirígete a la página principal de Microsoft. Puedes encontrarla escribiendo "Microsoft" en el motor de búsqueda o ingresando directamente la URL "www.microsoft.com".
Paso 2: Navega hasta la sección de Office 2016
Una vez en el sitio web de Microsoft, busca la sección de Office 2016. Por lo general, esta sección se encuentra en la página principal o en el menú de navegación principal del sitio. Haz clic en el enlace que te lleve a la página de Office 2016.
Paso 3: Selecciona la versión de Office 2016 que deseas descargar
En la página de Office 2016, encontrarás diferentes opciones de descarga. Dependiendo de tus necesidades y preferencias, selecciona la versión de Office 2016 que deseas descargar. Puedes elegir entre las opciones de Office 2016 Home, Office 2016 Professional y Office 2016 Personal, entre otras.
Es importante asegurarte de seleccionar la versión correcta para renovar tu licencia vencida. Si no estás seguro, puedes consultar la documentación de tu licencia o contactar al soporte de Microsoft para obtener ayuda.
Paso 4: Descarga e instala Office 2016
Una vez que hayas seleccionado la versión de Office 2016 que deseas descargar, haz clic en el enlace de descarga correspondiente. Esto iniciará el proceso de descarga del archivo de instalación de Office 2016 en tu dispositivo.
Una vez completada la descarga, abre el archivo de instalación y sigue las instrucciones del asistente de instalación para instalar Office 2016 en tu dispositivo. Asegúrate de seguir cada paso con cuidado y leer cualquier mensaje o instrucción que aparezca en la pantalla.
Paso 5: Activa tu licencia de Office 2016
Una vez que hayas instalado Office 2016 en tu dispositivo, deberás activar tu licencia para poder utilizar el software. Generalmente, recibirás un código de activación o una clave de producto que deberás ingresar durante el proceso de activación.
Abre cualquier aplicación de Office 2016, como Word o Excel, y sigue las instrucciones que aparecerán en la pantalla para activar tu licencia. Si no recibiste un código de activación o una clave de producto, puedes encontrar esta información en la documentación de tu licencia o contactar al soporte de Microsoft para obtener asistencia.
¡Y eso es todo! Ahora que has descargado e instalado la última versión de Office 2016 y has activado tu licencia, podrás disfrutar de todas las funciones y características que ofrece este paquete de productividad.
Abre la aplicación de Office que deseas renovar y ve a la pestaña "Cuenta"
Para renovar tu licencia de Office 2016 vencida, primero debes abrir la aplicación de Office que deseas renovar. Una vez abierta, dirígete a la pestaña "Cuenta".
Haz clic en "Renovar licencia" y sigue las instrucciones proporcionadas
Si tu licencia de Office 2016 ha vencido y necesitas renovarla, no te preocupes. En este artículo te proporcionaremos una guía paso a paso para que puedas renovar tu licencia de Office de manera sencilla y rápida.
Paso 1: Abre el programa de Office 2016
Lo primero que debes hacer es abrir cualquier programa de Office 2016 en tu computadora. Puede ser Word, Excel, PowerPoint o cualquier otro programa de Office que tengas instalado.
Paso 2: Haz clic en la pestaña "Archivo"
Una vez que hayas abierto el programa de Office, deberás hacer clic en la pestaña "Archivo" en la parte superior izquierda de la pantalla.
Paso 3: Selecciona "Cuenta"
En el menú desplegable que aparece al hacer clic en la pestaña "Archivo", deberás seleccionar la opción "Cuenta".
Paso 4: Haz clic en "Renovar licencia"
En la sección de "Cuenta", encontrarás una opción que dice "Renovar licencia". Haz clic en esta opción para iniciar el proceso de renovación de tu licencia de Office 2016.
Paso 5: Sigue las instrucciones proporcionadas
Una vez que hayas hecho clic en "Renovar licencia", se abrirá una ventana con las instrucciones para renovar tu licencia de Office 2016. Sigue las instrucciones proporcionadas en pantalla para completar el proceso de renovación.
¡Y eso es todo! Siguiendo estos simples pasos, podrás renovar tu licencia de Office 2016 vencida sin problemas. Recuerda que es importante mantener tu licencia actualizada para poder seguir utilizando todas las funciones y características de Office.
Introduce tu información de pago y completa el proceso de renovación
Ahora que has decidido renovar tu licencia de Office 2016 vencida, es hora de introducir tu información de pago y completar el proceso de renovación. Sigue esta guía paso a paso para asegurarte de que todo se realiza correctamente.
Paso 1: Accede a la página de renovación
Lo primero que debes hacer es acceder a la página de renovación de Microsoft Office. Puedes hacerlo directamente desde tu programa de Office o visitando el sitio web oficial de Microsoft.
Paso 2: Selecciona la opción de renovación
Una vez en la página de renovación, busca la opción que te permita renovar tu licencia de Office 2016. Es posible que tengas que navegar a través de diferentes secciones o hacer clic en un enlace específico.
Paso 3: Introduce tu información de pago
Una vez que hayas encontrado la opción de renovación, se te pedirá que introduzcas tu información de pago. Asegúrate de tener a mano los detalles de tu tarjeta de crédito o débito, así como cualquier otro dato que se te solicite.
Paso 4: Revisa los detalles de la renovación
Antes de completar el proceso de renovación, es importante que revises cuidadosamente todos los detalles de la misma. Asegúrate de que la licencia que estás renovando sea la correcta y de que el precio sea el esperado.
Paso 5: Completa el proceso de renovación
Una vez revisados los detalles, es hora de completar el proceso de renovación. Haz clic en el botón correspondiente para confirmar y procesar el pago. Es posible que debas esperar unos momentos mientras se verifica la transacción.
Paso 6: Verifica la renovación
Una vez que hayas completado el proceso de renovación, es recomendable que verifiques que todo se haya realizado correctamente. Puedes hacerlo volviendo a acceder a tu programa de Office y comprobando que tu licencia esté activa y en regla.
Sigue estos pasos y podrás renovar tu licencia de Office 2016 vencida sin problemas. Recuerda que es importante mantener tu software actualizado para aprovechar al máximo sus funciones y características.
Una vez que se haya renovado tu licencia, reinicia la aplicación de Office para aplicar los cambios
Si tu licencia de Office 2016 ha vencido y necesitas renovarla, no te preocupes, en esta guía te enseñaremos cómo hacerlo paso a paso.
Paso 1: Verifica la versión de Office que tienes instalada
Antes de renovar tu licencia, es importante que verifiques la versión de Office que tienes instalada en tu computadora. Para hacerlo, abre cualquier aplicación de Office, como Word o Excel, y sigue estos pasos:
- Haz clic en la pestaña "Archivo" en la parte superior izquierda de la ventana.
- Selecciona "Cuenta" en el menú de la izquierda.
- En la sección "Información de producto", podrás ver la versión de Office que tienes instalada.
Paso 2: Compra una nueva licencia de Office 2016
Una vez que sepas la versión de Office que tienes, puedes proceder a comprar una nueva licencia. Puedes hacerlo a través del sitio web oficial de Microsoft o en tiendas autorizadas.
Recuerda asegurarte de comprar una licencia válida y legítima para evitar problemas futuros.
Paso 3: Desactiva la licencia vencida
Antes de activar la nueva licencia, es necesario desactivar la licencia vencida en tu computadora. Para hacerlo, sigue estos pasos:
- Abre cualquier aplicación de Office.
- Haz clic en la pestaña "Archivo" en la parte superior izquierda de la ventana.
- Selecciona "Cuenta" en el menú de la izquierda.
- Haz clic en "Desactivar licencia" en la sección "Información de producto".
Una vez que hayas desactivado la licencia vencida, podrás activar la nueva licencia sin problemas.
Paso 4: Activa la nueva licencia de Office 2016
Una vez que hayas desactivado la licencia vencida, es hora de activar la nueva licencia. Sigue estos pasos:
- Abre cualquier aplicación de Office.
- Haz clic en la pestaña "Archivo" en la parte superior izquierda de la ventana.
- Selecciona "Cuenta" en el menú de la izquierda.
- Haz clic en "Activar producto" en la sección "Información de producto".
- Sigue las instrucciones en pantalla para ingresar la nueva clave de producto y activar la licencia.
Una vez que hayas activado la nueva licencia, reinicia la aplicación de Office para aplicar los cambios. ¡Y listo! Ahora podrás disfrutar nuevamente de todas las funciones de Office 2016 con tu licencia renovada.
Recuerda mantener tu licencia actualizada para seguir recibiendo las actualizaciones y mejoras de Office.
Verifica que tu licencia se haya renovado correctamente y que puedas acceder a todas las funciones y características de Office 2016
Si has renovado tu licencia de Office 2016 y deseas asegurarte de que se haya realizado correctamente, es importante que verifiques que puedes acceder a todas las funciones y características de este software de productividad tan popular. Afortunadamente, existen algunos pasos sencillos que puedes seguir para confirmar que tu licencia esté activa y en pleno funcionamiento.
Paso 1: Abre cualquier aplicación de Office 2016
Para comenzar, simplemente abre cualquier aplicación de Office 2016 en tu computadora, como Word, Excel o PowerPoint. Asegúrate de que la aplicación se inicie sin problemas y que no aparezca ningún mensaje de error relacionado con la licencia.
Paso 2: Verifica tu estado de licencia
A continuación, dentro de la aplicación de Office que hayas abierto, dirígete a la pestaña "Archivo" en la barra de herramientas principal. Haz clic en "Cuenta" en el menú desplegable y busca la sección "Información del producto". Aquí encontrarás detalles sobre tu licencia de Office 2016, incluyendo la fecha de vencimiento y el estado actual de tu suscripción.
Paso 3: Comprueba las funciones y características disponibles
Una vez que hayas verificado tu estado de licencia, es importante asegurarte de que puedes acceder a todas las funciones y características de Office 2016. Abre diferentes herramientas y opciones dentro de la aplicación que estés utilizando y comprueba que no haya ninguna restricción o limitación en su uso.
Paso 4: Reinicia tu computadora
Si después de seguir los pasos anteriores aún encuentras algún problema con tu licencia de Office 2016, te recomendamos reiniciar tu computadora. A veces, reiniciar el sistema puede solucionar conflictos o errores temporales que podrían estar afectando el funcionamiento de tu licencia.
Paso 5: Contacta al soporte técnico de Office
Si has seguido todos los pasos anteriores y aún tienes problemas con tu licencia de Office 2016, te recomendamos que te pongas en contacto con el soporte técnico oficial de Microsoft. Ellos podrán brindarte asistencia personalizada y resolver cualquier inconveniente que puedas tener.
Renovar tu licencia de Office 2016 es un proceso sencillo, pero es importante verificar que se haya realizado correctamente. Siguiendo los pasos mencionados anteriormente, podrás confirmar que tu licencia esté activa y en pleno funcionamiento, permitiéndote disfrutar de todas las funciones y características de este software de productividad.
Preguntas frecuentes
1. ¿Cuál es la fecha de vencimiento de mi licencia de Office 2016?
Para verificar la fecha de vencimiento de tu licencia de Office 2016, abre una de las aplicaciones de Office, ve a "Archivo" y selecciona "Cuenta". Ahí encontrarás la información de tu licencia.
2. ¿Cómo puedo renovar mi licencia de Office 2016?
Para renovar tu licencia de Office 2016, puedes adquirir una suscripción a Office 365, que te brinda acceso a las últimas versiones de Office. También puedes comprar una nueva licencia de Office 2019.
3. ¿Puedo renovar mi licencia de Office 2016 de forma gratuita?
No, la renovación de la licencia de Office 2016 no es gratuita. Sin embargo, si tienes una suscripción activa a Office 365, podrás actualizar a las últimas versiones de Office sin costo adicional.
4. ¿Qué sucede si no renuevo mi licencia de Office 2016?
Si no renuevas tu licencia de Office 2016, dejarás de recibir actualizaciones de seguridad y nuevas características. Además, es posible que algunas funciones de Office dejen de funcionar correctamente.
Deja una respuesta
Entradas relacionadas