Restar fechas en Excel: Guía para obtener diferencia en días
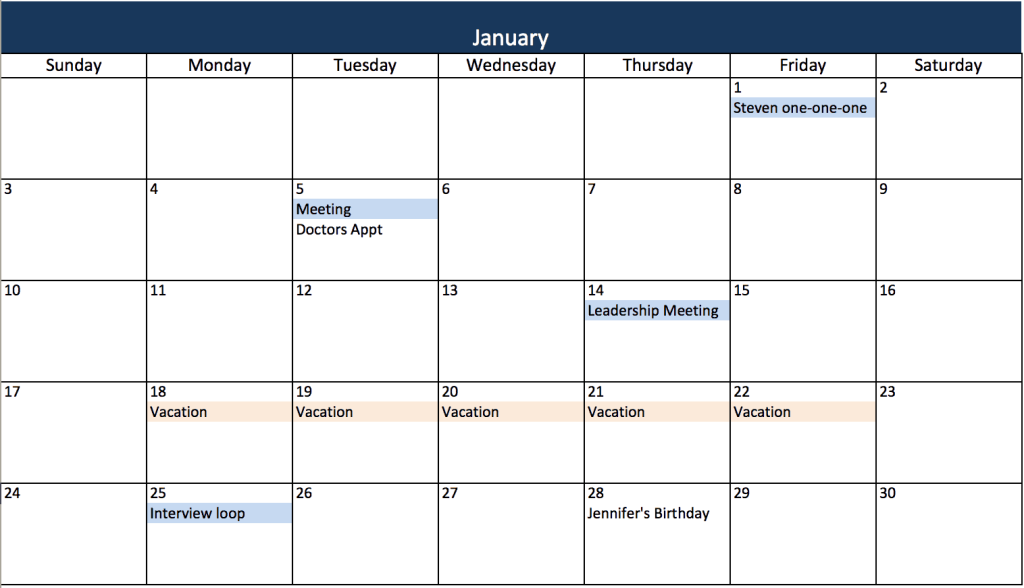
En Excel, una de las funciones más útiles a la hora de trabajar con fechas es la de restar dos fechas y obtener la diferencia en días. Esto puede ser útil en muchos casos, como calcular la duración de un proyecto, el tiempo transcurrido entre dos eventos o la antigüedad de un registro. Sin embargo, puede resultar un poco confuso si no se conocen las herramientas adecuadas.
 Guía para construir una antena wifi casera eficiente
Guía para construir una antena wifi casera eficienteTe explicaremos paso a paso cómo restar fechas en Excel y obtener la diferencia en días. Veremos diferentes métodos y funciones que te permitirán realizar este cálculo de manera sencilla y precisa. Además, te daremos algunos consejos y trucos para facilitar el proceso y evitar posibles errores. ¡Sigue leyendo para convertirte en un experto en restar fechas en Excel!
- Utiliza la función DATEDIF para restar fechas en Excel
- Especifica la fecha de inicio y la fecha de fin como argumentos de la función
- Utiliza "d" como tercer argumento para obtener la diferencia en días
- Asegúrate de formatear la celda como número para mostrar el resultado
- Ten en cuenta que la función DATEDIF no está documentada oficialmente por Microsoft, pero aún así es ampliamente utilizada y aceptada
- Si tienes problemas con la función DATEDIF, considera utilizar la función DATEDIF de la herramienta de análisis de datos de Excel
- Si necesitas restar fechas en Excel pero incluir también las horas, considera utilizar la función DATEDIF junto con la función TIME
- Si necesitas restar fechas en Excel pero excluir los fines de semana, considera utilizar la función NETWORKDAYS
- Recuerda que las fechas en Excel están representadas por números, donde el número 1 corresponde al 1 de enero de 1900
- Si las fechas que estás utilizando están en formato de texto, utiliza la función DATEVALUE para convertirlas a formato de fecha reconocido por Excel
- Preguntas frecuentes
Utiliza la función DATEDIF para restar fechas en Excel
Si necesitas calcular la diferencia en días entre dos fechas en Excel, puedes utilizar la función DATEDIF. Esta función te permite obtener la cantidad de días, meses o años entre dos fechas específicas.
 Guía para escribir correctamente tu número celular internacional
Guía para escribir correctamente tu número celular internacionalPasos para utilizar la función DATEDIF:
- Selecciona la celda donde deseas que aparezca el resultado de la diferencia en días.
- Escribe la fórmula "=DATEDIF(fecha1, fecha2, "d")" en la celda seleccionada, reemplazando "fecha1" y "fecha2" por las celdas que contienen las fechas que deseas restar.
- Pulsa Enter para obtener el resultado de la diferencia en días.
Ejemplo:
Supongamos que tienes la fecha de inicio en la celda A1 y la fecha de finalización en la celda B1. Para obtener la diferencia en días entre estas dos fechas, debes utilizar la siguiente fórmula:
=DATEDIF(A1, B1, "d")
Una vez que ingreses esta fórmula en la celda deseada, Excel calculará automáticamente la cantidad de días entre las dos fechas.
Notas importantes:
- La función DATEDIF solo está disponible en versiones anteriores de Excel, como Excel 2016 y versiones anteriores.
- Si deseas obtener la diferencia en meses o años en lugar de días, simplemente cambia el último argumento de la fórmula. Por ejemplo, utiliza "m" para obtener la diferencia en meses o "y" para obtener la diferencia en años.
Con la función DATEDIF de Excel, puedes restar fechas de manera sencilla y obtener la diferencia en días, meses o años. ¡No dudes en probarla en tus hojas de cálculo!
Especifica la fecha de inicio y la fecha de fin como argumentos de la función
En Excel, puedes restar fechas para obtener la diferencia en días utilizando la función DÍAS.LAB. Para hacer esto, debes especificar la fecha de inicio y la fecha de fin como argumentos de la función.
La sintaxis de la función es la siguiente:
=DÍAS.LAB(fecha_inicio, fecha_fin)
Donde:
- fecha_inicio es la fecha de inicio del período que deseas calcular.
- fecha_fin es la fecha de fin del período que deseas calcular.
Por ejemplo, si deseas calcular la diferencia en días entre el 1 de enero de 2022 y el 10 de enero de 2022, utilizarías la siguiente fórmula:
=DÍAS.LAB("01/01/2022", "10/01/2022")
Esto devolvería el resultado de 9 días.
Es importante tener en cuenta que la función DÍAS.LAB excluye los fines de semana y los días festivos al calcular la diferencia en días. Si deseas incluir estos días en el cálculo, puedes utilizar la función DÍAS en su lugar.
¡Ya puedes empezar a restar fechas en Excel y obtener la diferencia en días de forma rápida y sencilla!
Utiliza "d" como tercer argumento para obtener la diferencia en días
En Excel, la función para restar fechas es la función "DIFDIA". Esta función nos permite obtener la diferencia en días entre dos fechas. Para utilizarla, debemos tener en cuenta que el tercer argumento de la función debe ser "d", que indica que queremos obtener la diferencia en días.
Asegúrate de formatear la celda como número para mostrar el resultado
Para poder restar fechas en Excel y obtener la diferencia en días, es importante asegurarse de que la celda donde se mostrará el resultado esté formateada correctamente. Esto se debe a que Excel puede interpretar las fechas como texto si no se especifica el formato adecuado.
Para formatear la celda como número, puedes hacer lo siguiente:
- Selecciona la celda donde se mostrará el resultado de la resta de fechas.
- Haz clic derecho y selecciona "Formato de celdas".
- En la pestaña "Número", selecciona la categoría "Número".
- Asegúrate de que el número de decimales esté configurado en 0.
- Haz clic en "Aceptar" para aplicar el formato a la celda.
Al formatear la celda como número, Excel interpretará la diferencia en días como un valor numérico y podrás realizar operaciones matemáticas con él.
Es importante destacar que al restar fechas en Excel, el resultado se mostrará en días. Si deseas obtener la diferencia en semanas, meses o años, deberás realizar una conversión adicional utilizando las fórmulas adecuadas.
Ten en cuenta que la función DATEDIF no está documentada oficialmente por Microsoft, pero aún así es ampliamente utilizada y aceptada
Para restar fechas en Excel y obtener la diferencia en días, puedes utilizar la función DATEDIF. Aunque esta función no está oficialmente documentada por Microsoft, es ampliamente utilizada y aceptada por los usuarios de Excel.
La sintaxis de la función DATEDIF es la siguiente:
=DATEDIF(fecha_inicial, fecha_final, unidad)
Donde:
- fecha_inicial es la fecha de inicio del período que deseas restar.
- fecha_final es la fecha de finalización del período que deseas restar.
- unidad es el tipo de diferencia que deseas obtener. Puede ser "d" para días, "m" para meses o "y" para años.
Por ejemplo, si deseas obtener la diferencia en días entre dos fechas, puedes utilizar la siguiente fórmula:
=DATEDIF(A2, B2, "d")
Donde A2 y B2 son las celdas que contienen las fechas de inicio y finalización respectivamente.
Es importante tener en cuenta que la función DATEDIF devuelve un resultado en días exactos, sin redondear. Además, si la fecha final es anterior a la fecha inicial, el resultado será negativo.
Si deseas obtener la diferencia en meses o años, simplemente cambia la unidad en la fórmula. Por ejemplo:
=DATEDIF(A2, B2, "m") para obtener la diferencia en meses.
=DATEDIF(A2, B2, "y") para obtener la diferencia en años.
Recuerda que la función DATEDIF puede ser útil para realizar cálculos y análisis de datos que involucren fechas en Excel. Sin embargo, al no estar oficialmente documentada, es posible que en futuras actualizaciones de Excel pueda haber cambios en su funcionamiento.
Espero que esta guía te haya sido útil para restar fechas en Excel y obtener la diferencia en días utilizando la función DATEDIF. Si tienes alguna pregunta o comentario, no dudes en dejarlo en la sección de comentarios a continuación.
Si tienes problemas con la función DATEDIF, considera utilizar la función DATEDIF de la herramienta de análisis de datos de Excel
Si estás familiarizado con Excel, es probable que hayas utilizado la función DATEDIF para calcular la diferencia entre dos fechas. Sin embargo, es posible que en algunos casos esta función no te dé los resultados deseados o incluso te muestre un error.
Una alternativa a la función DATEDIF es utilizar la función DATEDIF de la herramienta de análisis de datos de Excel. Esta función es muy similar a la función DATEDIF estándar, pero ofrece algunas ventajas adicionales.
¿Cómo utilizar la función DATEDIF de la herramienta de análisis de datos?
Para utilizar la función DATEDIF de la herramienta de análisis de datos, primero debes asegurarte de que la herramienta esté habilitada en tu Excel. Para hacerlo, sigue estos pasos:
- Ve a la pestaña "Archivo" en la barra de herramientas de Excel.
- Haz clic en "Opciones".
- En la ventana de opciones, selecciona "Complementos" en el panel izquierdo.
- En la parte inferior de la ventana, busca "Complementos de Excel" y haz clic en "Ir".
- En la ventana de "Complementos", busca "Herramientas de análisis" y marca la casilla de verificación.
- Haz clic en "Aceptar" para cerrar la ventana de "Complementos" y luego en "Aceptar" nuevamente para cerrar la ventana de opciones.
Una vez que hayas habilitado la herramienta de análisis de datos, podrás utilizar la función DATEDIF de la siguiente manera:
- Selecciona una celda donde quieras mostrar el resultado de la diferencia en días.
- Escribe la siguiente fórmula: =DATEDIF(fecha_inicio, fecha_fin, "d")
- Reemplaza "fecha_inicio" por la celda que contiene la fecha de inicio y "fecha_fin" por la celda que contiene la fecha de fin.
- Presiona Enter para obtener el resultado de la diferencia en días.
Recuerda que la función DATEDIF de la herramienta de análisis de datos solo acepta las unidades "d" (días), "m" (meses) y "y" (años) como tercer argumento. Si quieres obtener la diferencia en otras unidades, como semanas o horas, deberás utilizar otra función o realizar conversiones adicionales.
Si la función DATEDIF estándar no te está dando los resultados esperados, considera utilizar la función DATEDIF de la herramienta de análisis de datos de Excel. Esta función puede ser una alternativa confiable y fácil de usar para restar fechas y obtener la diferencia en días.
Si necesitas restar fechas en Excel pero incluir también las horas, considera utilizar la función DATEDIF junto con la función TIME
La función DATEDIF en Excel es muy útil cuando necesitas obtener la diferencia entre dos fechas en días, meses o años. Sin embargo, si también necesitas incluir las horas en el cálculo, debes combinarla con la función TIME.
La función DATEDIF tiene la siguiente sintaxis:
=DATEDIF(fecha_inicial, fecha_final, "unidad_de_tiempo")
Donde "fecha_inicial" es la fecha de inicio, "fecha_final" es la fecha de fin y "unidad_de_tiempo" es la unidad en la que deseas obtener la diferencia (días, meses o años).
Por ejemplo, si quieres obtener la diferencia en días entre dos fechas, puedes usar la siguiente fórmula:
=DATEDIF(A1, B1, "d")
Donde A1 y B1 son las celdas que contienen las fechas de inicio y fin respectivamente.
Pero, si también deseas incluir las horas en el cálculo, debes combinar la función DATEDIF con la función TIME. La función TIME tiene la siguiente sintaxis:
=TIME(horas, minutos, segundos)
Por ejemplo, si quieres obtener la diferencia en días, horas y minutos entre dos fechas, puedes usar la siguiente fórmula:
=DATEDIF(A1, B1, "d") + TIME(HOUR(B1-A1), MINUTE(B1-A1), SECOND(B1-A1))
Donde A1 y B1 son las celdas que contienen las fechas de inicio y fin respectivamente.
Recuerda que para que el cálculo sea correcto, debes asegurarte de que las celdas estén correctamente formateadas como fechas y que la fecha de inicio sea menor o igual a la fecha de fin.
Espero que esta guía te sea de utilidad para restar fechas en Excel y obtener la diferencia en días.
Si necesitas restar fechas en Excel pero excluir los fines de semana, considera utilizar la función NETWORKDAYS
Para restar fechas en Excel y obtener la diferencia en días, existe una función muy útil llamada NETWORKDAYS. Esta función no solo te permite obtener la diferencia en días, sino que también excluye automáticamente los fines de semana.
La sintaxis de la función NETWORKDAYS es la siguiente:
=NETWORKDAYS(fecha_inicial, fecha_final, [días_no_laborables])
Parámetros de la función NETWORKDAYS
- fecha_inicial: Es la fecha de inicio de tu rango de fechas.
- fecha_final: Es la fecha de fin de tu rango de fechas.
- [días_no_laborables] (opcional): Es un rango de fechas o una lista de fechas que deseas excluir de los cálculos. Puedes omitir este parámetro si no tienes días no laborables que excluir.
La función NETWORKDAYS devuelve la cantidad de días hábiles (excluyendo los fines de semana y los días no laborables) entre la fecha inicial y la fecha final.
A continuación, te muestro un ejemplo de cómo utilizar la función NETWORKDAYS para restar fechas en Excel:
=NETWORKDAYS(A2, B2)
En este ejemplo, la celda A2 contiene la fecha inicial y la celda B2 contiene la fecha final. Al utilizar la función NETWORKDAYS en la celda C2, obtendrás la diferencia en días hábiles entre ambas fechas.
Recuerda que para obtener un resultado preciso, es importante que las fechas estén correctamente formateadas como valores de fecha en Excel. Además, asegúrate de tener en cuenta los días no laborables que deseas excluir en tu cálculo.
Con la función NETWORKDAYS, restar fechas en Excel y obtener la diferencia en días nunca ha sido tan fácil. ¡Inténtalo y agiliza tus cálculos!
Recuerda que las fechas en Excel están representadas por números, donde el número 1 corresponde al 1 de enero de 1900
Para restar fechas en Excel y obtener la diferencia en días, es importante recordar que en Excel, las fechas están representadas por números. En este sistema, el número 1 corresponde al 1 de enero de 1900, el número 2 corresponde al 2 de enero de 1900 y así sucesivamente.
Si las fechas que estás utilizando están en formato de texto, utiliza la función DATEVALUE para convertirlas a formato de fecha reconocido por Excel
En Excel, cuando necesitamos restar fechas para obtener la diferencia en días, es importante asegurarnos de que las fechas estén en formato de fecha reconocido por Excel. En ocasiones, las fechas pueden estar en formato de texto, lo cual puede dificultar la operación de resta.
Para solucionar este problema, podemos utilizar la función DATEVALUE de Excel. Esta función nos permite convertir un texto que representa una fecha en formato de fecha reconocido por Excel. A continuación, te explicaré cómo utilizar esta función.
1. Selecciona una celda vacía donde quieras mostrar la fecha convertida
Antes de utilizar la función DATEVALUE, debemos seleccionar una celda donde queremos que aparezca la fecha convertida. Puede ser una celda vacía en la misma hoja de cálculo o en otra hoja de cálculo.
2. Ingresa la fórmula DATEVALUE
En la celda seleccionada, debemos ingresar la fórmula de DATEVALUE. La sintaxis de esta función es la siguiente:
- Fecha: es el texto que representa la fecha que queremos convertir. Puede ser una referencia a una celda que contiene el texto o directamente el texto entre comillas dobles ("").
Por ejemplo, si queremos convertir el texto "01/01/2022" en una fecha reconocida por Excel, la fórmula sería:
=DATEVALUE("01/01/2022")
3. Presiona Enter para obtener el resultado
Una vez que hayas ingresado la fórmula DATEVALUE, presiona Enter para obtener el resultado. La celda seleccionada mostrará la fecha convertida en formato de fecha reconocido por Excel.
Ahora que las fechas están en formato de fecha, podemos proceder a restarlas utilizando la función de resta estándar de Excel. Simplemente selecciona una celda vacía donde quieras que aparezca el resultado de la resta, y utiliza la fórmula de resta normal. Por ejemplo:
=Celda1 - Celda2
Donde "Celda1" y "Celda2" representan las celdas que contienen las fechas que deseas restar.
Espero que esta guía te haya sido útil para restar fechas en Excel y obtener la diferencia en días. Recuerda siempre convertir las fechas en formato de fecha antes de realizar cualquier operación de resta.
Preguntas frecuentes
1. ¿Cómo restar fechas en Excel? Para restar fechas en Excel, simplemente tienes que restar una fecha de otra utilizando el operador de resta (-).
2. ¿En qué formato debo ingresar las fechas en Excel? Excel reconoce automáticamente las fechas ingresadas en formato dd/mm/aaaa o mm/dd/aaaa, dependiendo de la configuración regional de tu sistema.
3. ¿Cómo obtener la diferencia en días entre dos fechas en Excel? Una vez que hayas restado las dos fechas, puedes utilizar la función ABS para obtener el valor absoluto de la diferencia y así obtener la cantidad de días.
4. ¿Cómo mostrar la diferencia en días en un formato específico? Puedes utilizar la función DATEDIF para mostrar la diferencia en días en un formato específico, como por ejemplo, "X años, Y meses, Z días".
Deja una respuesta
Entradas relacionadas