Solución al problema de Fallout 3 cerrándose automáticamente

Uno de los problemas más comunes que los jugadores de Fallout 3 pueden enfrentar es el cierre automático del juego sin ninguna advertencia. Esto puede ser extremadamente frustrante, especialmente cuando se pierde todo el progreso realizado. Afortunadamente, existen soluciones que pueden ayudar a solucionar este problema y permitir a los jugadores disfrutar de este popular juego de rol sin interrupciones.
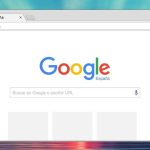 Guía para buscar y escribir una dirección web correctamente
Guía para buscar y escribir una dirección web correctamenteExploraremos las posibles causas detrás del cierre automático de Fallout 3 y proporcionaremos algunas soluciones que han demostrado ser efectivas para resolver este problema. Además, también compartiremos algunos consejos y trucos adicionales para optimizar la experiencia de juego y evitar futuros cierres inesperados. Si eres un fanático de Fallout 3 y has estado lidiando con este problema frustrante, ¡no te pierdas esta guía útil!
- Verifica la compatibilidad del juego con tu sistema operativo
- Actualiza los controladores de tu tarjeta gráfica
- Desactiva los mods y ajustes gráficos
- Verifica la integridad de los archivos del juego
- Asegúrate de tener los últimos controladores de tu tarjeta gráfica
- Desactiva cualquier programa o software que pueda interferir con el juego
- Verifica la integridad de los archivos del juego en Steam o en la plataforma que estés utilizando
- Ejecuta el juego como administrador
- Desactiva el modo de pantalla completa y prueba en modo ventana o sin bordes
- Ajusta la configuración gráfica del juego a valores más bajos
- Desactiva las modificaciones o mods que hayas instalado
- Reinicia tu computadora y vuelve a intentar jugar
- Si nada de lo anterior funciona, considera desinstalar y volver a instalar el juego
- Preguntas frecuentes
Verifica la compatibilidad del juego con tu sistema operativo
Si estás experimentando problemas con Fallout 3 cerrándose automáticamente, es importante verificar en primer lugar si el juego es compatible con tu sistema operativo. Algunos juegos más antiguos pueden tener problemas de compatibilidad con versiones más recientes de Windows.
 Guía para reiniciar un Hisense 4G LTE y solucionar problemas
Guía para reiniciar un Hisense 4G LTE y solucionar problemasPara comprobar la compatibilidad, haz clic derecho en el acceso directo del juego y selecciona "Propiedades". Luego, ve a la pestaña "Compatibilidad" y marca la casilla que dice "Ejecutar este programa en modo de compatibilidad para:".
- Si estás utilizando Windows 7, selecciona "Windows XP (Service Pack 3)".
- Si estás utilizando Windows 8 o 8.1, selecciona "Windows 7".
- Si estás utilizando Windows 10, selecciona "Windows 7" o "Windows 8".
Una vez que hayas seleccionado la opción de compatibilidad adecuada, haz clic en "Aplicar" y luego en "Aceptar". Esto debería solucionar problemas de compatibilidad y reducir las posibilidades de que el juego se cierre automáticamente.
Actualiza los controladores de tu tarjeta gráfica
Los controladores de la tarjeta gráfica son esenciales para el correcto funcionamiento de los juegos. Si los controladores están desactualizados, es posible que experimentes problemas al ejecutar Fallout 3.
Para actualizar los controladores de tu tarjeta gráfica, puedes visitar el sitio web del fabricante de la tarjeta (por ejemplo, NVIDIA o AMD) y buscar la sección de descargas o soporte. Allí encontrarás los controladores más recientes para tu modelo de tarjeta.
Descarga e instala los controladores actualizados siguiendo las instrucciones proporcionadas por el fabricante. Una vez que hayas instalado los nuevos controladores, reinicia tu computadora y vuelve a intentar ejecutar Fallout 3. Esto podría solucionar el problema de cierre automático.
Desactiva los mods y ajustes gráficos
Si has instalado mods o realizado ajustes gráficos en Fallout 3, es posible que estén causando conflictos y provocando que el juego se cierre automáticamente.
Para solucionar este problema, desactiva todos los mods y restablece los ajustes gráficos a su configuración predeterminada. Para desactivar los mods, ve al administrador de mods o al gestor de modificaciones del juego y desmarca todas las modificaciones instaladas.
Para restablecer los ajustes gráficos, abre el menú de opciones dentro del juego y busca la opción para restablecer los valores predeterminados. Esto revertirá cualquier cambio que hayas realizado en la configuración gráfica y podría solucionar el problema de cierre automático.
Recuerda guardar cualquier cambio antes de salir del menú de opciones.
Verifica la integridad de los archivos del juego
Si después de seguir los pasos anteriores el problema persiste, es posible que algunos archivos del juego estén dañados o corruptos. Para solucionar esto, puedes utilizar la función de verificación de integridad de archivos de Steam (si tienes el juego en esta plataforma).
- Abre la biblioteca de juegos de Steam y haz clic derecho en Fallout 3.
- Selecciona "Propiedades" y ve a la pestaña "Archivos locales".
- Haz clic en "Verificar la integridad de los archivos del juego" y espera a que Steam compruebe y repare los archivos.
Una vez que la verificación esté completa, reinicia tu computadora y vuelve a intentar ejecutar Fallout 3. Esto debería solucionar cualquier problema causado por archivos dañados o corruptos.
Si ninguno de estos pasos resuelve el problema de Fallout 3 cerrándose automáticamente, te recomendamos buscar en foros y comunidades en línea para obtener más ayuda. Es posible que otros jugadores hayan encontrado soluciones adicionales para este problema específico.
Asegúrate de tener los últimos controladores de tu tarjeta gráfica
Si estás experimentando problemas con Fallout 3 cerrándose automáticamente, es posible que se deba a que no tienes los controladores más actualizados para tu tarjeta gráfica. Los controladores son programas que permiten que tu tarjeta gráfica funcione correctamente con los juegos y aplicaciones que requieren un alto rendimiento gráfico.
Para solucionar este problema, te recomendamos que verifiques si tienes instalados los últimos controladores para tu tarjeta gráfica. Puedes hacerlo siguiendo estos pasos:
- Abre el menú de inicio de tu computadora y busca "Administrador de dispositivos".
- Haz clic en "Administrador de dispositivos" para abrirlo.
- En el Administrador de dispositivos, busca la categoría "Adaptadores de pantalla" y haz clic en la flecha junto a ella para expandirla.
- Verás el nombre de tu tarjeta gráfica. Haz clic derecho en ella y selecciona "Actualizar controlador".
- Selecciona la opción "Buscar automáticamente software de controlador actualizado".
- Windows buscará en línea los controladores más recientes para tu tarjeta gráfica y los instalará si los encuentra.
Una vez que hayas instalado los controladores más actualizados, reinicia tu computadora y vuelve a ejecutar Fallout 3 para ver si el problema se ha solucionado.
Si después de actualizar los controladores de tu tarjeta gráfica el problema persiste, es posible que haya otros factores en juego. En ese caso, te recomendamos que consultes otros recursos en línea o te pongas en contacto con el soporte técnico de Fallout 3 para obtener ayuda adicional.
Desactiva cualquier programa o software que pueda interferir con el juego
Una de las soluciones más comunes para solucionar el problema de Fallout 3 cerrándose automáticamente es desactivar cualquier programa o software que pueda interferir con el juego. Esto incluye programas de grabación de video, programas de chat o mensajería instantánea, programas de overclocking y cualquier otro software que pueda estar utilizando recursos del sistema mientras juegas.
Para desactivar estos programas, simplemente ciérralos antes de ejecutar Fallout 3. Puedes hacer esto haciendo clic con el botón derecho del ratón en el icono de la bandeja del sistema y seleccionando "Salir" o "Cerrar". También puedes desactivar programas que se inician automáticamente al iniciar tu computadora. Para hacer esto, abre el Administrador de tareas (Ctrl + Shift + Esc), ve a la pestaña "Inicio" y desactiva cualquier programa que no necesites que se ejecute al inicio.
Si desactivar estos programas no soluciona el problema, también puedes intentar desactivar cualquier software de seguridad, como antivirus o firewall, mientras juegas a Fallout 3. A veces, estos programas pueden interferir con el juego y hacer que se cierre automáticamente. Sin embargo, es importante tener en cuenta que desactivar el software de seguridad puede poner en riesgo tu computadora, por lo que solo debes hacerlo si estás seguro de que el juego es seguro y no representa una amenaza para tu sistema.
Desactivar cualquier programa o software que pueda interferir con el juego es una solución común para solucionar el problema de Fallout 3 cerrándose automáticamente. Esto incluye programas de grabación de video, programas de chat o mensajería instantánea, programas de overclocking y cualquier otro software que pueda estar utilizando recursos del sistema mientras juegas. Si desactivar estos programas no funciona, también puedes intentar desactivar cualquier software de seguridad mientras juegas. Sin embargo, debes tener en cuenta los riesgos de desactivar el software de seguridad y solo hacerlo si estás seguro de que el juego es seguro.
Verifica la integridad de los archivos del juego en Steam o en la plataforma que estés utilizando
Si estás experimentando problemas con Fallout 3 cerrándose de forma automática, una posible solución es verificar la integridad de los archivos del juego. Esto se puede hacer fácilmente si estás utilizando la plataforma de Steam o cualquier otra que te permita hacerlo.
Para verificar la integridad de los archivos del juego en Steam, sigue estos pasos:
- Abre la biblioteca de juegos de Steam.
- Encuentra Fallout 3 en la lista de juegos instalados.
- Haz clic derecho en el juego y selecciona "Propiedades".
- En la pestaña "Archivos locales", haz clic en "Verificar la integridad de los archivos del juego".
Steam comenzará a verificar los archivos del juego y, si encuentra algún archivo dañado o faltante, lo reemplazará automáticamente. Este proceso puede llevar algún tiempo, así que ten paciencia y espera a que se complete.
Si estás utilizando otra plataforma para jugar a Fallout 3, busca en la configuración o en las opciones del juego alguna opción similar para verificar la integridad de los archivos. Cada plataforma puede tener un proceso ligeramente diferente, pero el objetivo es el mismo: asegurarse de que todos los archivos del juego estén en perfectas condiciones.
Una vez que la verificación de los archivos del juego haya finalizado, reinicia el juego y comprueba si el problema de cierre automático se ha solucionado. En la mayoría de los casos, este método debería resolver el problema, ya que los archivos dañados o faltantes suelen ser la causa principal de los cierres automáticos.
Ejecuta el juego como administrador
Si estás experimentando problemas con el juego Fallout 3 cerrándose automáticamente sin ninguna advertencia, una posible solución es ejecutar el juego como administrador. Esto puede ayudar a solucionar los problemas de compatibilidad y permisos que pueden estar causando el cierre inesperado del juego.
Desactiva el modo de pantalla completa y prueba en modo ventana o sin bordes
Si estás experimentando problemas con Fallout 3 cerrándose automáticamente, una solución posible es desactivar el modo de pantalla completa y probar en modo ventana o sin bordes.
Para hacer esto, sigue los siguientes pasos:
Desactivar el modo de pantalla completa
- Abre el juego Fallout 3.
- Dirígete al menú de opciones.
- Busca la opción "Modo de pantalla".
- Cambia el modo de pantalla de "Completa" a "Ventana" o "Sin bordes", según tus preferencias.
- Guarda los cambios y cierra el menú de opciones.
Una vez hayas desactivado el modo de pantalla completa, reinicia el juego y verifica si el problema persiste. En muchos casos, cambiar el modo de pantalla puede solucionar problemas de cierre automático.
Si el cambio de modo de pantalla no soluciona el problema, puedes intentar otras soluciones como verificar la integridad de los archivos del juego en Steam o realizar una reinstalación completa del juego.
Recuerda que cada caso puede ser único y puede requerir diferentes soluciones. Si ninguna de las soluciones propuestas resuelve tu problema, te recomendamos buscar en foros o comunidades de jugadores de Fallout 3 para obtener más ayuda específica.
Esperamos que esta solución te ayude a resolver el problema de Fallout 3 cerrándose automáticamente y puedas disfrutar del juego sin interrupciones.
Ajusta la configuración gráfica del juego a valores más bajos
Si estás experimentando el problema de Fallout 3 cerrándose automáticamente, una posible solución es ajustar la configuración gráfica del juego a valores más bajos. Esto puede ayudar a reducir la carga en tu sistema y evitar que el juego se cierre inesperadamente.
Para hacer esto, sigue los siguientes pasos:
- Abre el juego y ve a la sección de opciones o configuración.
- Busca la opción de configuración gráfica o gráficos.
- Reduce la calidad de los gráficos, como la resolución, las texturas y los efectos especiales.
- Guarda los cambios y reinicia el juego.
Al ajustar la configuración gráfica a valores más bajos, es posible que notes una disminución en la calidad visual del juego. Sin embargo, esto puede ser necesario para garantizar una experiencia de juego más estable y evitar que el juego se cierre automáticamente.
Si el problema persiste después de realizar este ajuste, puedes intentar otras soluciones, como actualizar los controladores de tu tarjeta gráfica o verificar la integridad de los archivos del juego a través de la plataforma de distribución digital que estés utilizando.
Recuerda que cada sistema es diferente y puede haber varias causas para que el juego se cierre automáticamente. Si ninguna de las soluciones propuestas funciona, te recomendamos buscar en foros o comunidades de jugadores de Fallout 3, donde es posible que encuentres otras soluciones específicas para tu caso.
Desactiva las modificaciones o mods que hayas instalado
Si estás experimentando problemas con Fallout 3 cerrándose de forma automática sin razón aparente, es posible que la causa sea alguna modificación o mod que hayas instalado. Estos mods pueden afectar el rendimiento del juego y causar errores inesperados.
Para solucionar este problema, te recomendamos desactivar todas las modificaciones que hayas instalado. Esto te permitirá determinar si alguna de ellas está causando el cierre automático del juego.
Desactivar las modificaciones en Fallout 3
Para desactivar las modificaciones en Fallout 3, sigue estos pasos:
- Abre el juego y ve al menú principal.
- Selecciona "Data Files" o "Archivos de datos" en el menú.
- Verás una lista de todos los mods que has instalado. Desmarca la casilla de cada mod para desactivarlo.
- Una vez hayas desactivado todos los mods, cierra el menú y vuelve a jugar Fallout 3.
Con todas las modificaciones desactivadas, verifica si el juego sigue cerrándose automáticamente. Si el problema se ha solucionado, es probable que alguna de las modificaciones que desactivaste esté causando el problema.
Si deseas seguir utilizando mods en Fallout 3, te recomendamos investigar más sobre cada mod antes de instalarlo. Asegúrate de que sea compatible con tu versión del juego y que no haya informes de problemas similares.
Recuerda que desactivar las modificaciones puede afectar la experiencia de juego y eliminar contenido adicional. Si el problema persiste incluso después de desactivar los mods, es posible que debas buscar otras soluciones o considerar reinstalar el juego.
Reinicia tu computadora y vuelve a intentar jugar
Si estás experimentando el problema de que Fallout 3 se cierra automáticamente, una solución básica pero efectiva es reiniciar tu computadora y luego intentar jugar nuevamente. A veces, simplemente reiniciar el sistema puede solucionar problemas temporales o conflictos que pueden estar causando el cierre inesperado del juego.
Si nada de lo anterior funciona, considera desinstalar y volver a instalar el juego
Si has probado todas las soluciones anteriores y el problema persiste, puede ser necesario desinstalar y volver a instalar el juego. Asegúrate de hacer una copia de seguridad de tus archivos de guardado antes de desinstalar.
Para desinstalar Fallout 3, sigue estos pasos:
- Abre el menú de inicio y ve al Panel de control.
- Haz clic en "Desinstalar un programa" o "Programas y características".
- Busca "Fallout 3" en la lista de programas instalados.
- Haz clic derecho sobre "Fallout 3" y selecciona "Desinstalar".
- Sigue las instrucciones en pantalla para completar el proceso de desinstalación.
Una vez que hayas desinstalado el juego, puedes volver a instalarlo siguiendo estos pasos:
- Inserta el disco de instalación de Fallout 3 en tu computadora o descarga el archivo de instalación desde la plataforma de distribución digital.
- Sigue las instrucciones en pantalla para iniciar el proceso de instalación.
- Asegúrate de seleccionar la ubicación de instalación correcta y de seguir cualquier otra configuración que se te solicite.
- Una vez que la instalación se haya completado, verifica si el problema se ha solucionado.
Recuerda que al volver a instalar el juego perderás cualquier progreso guardado anteriormente, por lo que es importante tener una copia de seguridad de tus archivos de guardado.
Si después de desinstalar y volver a instalar el juego el problema persiste, puede haber un problema más profundo con tu sistema operativo o hardware. En este caso, te recomendamos buscar ayuda técnica especializada o contactar al soporte de Bethesda, el desarrollador de Fallout 3.
Preguntas frecuentes
1. ¿Por qué se cierra automáticamente Fallout 3?
Existen varias razones por las que Fallout 3 puede cerrarse automáticamente, como conflictos de hardware, controladores desactualizados o errores en el juego mismo.
2. ¿Cómo puedo solucionar este problema?
Algunas soluciones comunes incluyen verificar la integridad de los archivos del juego, actualizar los controladores de tu hardware y desactivar los mods o complementos instalados.
3. ¿Qué debo hacer si el juego sigue cerrándose después de intentar las soluciones mencionadas?
En ese caso, puedes intentar ejecutar el juego en modo de compatibilidad o como administrador, así como también asegurarte de tener suficiente espacio en tu disco duro y recursos de sistema.
4. ¿Hay alguna otra alternativa si ninguna de las soluciones anteriores funciona?
Si ninguna de las soluciones anteriores funciona, puedes intentar buscar ayuda en foros de la comunidad de jugadores o contactar al soporte técnico del juego para obtener asistencia adicional.
Deja una respuesta
Entradas relacionadas