Solución al problema de guardar una copia en Photoshop
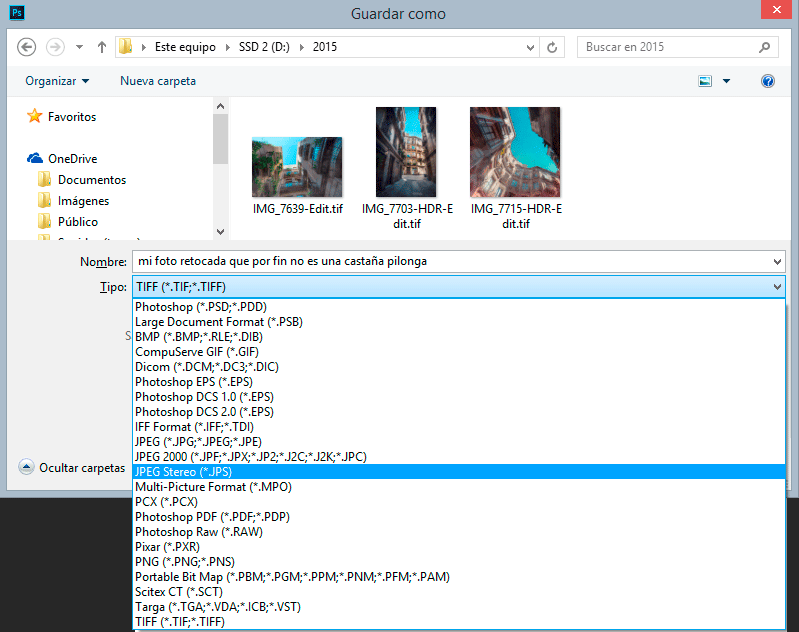
Guardar una copia de un archivo en Photoshop es una tarea común y necesaria para mantener la integridad de nuestros trabajos. Sin embargo, en ocasiones puede resultar confuso encontrar la opción correcta o saber cuál es la mejor forma de hacerlo.
 Cómo solucionar un archivo no soportado rápidamente
Cómo solucionar un archivo no soportado rápidamenteTe mostraremos paso a paso cómo guardar una copia en Photoshop de manera sencilla y rápida. Además, te daremos algunos consejos y recomendaciones para optimizar este proceso y evitar posibles errores o pérdidas de información.
- Guarda el archivo con un nuevo nombre
- Utiliza la función "Guardar como" para guardar una copia del archivo
- Crea una nueva carpeta y guarda la copia allí
- Utiliza la función "Guardar para web" para guardar una versión optimizada del archivo
- Exporta el archivo como un formato diferente, como JPEG o PNG
- Utiliza la función "Guardar en la nube" para guardar una copia en un servicio de almacenamiento en línea
- Utiliza la función "Guardar en un dispositivo externo" para guardar una copia en un disco duro externo o una unidad USB
- Preguntas frecuentes
Guarda el archivo con un nuevo nombre
Si estás trabajando en un proyecto en Photoshop y quieres guardar una copia para realizar cambios o pruebas sin afectar el archivo original, es importante que sigas algunos pasos clave para evitar perder tu trabajo. La solución más sencilla es guardar el archivo con un nuevo nombre, de esta manera tendrás una copia independiente y podrás realizar todas las modificaciones que desees sin temor a perder el archivo original.
 Tecla Fin en el teclado: todo lo que necesitas saber
Tecla Fin en el teclado: todo lo que necesitas saberPara guardar el archivo con un nuevo nombre en Photoshop, sigue estos pasos:
- Abre el archivo que deseas guardar como una copia en Photoshop.
- Dirígete a la opción "Archivo" en la barra de menú.
- Selecciona la opción "Guardar como".
- Aparecerá una ventana emergente donde podrás elegir la ubicación y el nombre del archivo. Elige una ubicación adecuada y asigna un nombre descriptivo para la copia.
- Asegúrate de seleccionar el formato de archivo correcto, como JPEG o PSD, dependiendo de tus necesidades.
- Haz clic en el botón "Guardar".
Una vez que hayas seguido estos pasos, tendrás una copia del archivo original guardada con un nuevo nombre en la ubicación que seleccionaste. Ahora podrás trabajar en esta copia sin afectar el archivo original.
Recuerda que es importante tener una copia de seguridad de tus archivos en caso de cualquier eventualidad. Guardar una copia con un nuevo nombre en Photoshop es una forma sencilla y efectiva de proteger tu trabajo y evitar cualquier pérdida de datos.
Utiliza la función "Guardar como" para guardar una copia del archivo
Si estás trabajando en Photoshop y necesitas guardar una copia de tu archivo, la solución está al alcance de tus manos. Solo necesitas utilizar la función "Guardar como" para crear una copia de tu trabajo sin afectar el archivo original.
Para hacer esto, sigue los siguientes pasos:
- Abre tu archivo en Photoshop.
- Ve al menú "Archivo" y selecciona la opción "Guardar como".
- Se abrirá una ventana emergente donde podrás elegir la ubicación y el nombre de tu copia.
- Selecciona la ubicación deseada y escribe el nombre que deseas darle a tu copia.
- Asegúrate de que el formato de archivo sea el adecuado para tus necesidades. Puedes elegir entre diferentes formatos como JPEG, PNG, TIFF, entre otros.
- Haz clic en el botón "Guardar" para guardar tu copia.
Una vez que hayas seguido estos pasos, tendrás una copia de tu archivo guardada en la ubicación que hayas seleccionado. Esta copia será completamente independiente del archivo original, por lo que podrás realizar modificaciones sin afectar el trabajo original.
Recuerda que utilizar la función "Guardar como" te permite tener un respaldo de tu trabajo y también te brinda la posibilidad de realizar diferentes versiones o variantes de tu diseño sin alterar el original. Es una herramienta muy útil y fácil de utilizar en Photoshop.
¡No olvides siempre hacer una copia de seguridad de tus archivos importantes!
Crea una nueva carpeta y guarda la copia allí
Problema: A menudo, cuando trabajamos en Photoshop, queremos guardar una copia de nuestro archivo para tener una versión de respaldo o para realizar cambios sin afectar el archivo original. Sin embargo, puede resultar confuso saber cómo hacerlo correctamente.
Solución: Para solucionar este problema, te recomendamos seguir los siguientes pasos:
Paso 1: Abre el archivo en Photoshop
Abre el archivo en Photoshop haciendo clic en "Archivo" en la barra de menú y seleccionando "Abrir". Navega hasta la ubicación del archivo y haz doble clic sobre él para abrirlo.
Paso 2: Crea una nueva carpeta
En tu sistema de archivos, crea una nueva carpeta donde deseas guardar la copia de tu archivo. Puedes hacerlo haciendo clic derecho en cualquier ubicación de tu sistema de archivos, seleccionando "Nuevo" y luego "Carpeta".
Paso 3: Guarda la copia en la nueva carpeta
En Photoshop, haz clic en "Archivo" en la barra de menú y selecciona "Guardar como". Navega hasta la nueva carpeta que creaste en el paso anterior y selecciona la carpeta.
En el cuadro de diálogo "Guardar como", asegúrate de que el nombre de archivo sea diferente al archivo original para evitar confusiones. Luego, haz clic en "Guardar" para guardar la copia en la nueva carpeta.
Paso 4: Verifica la copia guardada
Una vez que hayas guardado la copia, puedes verificar que se haya guardado correctamente navegando a la nueva carpeta en tu sistema de archivos y buscando el archivo.
Conclusión: Siguiendo estos sencillos pasos, podrás guardar una copia de tu archivo en Photoshop sin problemas. Recuerda siempre elegir una ubicación adecuada y un nombre de archivo diferente para evitar confusiones en el futuro.
Utiliza la función "Guardar para web" para guardar una versión optimizada del archivo
Si estás buscando una forma de guardar una copia de tu archivo en Photoshop, una opción recomendada es utilizar la función "Guardar para web". Esta función te permite guardar una versión optimizada de tu archivo, lo cual es ideal si deseas reducir el tamaño del archivo o si planeas compartirlo en línea.
Exporta el archivo como un formato diferente, como JPEG o PNG
Si estás teniendo problemas para guardar una copia de tu archivo en Photoshop, una solución sencilla es exportarlo en un formato diferente, como JPEG o PNG. Estos formatos son ampliamente compatibles y te permitirán guardar una copia de tu diseño sin perder calidad.
Para exportar tu archivo en Photoshop, sigue estos pasos:
- Abre tu archivo en Photoshop y ve al menú "Archivo".
- Selecciona "Exportar" y luego elige la opción "Exportar como".
- En la ventana emergente, elige el formato de archivo que deseas utilizar, como JPEG o PNG.
- Ajusta las opciones de exportación según tus necesidades, como la calidad de la imagen o la transparencia del fondo.
- Selecciona la ubicación donde deseas guardar tu archivo y haz clic en "Guardar".
Una vez que hayas exportado tu archivo en el formato deseado, tendrás una copia guardada que podrás utilizar sin problemas. Recuerda que esta copia no conservará las capas y otras características propias de los archivos de Photoshop, pero será una imagen de alta calidad que podrás compartir o utilizar en otros proyectos.
¡No olvides guardar una copia del archivo original en formato PSD! Aunque hayas exportado una imagen en otro formato, es importante que siempre conserves una copia del archivo original en formato PSD. De esta manera, podrás realizar modificaciones o ajustes en el diseño en el futuro si es necesario.
Utiliza la función "Guardar en la nube" para guardar una copia en un servicio de almacenamiento en línea
Si estás trabajando en un proyecto en Photoshop y quieres asegurarte de tener una copia de seguridad de tu trabajo, puedes utilizar la función "Guardar en la nube". Esta función te permite guardar una copia de tu archivo en un servicio de almacenamiento en línea, como Google Drive o Dropbox.
Para utilizar esta función, sigue estos pasos:
- Abre el archivo que deseas guardar como copia en Photoshop.
- Ve al menú "Archivo" y selecciona "Guardar en la nube".
- Se abrirá una ventana emergente donde podrás elegir el servicio de almacenamiento en línea que prefieras.
- Inicia sesión en tu cuenta de ese servicio de almacenamiento en línea.
- Selecciona la carpeta donde deseas guardar la copia de tu archivo.
- Haz clic en "Guardar" y Photoshop se encargará de subir una copia de tu archivo a la nube.
Una vez que hayas guardado una copia en la nube, podrás acceder a ella desde cualquier dispositivo con acceso a Internet. Esto te permitirá tener siempre a mano una versión de tu archivo, incluso si tu computadora sufre algún problema o si necesitas acceder a él desde otro lugar.
Recuerda que es importante mantener una copia de seguridad de tu trabajo, especialmente cuando estás trabajando en proyectos importantes. Utilizar la función "Guardar en la nube" de Photoshop es una manera fácil y segura de hacerlo.
Utiliza la función "Guardar en un dispositivo externo" para guardar una copia en un disco duro externo o una unidad USB
Si estás trabajando en una imagen en Photoshop y necesitas guardar una copia de tu trabajo en un dispositivo externo, como un disco duro externo o una unidad USB, puedes utilizar la función "Guardar en un dispositivo externo" para hacerlo de manera rápida y sencilla.
Esta función te permite seleccionar la ubicación en la que deseas guardar la copia de tu archivo y también te da la opción de cambiar el nombre del archivo si así lo deseas. A continuación te explicaré cómo utilizar esta función paso a paso:
Paso 1: Abre el archivo en Photoshop
Abre el archivo en Photoshop en el que estás trabajando y que deseas guardar como una copia en un dispositivo externo.
Paso 2: Haz clic en "Archivo" en la barra de menú
Una vez que hayas abierto el archivo, haz clic en la opción "Archivo" en la barra de menú en la parte superior de la pantalla.
Paso 3: Selecciona la opción "Guardar en un dispositivo externo"
En el menú desplegable que se muestra cuando haces clic en "Archivo", busca y selecciona la opción "Guardar en un dispositivo externo".
Paso 4: Selecciona la ubicación y cambia el nombre del archivo
Aparecerá una ventana emergente en la que podrás seleccionar la ubicación en la que deseas guardar la copia de tu archivo. Puedes navegar por tus dispositivos externos y seleccionar el que prefieras.
También podrás cambiar el nombre del archivo si así lo deseas. Por defecto, Photoshop utilizará el mismo nombre que el archivo original, pero puedes escribir un nuevo nombre en el campo correspondiente si lo prefieres.
Paso 5: Haz clic en "Guardar"
Una vez que hayas seleccionado la ubicación y, si es necesario, hayas cambiado el nombre del archivo, simplemente haz clic en el botón "Guardar" para guardar la copia en tu dispositivo externo.
¡Y eso es todo! Ahora tendrás una copia de tu archivo guardada en tu disco duro externo o unidad USB, lista para ser utilizada en cualquier momento.
Recuerda que utilizar la función "Guardar en un dispositivo externo" en Photoshop es una excelente manera de asegurarte de tener una copia de tu trabajo guardada en un lugar seguro, especialmente si estás realizando cambios importantes en la imagen o si deseas compartir el archivo con alguien más.
Preguntas frecuentes
1. ¿Cómo puedo guardar una copia de mi trabajo en Photoshop?
Para guardar una copia de tu trabajo en Photoshop, simplemente ve al menú "Archivo" y selecciona "Guardar como". Luego, elige la ubicación y el nombre del archivo para guardar la copia.
2. ¿Cómo puedo cambiar el formato de archivo al guardar una copia en Photoshop?
Al guardar una copia en Photoshop, puedes cambiar el formato de archivo seleccionando la opción correspondiente en el menú desplegable de "Formato" en la ventana de "Guardar como".
3. ¿Puedo guardar una copia en un formato diferente sin perder la original en Photoshop?
Sí, puedes guardar una copia en un formato diferente sin perder la original en Photoshop. Solo asegúrate de seleccionar "Guardar como" en lugar de "Guardar" para crear una copia en un formato diferente.
4. ¿Hay alguna forma de guardar una copia con diferentes ajustes de calidad en Photoshop?
Sí, puedes guardar una copia con diferentes ajustes de calidad en Photoshop al seleccionar el formato de archivo correspondiente que te permita ajustar la calidad, como JPEG. Luego, podrás ajustar la calidad en la ventana de "Guardar como".
Deja una respuesta
Entradas relacionadas