Solución de problemas de instalación de Adobe Reader en Windows 10
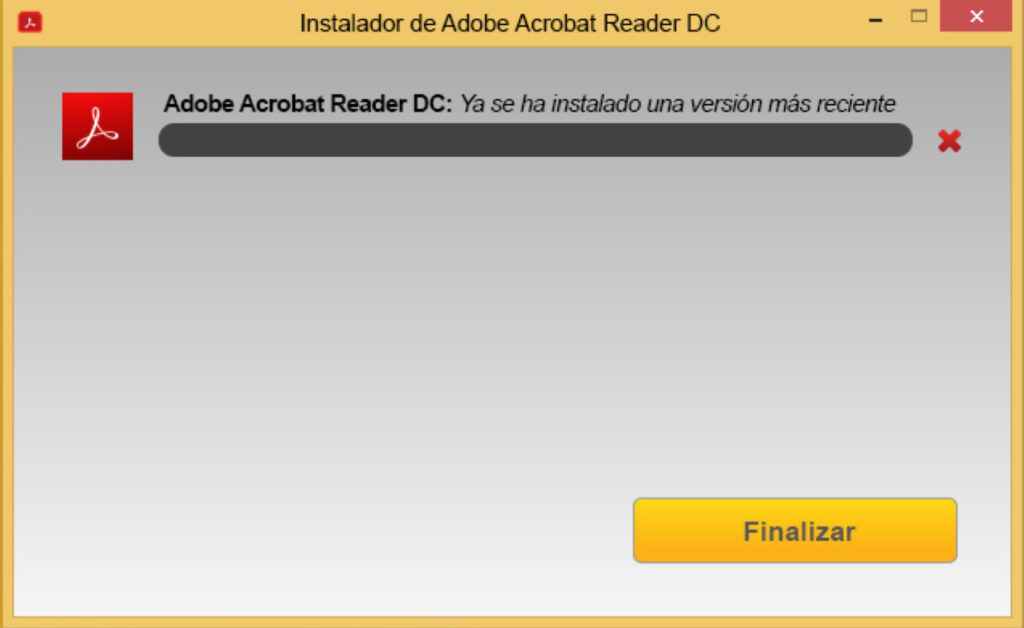
Adobe Reader es un programa ampliamente utilizado para visualizar archivos PDF en computadoras con sistema operativo Windows. Sin embargo, algunos usuarios han experimentado dificultades al intentar instalarlo en la última versión del sistema operativo, Windows 10. Esto puede ser frustrante, especialmente si necesitas acceder a documentos importantes en formato PDF. Afortunadamente, existen soluciones para resolver estos problemas de instalación y garantizar que Adobe Reader funcione correctamente en tu computadora.
 Cómo dividir la pantalla del iPhone 6 Plus en dos: guía paso a paso
Cómo dividir la pantalla del iPhone 6 Plus en dos: guía paso a pasoExploraremos las posibles causas de los problemas de instalación de Adobe Reader en Windows 10 y ofreceremos soluciones paso a paso para resolverlos. Discutiremos las soluciones más comunes, como desinstalar versiones anteriores de Adobe Reader, comprobar la compatibilidad del programa con tu sistema operativo y realizar una instalación limpia de Adobe Reader. Además, proporcionaremos consejos y trucos adicionales para optimizar el rendimiento de Adobe Reader una vez que esté instalado en tu computadora. Sigue leyendo para aprender cómo solucionar los problemas de instalación de Adobe Reader y disfrutar de una experiencia sin problemas al abrir y leer archivos PDF en Windows 10.
- Verifica que tu sistema operativo sea compatible con la versión de Adobe Reader que estás intentando instalar
- Asegúrate de tener suficiente espacio en tu disco duro para la instalación
- Desactiva cualquier programa antivirus o cortafuegos que puedan estar bloqueando la instalación
- Descarga Adobe Reader directamente desde el sitio web oficial de Adobe para asegurarte de obtener la versión más actualizada
- Reinicia tu computadora e intenta nuevamente la instalación
- Si el problema persiste, intenta ejecutar la instalación en modo de compatibilidad con una versión anterior de Windows
- Si estás utilizando una versión de Windows 10 N, es posible que necesites instalar el Media Feature Pack para habilitar ciertas funciones de Adobe Reader
- Si nada de esto funciona, considera desinstalar cualquier versión anterior de Adobe Reader y realizar una instalación limpia
- Si aún tienes problemas, puedes intentar usar una alternativa a Adobe Reader, como Foxit Reader o Sumatra PDF
- Preguntas frecuentes
Verifica que tu sistema operativo sea compatible con la versión de Adobe Reader que estás intentando instalar
Es importante asegurarse de que la versión de Adobe Reader que estás intentando instalar sea compatible con tu sistema operativo Windows 10. Para verificar esto, puedes consultar los requisitos de sistema en el sitio web oficial de Adobe. Por lo general, encontrarás esta información en la sección de descargas o en la página de soporte de Adobe Reader.
 Programas de ayuda para madres solteras: opciones de vivienda
Programas de ayuda para madres solteras: opciones de viviendaAsegúrate de tener suficiente espacio en tu disco duro para la instalación
Uno de los problemas más comunes al intentar instalar Adobe Reader en Windows 10 es la falta de espacio en el disco duro. Es importante asegurarse de que tienes suficiente espacio disponible antes de comenzar la instalación.
Desactiva cualquier programa antivirus o cortafuegos que puedan estar bloqueando la instalación
Si estás experimentando problemas al intentar instalar Adobe Reader en Windows 10, es posible que algún programa antivirus o cortafuegos esté bloqueando el proceso de instalación. Estos programas de seguridad pueden identificar erróneamente el instalador de Adobe Reader como una amenaza potencial y bloquear su ejecución.
Para solucionar este problema, te recomendamos desactivar temporalmente cualquier programa antivirus o cortafuegos que tengas instalado en tu computadora. A continuación, te mostramos cómo hacerlo:
Desactivar el programa antivirus
- Abre el programa antivirus que tienes instalado en tu computadora.
- Busca la opción de configuración o ajustes.
- En la configuración, busca la sección de protección en tiempo real o escaneo en tiempo real.
- Desactiva la protección en tiempo real o el escaneo en tiempo real. Ten en cuenta que el nombre de esta opción puede variar dependiendo del programa antivirus que estés utilizando.
- Guarda los cambios y cierra el programa antivirus.
Desactivar el cortafuegos de Windows
Si estás utilizando el cortafuegos de Windows, también deberás desactivarlo temporalmente. Sigue estos pasos:
- Presiona la tecla de Windows + R para abrir el cuadro de diálogo Ejecutar.
- Escribe "control" y presiona Enter para abrir el Panel de Control.
- En el Panel de Control, busca la opción "Sistema y seguridad" y haz clic en ella.
- En la nueva ventana, haz clic en "Firewall de Windows".
- En la barra lateral izquierda, haz clic en "Activar o desactivar el Firewall de Windows".
- Selecciona la opción "Desactivar Firewall de Windows" tanto para las redes privadas como para las redes públicas.
- Guarda los cambios y cierra el Panel de Control.
Una vez que hayas desactivado temporalmente el programa antivirus y el cortafuegos, intenta instalar Adobe Reader nuevamente. Si la instalación se completa sin problemas, recuerda volver a activar tu programa antivirus y cortafuegos para mantener la seguridad de tu computadora.
Si sigues teniendo problemas con la instalación de Adobe Reader, te recomendamos contactar con el soporte técnico de Adobe o buscar en los foros de ayuda de Adobe para obtener asistencia adicional.
Descarga Adobe Reader directamente desde el sitio web oficial de Adobe para asegurarte de obtener la versión más actualizada
Para solucionar problemas de instalación de Adobe Reader en Windows 10, es importante asegurarse de descargar el software directamente desde el sitio web oficial de Adobe. De esta manera, te aseguras de obtener la versión más actualizada del programa y evitar posibles errores de instalación.
Reinicia tu computadora e intenta nuevamente la instalación
Si estás teniendo problemas para instalar Adobe Reader en tu computadora con Windows 10, una solución simple pero efectiva es reiniciar tu dispositivo y luego intentar nuevamente la instalación.
Reiniciar tu computadora puede resolver conflictos o bloqueos temporales que pueden estar impidiendo la instalación exitosa del programa. Al reiniciar, se restablecerán los procesos y servicios del sistema, lo que puede ayudar a resolver cualquier problema que esté interfiriendo con la instalación de Adobe Reader.
Una vez que hayas reiniciado tu computadora, intenta nuevamente instalar Adobe Reader. Asegúrate de descargar la versión correcta del programa desde el sitio web oficial de Adobe y sigue las instrucciones de instalación proporcionadas. Si el problema persiste después de reiniciar, prueba las siguientes soluciones adicionales.
Si el problema persiste, intenta ejecutar la instalación en modo de compatibilidad con una versión anterior de Windows
Si aún tienes problemas para instalar Adobe Reader en Windows 10, puedes intentar ejecutar la instalación en modo de compatibilidad con una versión anterior de Windows. Esto puede solucionar problemas de incompatibilidad y permitir que la instalación se complete con éxito.
Para hacer esto, sigue los pasos a continuación:
- Haz clic derecho en el archivo de instalación de Adobe Reader y selecciona "Propiedades".
- En la pestaña "Compatibilidad", marca la casilla que dice "Ejecutar este programa en modo de compatibilidad para:".
- En el menú desplegable, selecciona una versión anterior de Windows, como Windows 7 o Windows 8.
- Haz clic en "Aplicar" y luego en "Aceptar".
- Intenta ejecutar nuevamente el archivo de instalación y sigue las instrucciones para completar la instalación de Adobe Reader.
Es importante tener en cuenta que el modo de compatibilidad puede resolver problemas de instalación, pero también puede afectar el rendimiento y la funcionalidad del programa. Siempre es recomendable utilizar la versión más actualizada del software compatible con tu sistema operativo.
Nota: Si sigues teniendo problemas para instalar Adobe Reader en Windows 10 después de intentar estos pasos, te recomendamos contactar con el soporte técnico de Adobe para obtener ayuda adicional.
Si estás utilizando una versión de Windows 10 N, es posible que necesites instalar el Media Feature Pack para habilitar ciertas funciones de Adobe Reader
Si estás utilizando una versión de Windows 10 N, es posible que necesites instalar el Media Feature Pack para habilitar ciertas funciones de Adobe Reader.
Windows 10 N es una edición especial de Windows 10 que se vende en Europa y Corea del Sur, y no incluye ciertas tecnologías multimedia, como Windows Media Player y el Reproductor de DVD de Windows. Esto puede afectar la funcionalidad de ciertos programas, incluido Adobe Reader.
Para solucionar este problema, sigue los siguientes pasos:
Paso 1: Verifica si tienes Windows 10 N
Para verificar si estás utilizando Windows 10 N, haz clic en el botón de Inicio y selecciona "Configuración". Luego, selecciona "Sistema" y luego "Acerca de". En la sección "Edición de Windows", verás si tienes Windows 10 N.
Paso 2: Descarga el Media Feature Pack
Si tienes Windows 10 N, deberás descargar e instalar el Media Feature Pack desde el sitio web de Microsoft. El Media Feature Pack es un paquete de software que agrega las tecnologías multimedia que faltan en Windows 10 N.
Para descargar el Media Feature Pack, visita el sitio web de Microsoft y busca "Media Feature Pack para versiones N de Windows 10". Asegúrate de seleccionar la versión correcta para tu sistema operativo (32 bits o 64 bits).
Paso 3: Instala el Media Feature Pack
Una vez que hayas descargado el Media Feature Pack, ejecuta el archivo de instalación y sigue las instrucciones en pantalla para completar la instalación. Es posible que se te solicite reiniciar el sistema después de la instalación.
Paso 4: Verifica la funcionalidad de Adobe Reader
Después de instalar el Media Feature Pack, vuelve a abrir Adobe Reader y verifica si ahora puedes utilizar todas las funciones correctamente. Si aún tienes problemas, es posible que debas desinstalar y volver a instalar Adobe Reader.
Si estás utilizando Windows 10 N y estás experimentando problemas de funcionalidad con Adobe Reader, es posible que necesites instalar el Media Feature Pack. Sigue los pasos anteriores para solucionar este problema y asegurarte de tener todas las funciones de Adobe Reader disponibles en tu sistema.
Si nada de esto funciona, considera desinstalar cualquier versión anterior de Adobe Reader y realizar una instalación limpia
Si has intentado todas las soluciones anteriores y aún no has logrado instalar correctamente Adobe Reader en Windows 10, puede ser necesario realizar una instalación limpia después de desinstalar cualquier versión anterior del programa.
Para desinstalar Adobe Reader, sigue estos pasos:
- Ve a "Panel de control" en el menú de inicio de Windows.
- Haz clic en "Programas" y luego en "Programas y características".
- Busca Adobe Reader en la lista de programas instalados.
- Haz clic derecho en Adobe Reader y selecciona "Desinstalar".
- Sigue las instrucciones en pantalla para completar el proceso de desinstalación.
Una vez que hayas desinstalado Adobe Reader, puedes realizar una instalación limpia siguiendo estos pasos:
- Descarga la última versión de Adobe Reader desde el sitio web oficial de Adobe.
- Haz doble clic en el archivo de instalación descargado para iniciar el proceso de instalación.
- Sigue las instrucciones en pantalla para completar la instalación.
Una vez que hayas completado la instalación, reinicia tu computadora y verifica si Adobe Reader se ha instalado correctamente en Windows 10.
Recuerda que es importante descargar Adobe Reader solo desde el sitio web oficial de Adobe para evitar versiones no autorizadas o archivos infectados con malware.
Si aún tienes problemas con la instalación de Adobe Reader en Windows 10 después de seguir estos pasos, te recomendamos contactar al soporte técnico de Adobe para obtener ayuda adicional.
Si aún tienes problemas, puedes intentar usar una alternativa a Adobe Reader, como Foxit Reader o Sumatra PDF
Si aún tienes problemas para instalar Adobe Reader en tu computadora con Windows 10, una solución alternativa es utilizar otro programa de lectura de archivos PDF. Dos opciones populares son Foxit Reader y Sumatra PDF.
Foxit Reader
Foxit Reader es un programa gratuito y ligero que ofrece una amplia gama de funciones para leer y trabajar con archivos PDF. Puedes descargarlo desde su sitio web oficial e instalarlo siguiendo las instrucciones proporcionadas.
Sumatra PDF
Sumatra PDF también es una opción gratuita y de código abierto que se destaca por su velocidad y simplicidad. Puedes descargarlo desde su sitio web oficial e instalarlo fácilmente en tu computadora.
Una vez que hayas instalado cualquiera de estos programas, podrás abrir y leer archivos PDF sin problemas en tu computadora con Windows 10. Ambas alternativas ofrecen una interfaz intuitiva y funcionalidades similares a las de Adobe Reader.
Recuerda que estas soluciones alternativas son solo opciones en caso de que sigas teniendo problemas con la instalación de Adobe Reader en Windows 10. Si tienes algún problema adicional o necesitas ayuda adicional, te recomendamos consultar la documentación y el soporte técnico proporcionados por los desarrolladores de cada programa.
Preguntas frecuentes
1. ¿Por qué no puedo instalar Adobe Reader en Windows 10?
Puede haber varias razones, como problemas de conexión a Internet, incompatibilidad con la versión de Windows o conflictos con otros programas instalados.
2. ¿Cómo puedo solucionar problemas de conexión a Internet?
Verifica que estás conectado a una red estable y que tu conexión a Internet funciona correctamente. También puedes reiniciar tu enrutador o probar con otra red.
3. ¿Qué debo hacer si la instalación se detiene o se bloquea?
Intenta reiniciar tu computadora e intentar la instalación nuevamente. Si el problema persiste, puedes intentar desactivar temporalmente tu antivirus o firewall, ya que pueden estar bloqueando la instalación.
4. ¿Qué hacer si Adobe Reader es incompatible con mi versión de Windows?
Verifica que estás descargando la versión correcta de Adobe Reader para tu sistema operativo. Si tu versión de Windows es demasiado antigua, es posible que tengas que actualizarla para poder instalar Adobe Reader.
Deja una respuesta
Entradas relacionadas