Solución rápida para cuando Adobe Illustrator deja de responder
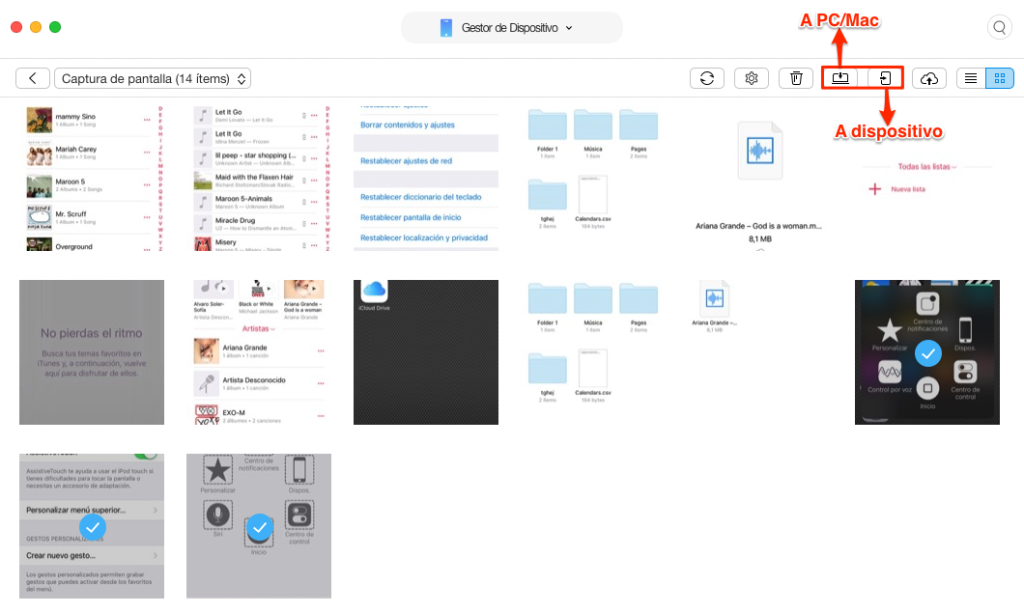
Adobe Illustrator es un programa ampliamente utilizado en el diseño gráfico y la ilustración. Sin embargo, es posible que en ocasiones el programa deje de responder, lo que puede ser frustrante y generar retrasos en el trabajo. Afortunadamente, existen soluciones rápidas y sencillas para solucionar este problema y poder continuar trabajando sin interrupciones.
 Cómo hacer un screenshot en Samsung Grand Prime: Guía paso a paso
Cómo hacer un screenshot en Samsung Grand Prime: Guía paso a pasoExploraremos algunas de las causas comunes por las que Adobe Illustrator puede dejar de responder y cómo solucionarlas. Veremos algunas técnicas y consejos para solucionar el problema, como cerrar otros programas que puedan estar consumiendo recursos, desactivar complementos innecesarios, actualizar el programa y verificar la compatibilidad del hardware y el software. Además, también te explicaremos cómo guardar y recuperar tu trabajo en caso de que Illustrator deje de responder y cómo evitar que esto suceda en el futuro. Con estos consejos, podrás evitar retrasos y continuar trabajando de manera eficiente con Adobe Illustrator.
- Reinicia Adobe Illustrator
- Cierra otros programas que puedan estar consumiendo recursos
- Verifica si hay actualizaciones disponibles para Adobe Illustrator
- Desactiva o elimina complementos o extensiones no utilizadas
- Restablece la configuración predeterminada de Adobe Illustrator
- Verifica si hay archivos dañados o corruptos y soluciónalos
- Considera reinstalar Adobe Illustrator
- Contacta al soporte técnico de Adobe para obtener ayuda adicional
- Preguntas frecuentes
Reinicia Adobe Illustrator
Si Adobe Illustrator deja de responder, una solución rápida es reiniciar el programa. Puedes hacerlo siguiendo estos pasos:
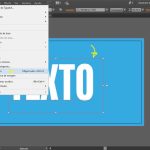 Convertir texto a curvas en Illustrator: sin problemas de fuente
Convertir texto a curvas en Illustrator: sin problemas de fuente- Cierra Adobe Illustrator: Ve a la barra de menú y selecciona "Archivo". Luego, elige "Salir" para cerrar el programa.
- Finaliza el proceso: Abre el Administrador de tareas en tu computadora. Puedes hacer esto presionando las teclas "Ctrl + Shift + Esc" en Windows o "Comando + Opción + Esc" en macOS. Busca el proceso de Adobe Illustrator y selecciona "Finalizar tarea" o "Forzar salida". Esto asegurará que el programa se cierre por completo.
- Reinicia Adobe Illustrator: Una vez que hayas cerrado el programa y finalizado el proceso, puedes volver a abrir Adobe Illustrator. Verifica si el problema se ha solucionado y si el programa responde correctamente.
Reiniciar Adobe Illustrator puede resolver muchos problemas relacionados con la falta de respuesta del programa. Si el problema persiste, puedes intentar otras soluciones como actualizar el software, reinstalarlo o buscar ayuda en la comunidad de Adobe.
Cierra otros programas que puedan estar consumiendo recursos
Si Adobe Illustrator deja de responder, puede ser debido a que otros programas están utilizando demasiados recursos en tu computadora. Para solucionar este problema, es recomendable cerrar cualquier programa innecesario que esté abierto en tu computadora.
Verifica si hay actualizaciones disponibles para Adobe Illustrator
Si estás experimentando problemas con Adobe Illustrator y parece que el programa ha dejado de responder, una solución rápida y sencilla es verificar si hay actualizaciones disponibles para el software.
Adobe suele lanzar regularmente actualizaciones para solucionar problemas conocidos y mejorar el rendimiento de sus programas. Estas actualizaciones pueden incluir correcciones de errores, parches de seguridad y nuevas funciones.
Para verificar si hay actualizaciones disponibles para Adobe Illustrator, sigue estos pasos:
- Abre Adobe Illustrator en tu computadora.
- Haz clic en el menú "Ayuda" en la barra de navegación superior.
- Selecciona la opción "Actualizaciones" en el menú desplegable.
Esto abrirá el programa de actualización de Adobe, que buscará automáticamente las últimas actualizaciones disponibles para tu versión de Illustrator.
Si se encuentran actualizaciones disponibles, verás una lista de ellas junto con una descripción de los cambios que incluyen. Puedes seleccionar las actualizaciones que deseas instalar y hacer clic en el botón "Instalar" para comenzar el proceso de actualización.
Es importante tener en cuenta que es posible que necesites una conexión a Internet estable para verificar y descargar las actualizaciones. Además, si tienes configurada la opción de actualización automática en Illustrator, el programa se actualizará automáticamente cuando haya nuevas actualizaciones disponibles.
Actualizar Adobe Illustrator a la última versión puede solucionar muchos problemas y mejorar el rendimiento general del programa. Si experimentas problemas recurrentes con Adobe Illustrator, siempre es una buena idea verificar si hay actualizaciones disponibles antes de buscar otras soluciones.
Recuerda guardar tu trabajo antes de realizar cualquier actualización o cambio en el programa para evitar la pérdida de datos.
Conclusión: Verificar si hay actualizaciones disponibles para Adobe Illustrator es una solución rápida y sencilla cuando el programa deja de responder. Actualizar el software a la última versión puede solucionar problemas y mejorar el rendimiento general. Recuerda guardar tu trabajo antes de realizar cualquier actualización.
Desactiva o elimina complementos o extensiones no utilizadas
Si Adobe Illustrator deja de responder de forma inesperada, una posible solución es desactivar o eliminar los complementos o extensiones que no estés utilizando. Estos complementos pueden consumir recursos innecesarios y hacer que el programa se vuelva lento o incluso se bloquee.
Para desactivar los complementos o extensiones en Adobe Illustrator, sigue estos pasos:
- Abre Adobe Illustrator y ve al menú "Edición".
- Selecciona "Complementos" o "Extensiones" en el menú desplegable.
- Aparecerá una lista de todos los complementos o extensiones instalados en tu programa. Desmarca la casilla de aquellos que no estés utilizando.
- Haz clic en "Aceptar" para aplicar los cambios.
Si desactivar los complementos no soluciona el problema, también puedes considerar eliminarlos por completo. Para ello, sigue los mismos pasos mencionados anteriormente, pero en lugar de desmarcar la casilla, selecciona el complemento y haz clic en el botón "Eliminar" o "Desinstalar".
Recuerda que desactivar o eliminar un complemento puede afectar la funcionalidad de ciertas herramientas o características en Adobe Illustrator. Si experimentas algún problema después de desactivar o eliminar un complemento, puedes volver a activarlo o reinstalarlo.
Nota: Si no estás seguro de qué complementos o extensiones desactivar o eliminar, te recomendamos consultar la documentación o buscar información en línea sobre su funcionalidad y uso antes de realizar cualquier cambio.
Restablece la configuración predeterminada de Adobe Illustrator
Si alguna vez te encuentras con que Adobe Illustrator deja de responder o se bloquea, una solución rápida y efectiva es restablecer la configuración predeterminada del programa. Esto puede solucionar muchos problemas y errores que puedan estar afectando el rendimiento de Illustrator.
A continuación, te explicaré cómo restablecer la configuración predeterminada de Adobe Illustrator paso a paso:
Paso 1: Cierra Adobe Illustrator
Antes de comenzar el proceso de restablecimiento, asegúrate de cerrar completamente Adobe Illustrator. Esto es importante para que los cambios que realices sean efectivos.
Paso 2: Localiza el archivo de preferencias
El siguiente paso es localizar el archivo de preferencias de Adobe Illustrator en tu sistema. Este archivo almacena todas las configuraciones y ajustes personalizados que has realizado en el programa.
El archivo de preferencias se encuentra en diferentes ubicaciones dependiendo del sistema operativo que utilices:
- Windows: Ve a la siguiente ruta: C:Usuarios[Nombre de usuario]AppDataRoamingAdobeAdobe Illustrator [Versión][Idioma]Adobe Illustrator Prefs
- Mac: Ve a la siguiente ruta: Usuarios/[Nombre de usuario]/Librería/Preferencias/Adobe Illustrator [Versión]/[Idioma]/Adobe Illustrator Prefs
Recuerda que "[Nombre de usuario]" hace referencia a tu nombre de usuario en tu sistema operativo, "[Versión]" se refiere a la versión específica de Adobe Illustrator que estás utilizando y "[Idioma]" se refiere al idioma en el que tienes instalado el programa.
Paso 3: Elimina el archivo de preferencias
Una vez que hayas localizado el archivo de preferencias, simplemente elimínalo de tu sistema. Puedes moverlo a la papelera o simplemente borrarlo de forma permanente. No te preocupes, Adobe Illustrator creará automáticamente un nuevo archivo de preferencias con la configuración predeterminada la próxima vez que lo inicies.
Paso 4: Reinicia Adobe Illustrator
Una vez que hayas eliminado el archivo de preferencias, reinicia Adobe Illustrator. Verás que el programa se abrirá con la configuración predeterminada y todos los ajustes personalizados que hayas realizado anteriormente habrán sido restablecidos.
Recuerda que al restablecer la configuración predeterminada de Adobe Illustrator, perderás todas las preferencias y ajustes personalizados que hayas realizado. Esto incluye atajos de teclado, configuraciones de herramientas y ajustes de visualización. Sin embargo, puede ser una solución rápida y efectiva para solucionar problemas y errores que estén afectando el rendimiento del programa.
Espero que esta solución te sea de ayuda la próxima vez que Adobe Illustrator deje de responder. Si el problema persiste, te recomiendo contactar con el soporte técnico de Adobe para obtener ayuda adicional.
Verifica si hay archivos dañados o corruptos y soluciónalos
Si Adobe Illustrator deja de responder de forma inesperada, puede ser debido a archivos dañados o corruptos. Para solucionar este problema, puedes seguir los siguientes pasos:
1. Verificar archivos dañados
Lo primero que debes hacer es verificar si alguno de los archivos que estás utilizando en Adobe Illustrator está dañado. Puedes hacerlo siguiendo estos pasos:
- Abre el archivo que estás utilizando en Illustrator.
- Ve al menú "Archivo" y selecciona "Guardar como".
- Cambia el nombre del archivo y guarda una copia en una ubicación diferente.
- Abre la copia del archivo recién guardada en Illustrator.
- Si el archivo se abre correctamente y Adobe Illustrator no deja de responder, significa que el archivo original estaba dañado.
En este caso, tendrás que buscar una copia de seguridad del archivo o intentar recuperarlo utilizando alguna herramienta de reparación de archivos.
2. Verificar archivos corruptos
Otro problema común que puede causar que Adobe Illustrator deje de responder es la presencia de archivos corruptos en tu sistema. Para verificar si tienes archivos corruptos, puedes seguir estos pasos:
- Abre el Explorador de archivos en tu computadora.
- Navega hasta la carpeta donde guardas tus archivos de Illustrator.
- Busca archivos con extensiones inusuales o nombres extraños.
- Si encuentras algún archivo sospechoso, intenta moverlo a otra ubicación o eliminarlo por completo.
Una vez que hayas verificado y solucionado cualquier problema con archivos dañados o corruptos, reinicia Adobe Illustrator y comprueba si el problema persiste. En la mayoría de los casos, esto debería solucionar el problema de que Adobe Illustrator deje de responder.
Considera reinstalar Adobe Illustrator
Si Adobe Illustrator deja de responder de forma frecuente, una solución rápida y sencilla es considerar reinstalar el programa.
Reinstalar el software puede resolver problemas causados por archivos corruptos o errores en la instalación inicial. Asegúrate de tener una copia de seguridad de tus archivos y preferencias antes de proceder con la reinstalación.
Aquí te presento los pasos para reinstalar Adobe Illustrator:
- Desinstala Adobe Illustrator: Ve a la configuración de tu sistema operativo y busca la opción de "Desinstalar un programa" o "Agregar o quitar programas". Encuentra Adobe Illustrator en la lista de programas instalados y haz clic en "Desinstalar". Sigue las instrucciones en pantalla para completar el proceso de desinstalación.
- Descarga la última versión de Adobe Illustrator: Visita el sitio web oficial de Adobe y descarga la última versión del programa. Asegúrate de seleccionar la versión correcta para tu sistema operativo.
- Instala Adobe Illustrator: Una vez que se haya completado la descarga, ejecuta el archivo de instalación. Sigue las instrucciones en pantalla para completar el proceso de instalación. Asegúrate de seleccionar las opciones adecuadas durante la instalación, como la ubicación de instalación y los idiomas adicionales que deseas incluir.
- Reinicia tu computadora: Después de la instalación, reinicia tu computadora para asegurarte de que los cambios se apliquen correctamente.
Después de completar estos pasos, deberías tener una versión fresca y funcional de Adobe Illustrator. Prueba abrir el programa y realiza las tareas habituales para ver si el problema de "no responde" ha sido solucionado.
Si el problema persiste, es posible que haya otros factores que estén causando el problema. En ese caso, considera buscar asistencia adicional, como contactar al soporte técnico de Adobe o buscar en foros de usuarios en línea para obtener posibles soluciones.
Recuerda que reinstalar Adobe Illustrator puede ser una solución rápida, pero no siempre garantiza resolver todos los problemas. Siempre es recomendable mantener tu software actualizado y realizar copias de seguridad regulares de tus archivos importantes.
Contacta al soporte técnico de Adobe para obtener ayuda adicional
Si después de intentar todas las soluciones anteriores tu problema no se ha resuelto y Adobe Illustrator sigue sin responder, te recomendamos que te pongas en contacto con el soporte técnico de Adobe. Ellos podrán brindarte ayuda adicional y guiarte a través de los pasos necesarios para solucionar el problema.
Para contactar al soporte técnico de Adobe, puedes visitar su página web oficial y buscar la sección de soporte. Allí encontrarás diferentes opciones de contacto, como chat en vivo, correo electrónico o teléfono. Elige la opción que más te convenga y explícales detalladamente tu situación.
Es importante que al contactar al soporte técnico de Adobe tengas a mano la información relevante sobre tu sistema operativo, versión de Adobe Illustrator y cualquier otro detalle que consideres importante. Esto facilitará el proceso de diagnóstico y solución del problema.
Recuerda que el soporte técnico de Adobe está ahí para ayudarte, así que no dudes en aprovechar esta opción si necesitas resolver un problema con Adobe Illustrator o cualquier otro producto de la compañía.
Preguntas frecuentes
1. ¿Por qué Adobe Illustrator deja de responder?
Adobe Illustrator puede dejar de responder debido a problemas de compatibilidad, errores en el programa o falta de recursos en el sistema.
2. ¿Qué debo hacer si Illustrator deja de responder?
Si Illustrator deja de responder, puedes intentar cerrar y reiniciar el programa, actualizarlo a la última versión o reiniciar tu computadora.
3. ¿Cómo evito que Illustrator deje de responder en el futuro?
Para evitar que Illustrator deje de responder, es recomendable mantener el programa y los controladores de tu computadora actualizados, utilizar archivos de tamaño adecuado y asegurarte de tener suficiente memoria y espacio en disco.
4. ¿Qué hago si ninguno de los pasos anteriores soluciona el problema?
Si ninguna de las soluciones anteriores funciona, puedes intentar desinstalar y reinstalar Illustrator, contactar al soporte técnico de Adobe o buscar ayuda en comunidades en línea especializadas.
Deja una respuesta
Entradas relacionadas