Solucionar error 0x00007ff en Windows 10: Guía completa

El sistema operativo Windows 10 es uno de los más utilizados en todo el mundo, sin embargo, como cualquier otro sistema, también puede presentar errores y problemas. Uno de los errores más comunes que los usuarios de Windows 10 pueden encontrar es el error 0x00007ff. Este error puede ocurrir por diversas razones y puede afectar el rendimiento y la estabilidad del sistema.
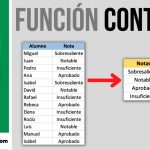 Cómo utilizar la función CONTAR en Excel: guía paso a paso
Cómo utilizar la función CONTAR en Excel: guía paso a pasoTe ofreceremos una guía completa para solucionar el error 0x00007ff en Windows 10. Exploraremos las posibles causas de este error y te proporcionaremos una serie de soluciones paso a paso para resolverlo. Desde comprobar la compatibilidad de los programas, hasta actualizar los controladores del sistema, te mostraremos diferentes métodos que puedes probar para solucionar este problema y recuperar la funcionalidad completa de tu sistema operativo.
- Actualiza Windows 10 a la última versión
- Ejecuta un escaneo de virus y malware en tu sistema
- Verifica que los controladores estén actualizados
- Ejecuta el solucionador de problemas de Windows
- Deshabilita temporalmente el antivirus y cortafuegos
- Restaura tu sistema a un punto de restauración anterior
- Realiza un reinicio limpio de Windows
- Desinstala y vuelve a instalar los programas problemáticos
- Realiza una reparación de los archivos del sistema
- Ejecuta un análisis de disco en busca de errores
- Realiza un análisis de memoria en busca de problemas
- Desconecta cualquier dispositivo externo y reinicia
- Actualiza los controladores del sistema
- Comprueba la compatibilidad del software con Windows 10
- Consulta los foros y comunidades en línea para buscar soluciones adicionales
- Preguntas frecuentes
Actualiza Windows 10 a la última versión
Si estás experimentando el error 0x00007ff en Windows 10, una de las soluciones más efectivas es asegurarte de tener instalada la última versión del sistema operativo.
 Pasar aplicaciones a la tarjeta SD sin root: guía confiable
Pasar aplicaciones a la tarjeta SD sin root: guía confiablePara actualizar Windows 10, sigue estos pasos:
- Abre el menú de Configuración haciendo clic en el icono de Windows en la barra de tareas y seleccionando "Configuración".
- En la ventana de Configuración, selecciona la opción "Actualización y seguridad".
- En la pestaña "Windows Update", haz clic en "Buscar actualizaciones".
- Windows comenzará a buscar actualizaciones disponibles. Si hay alguna actualización disponible, haz clic en "Descargar e instalar".
- Espera a que Windows descargue e instale la actualización. Este proceso puede llevar algún tiempo, dependiendo del tamaño y la velocidad de tu conexión a Internet.
- Una vez que la actualización se haya instalado correctamente, reinicia tu computadora.
Después de reiniciar, verifica si el error 0x00007ff ha sido solucionado. Si el problema persiste, prueba con las siguientes soluciones.
Ejecuta un escaneo de virus y malware en tu sistema
Uno de los pasos más importantes para solucionar el error 0x00007ff en Windows 10 es realizar un escaneo completo de virus y malware en tu sistema. Los virus y el malware pueden causar problemas en el funcionamiento normal de tu computadora, lo que podría resultar en la aparición de este error.
Para realizar un escaneo de virus y malware, puedes utilizar un programa antivirus confiable, como Avast o AVG. Estos programas tienen la capacidad de detectar y eliminar cualquier amenaza potencial en tu sistema.
Una vez que hayas instalado un programa antivirus, asegúrate de que esté actualizado con las últimas definiciones de virus. Esto garantizará que esté preparado para detectar y eliminar cualquier amenaza actual.
Una vez que hayas actualizado tu programa antivirus, ejecuta un escaneo completo de tu sistema. Esto puede llevar algún tiempo, dependiendo del tamaño de tu disco duro y de la cantidad de archivos que tengas almacenados en él.
Si se detecta algún virus o malware durante el escaneo, sigue las instrucciones del programa antivirus para eliminarlos por completo de tu sistema.
Después de completar el escaneo, reinicia tu computadora y verifica si el error 0x00007ff ha sido solucionado. En la mayoría de los casos, realizar un escaneo de virus y malware puede resolver este problema.
Verifica que los controladores estén actualizados
Uno de los pasos más importantes para solucionar el error 0x00007ff en Windows 10 es verificar que los controladores estén actualizados. Los controladores son programas que permiten que los componentes de hardware de tu computadora funcionen correctamente. Si los controladores están desactualizados, es posible que se produzcan errores y problemas en el sistema operativo.
Para verificar y actualizar los controladores en Windows 10, puedes seguir los siguientes pasos:
- Abre el Administrador de dispositivos. Puedes hacerlo haciendo clic derecho en el menú de inicio y seleccionando "Administrador de dispositivos" en el menú desplegable.
- En el Administrador de dispositivos, verás una lista de los componentes de hardware de tu computadora. Busca aquellos dispositivos que tengan un triángulo amarillo con un signo de exclamación.
- Haz clic derecho en el dispositivo con el triángulo amarillo y selecciona "Actualizar controlador" en el menú desplegable.
- En la ventana que aparece, elige la opción "Buscar automáticamente software de controlador actualizado". Windows buscará en línea los controladores más recientes para ese dispositivo y los instalará automáticamente.
- Repite estos pasos para todos los dispositivos con triángulos amarillos en el Administrador de dispositivos.
Es importante tener en cuenta que algunos controladores pueden no estar disponibles a través de la opción de búsqueda automática de Windows. En ese caso, deberás visitar el sitio web del fabricante del dispositivo y descargar los controladores manualmente.
Una vez que hayas actualizado todos los controladores necesarios, reinicia tu computadora para aplicar los cambios. Esto debería solucionar cualquier problema de controlador desactualizado y, en consecuencia, el error 0x00007ff en Windows 10.
Ejecuta el solucionador de problemas de Windows
Si estás experimentando el error 0x00007ff en tu sistema operativo Windows 10, una de las primeras soluciones que debes intentar es ejecutar el solucionador de problemas de Windows. Este solucionador de problemas es una herramienta integrada en el sistema operativo que puede detectar y resolver automáticamente diversos problemas comunes.
Para ejecutar el solucionador de problemas de Windows, sigue estos pasos:
- Presiona la tecla de Windows + I para abrir la Configuración de Windows.
- En la Configuración de Windows, haz clic en "Actualización y seguridad".
- En la pestaña "Solucionar problemas", haz clic en "Solucionar problemas adicionales".
- En la lista de solucionadores de problemas adicionales, busca y haz clic en "Solucionador de problemas de Windows".
- Haz clic en "Ejecutar el solucionador de problemas" y sigue las instrucciones que aparecen en pantalla.
Una vez que el solucionador de problemas haya terminado de analizar tu sistema, te mostrará los problemas detectados y te ofrecerá la opción de solucionarlos automáticamente. Haz clic en "Aplicar esta corrección" si se encuentra disponible.
Si el solucionador de problemas de Windows no pudo resolver el error 0x00007ff, no te preocupes. Aún hay otras soluciones que puedes probar para solucionar este error en Windows 10.
Deshabilita temporalmente el antivirus y cortafuegos
Si estás experimentando el error 0x00007ff en Windows 10, una de las soluciones más comunes es deshabilitar temporalmente tu antivirus y cortafuegos. A veces, estos programas de seguridad pueden entrar en conflicto con ciertas aplicaciones o procesos del sistema, lo que resulta en el error mencionado.
Para deshabilitar tu antivirus, sigue los siguientes pasos:
- Abre tu programa antivirus.
- Busca la opción "Configuración" o "Configuración avanzada".
- Busca la opción "Protección en tiempo real" o "Escaneo en tiempo real".
- Desactiva la protección en tiempo real o el escaneo en tiempo real.
- Guarda los cambios y cierra el programa antivirus.
Para deshabilitar tu cortafuegos, sigue los siguientes pasos:
- Presiona la tecla de Windows + R para abrir el cuadro de diálogo Ejecutar.
- Escribe "control panel" y presiona Enter para abrir el Panel de control.
- Selecciona "Sistema y seguridad" y luego "Firewall de Windows".
- En la barra lateral izquierda, haz clic en "Activar o desactivar el Firewall de Windows".
- Selecciona la opción "Apagar el Firewall de Windows (no recomendado)" para desactivarlo.
- Guarda los cambios y cierra el Panel de control.
Una vez que hayas deshabilitado temporalmente tu antivirus y cortafuegos, reinicia tu computadora y verifica si el error 0x00007ff persiste. Si el error desaparece, es posible que debas considerar cambiar tu programa de seguridad o buscar una solución alternativa para evitar conflictos futuros.
Restaura tu sistema a un punto de restauración anterior
Si estás experimentando el error 0x00007ff en tu sistema operativo Windows 10, una solución efectiva es restaurar tu sistema a un punto de restauración anterior. Esto te permitirá revertir los cambios recientes que puedan haber causado el error y devolver tu sistema a un estado en el que funcionaba correctamente.
Para restaurar tu sistema a un punto de restauración anterior, sigue estos pasos:
- Presiona la tecla de Windows + R para abrir el cuadro de diálogo Ejecutar.
- Escribe "rstrui" en el cuadro de diálogo y presiona Enter.
- Se abrirá la ventana de Restauración del sistema.
- Haz clic en "Siguiente".
- Selecciona un punto de restauración anterior en el que tu sistema funcionaba correctamente antes de experimentar el error 0x00007ff.
- Haz clic en "Siguiente" y luego en "Finalizar".
- Confirma la restauración y espera a que el proceso se complete.
Una vez que el proceso de restauración se haya completado, reinicia tu sistema y verifica si el error 0x00007ff ha sido solucionado.
Nota: Ten en cuenta que la restauración del sistema a un punto anterior puede eliminar cualquier programa o configuración que hayas realizado después de ese punto, por lo que es importante asegurarte de tener copias de seguridad de tus archivos importantes.
Realiza un reinicio limpio de Windows
En algunos casos, el error 0x00007ff en Windows 10 puede ser causado por conflictos de software o controladores. Para solucionar este problema, puedes intentar realizar un reinicio limpio de Windows. Sigue estos pasos:
- Presiona las teclas "Windows + R" en tu teclado para abrir el cuadro de diálogo Ejecutar.
- Escribe "msconfig" en el cuadro de diálogo y haz clic en "Aceptar". Esto abrirá la utilidad de configuración del sistema.
- En la pestaña "General", selecciona la opción "Inicio selectivo" y desmarca la casilla "Cargar elementos de inicio".
- A continuación, ve a la pestaña "Servicios" y marca la casilla "Ocultar todos los servicios de Microsoft".
- Haz clic en "Desactivar todo" para deshabilitar todos los servicios de terceros.
- Finalmente, haz clic en "Aceptar" y reinicia tu computadora.
Después de reiniciar, verifica si el error 0x00007ff persiste. Si el problema se soluciona, esto indica que uno de los programas o servicios que se inician automáticamente está causando el error. Puedes utilizar el método de "prueba y error" para identificar cuál es el culpable, habilitando los programas y servicios uno por uno hasta que encuentres el que genera el error.
Nota: Recuerda revertir los cambios realizados en la configuración del sistema una vez que hayas identificado el programa o servicio problemático.
Desinstala y vuelve a instalar los programas problemáticos
Si estás experimentando el error 0x00007ff en Windows 10 al intentar ejecutar ciertos programas, una solución común es desinstalar y luego volver a instalar los programas problemáticos. Esto puede resolver cualquier conflicto o problema de instalación que esté causando el error.
Para desinstalar un programa en Windows 10, sigue estos pasos:
- Abre el menú de inicio y selecciona "Configuración".
- Haz clic en "Aplicaciones" y luego en "Aplicaciones y características".
- Busca el programa problemático en la lista y haz clic en él.
- Haz clic en "Desinstalar" y sigue las instrucciones en pantalla para completar el proceso de desinstalación.
Una vez que hayas desinstalado el programa, es recomendable reiniciar tu computadora antes de volver a instalarlo.
Para volver a instalar un programa en Windows 10, sigue estos pasos:
- Descarga la última versión del programa desde el sitio web oficial del desarrollador o desde una fuente confiable.
- Haz doble clic en el archivo de instalación descargado para ejecutarlo.
- Sigue las instrucciones en pantalla para completar el proceso de instalación. Asegúrate de leer y aceptar cualquier acuerdo de licencia y seleccionar las opciones de instalación deseadas.
Una vez que hayas reinstalado el programa, intenta ejecutarlo nuevamente para verificar si el error 0x00007ff ha sido solucionado.
Realiza una reparación de los archivos del sistema
Si estás experimentando el error 0x00007ff en tu sistema operativo Windows 10, una de las soluciones más efectivas es realizar una reparación de los archivos del sistema. Esto ayudará a corregir cualquier archivo dañado o faltante que pueda estar causando el error.
Para realizar esta reparación, debes seguir los siguientes pasos:
- Abre el menú de inicio y busca "Símbolo del sistema". Haz clic derecho en la opción y selecciona "Ejecutar como administrador".
- Una vez que se abra la ventana del Símbolo del sistema, escribe el siguiente comando y presiona Enter: "sfc /scannow".
- Este comando iniciará el escaneo de los archivos del sistema en busca de errores o problemas. El proceso puede llevar un tiempo, así que ten paciencia.
- Una vez que el escaneo se haya completado, recibirás un mensaje indicando si se encontraron y repararon errores. Si se encuentran errores, el sistema los corregirá automáticamente.
- Reinicia tu computadora y verifica si el error 0x00007ff se ha solucionado.
Realizar una reparación de los archivos del sistema es una solución bastante efectiva para solucionar el error 0x00007ff en Windows 10. Sin embargo, si el problema persiste, puedes probar con otras soluciones que se detallan en esta guía completa para solucionar este error.
Ejecuta un análisis de disco en busca de errores
Para solucionar el error 0x00007ff en Windows 10, una de las primeras acciones que puedes realizar es ejecutar un análisis de disco en busca de errores. Esto te permitirá detectar y corregir posibles problemas en el sistema de archivos que podrían estar causando el error.
Para realizar este análisis, sigue los siguientes pasos:
- Abre el explorador de archivos y haz clic derecho en la unidad de disco que deseas analizar.
- Selecciona la opción "Propiedades" en el menú contextual.
- En la pestaña "Herramientas", haz clic en el botón "Comprobar" ubicado en la sección "Comprobación de errores".
- Marca la casilla "Reparar automáticamente errores del sistema de archivos" y haz clic en "Iniciar".
- Es posible que se te solicite reiniciar el equipo para completar el análisis y la reparación. Si es así, acepta reiniciar.
Una vez completado el análisis de disco, verifica si el error 0x00007ff persiste. En caso de que sí persista, continúa con las siguientes soluciones.
Realiza un análisis de memoria en busca de problemas
Si estás experimentando el error 0x00007ff en tu sistema operativo Windows 10, una de las primeras medidas que puedes tomar es realizar un análisis de memoria en busca de problemas. Este error puede estar relacionado con problemas de memoria, por lo que realizar un análisis exhaustivo puede ayudarte a identificar y solucionar cualquier problema que esté causando el error.
Para realizar un análisis de memoria en Windows 10, sigue estos pasos:
- Abre el menú de inicio y busca "Windows Memory Diagnostic".
- Haz clic en la opción "Windows Memory Diagnostic" que aparece en los resultados de búsqueda.
- Se abrirá una ventana que te preguntará si deseas reiniciar ahora y comprobar si hay problemas de memoria o reiniciar la próxima vez que inicies tu computadora. Selecciona la opción que prefieras.
- Si decides reiniciar ahora, tu computadora se reiniciará y se realizará un análisis de memoria en busca de problemas.
- Una vez finalizado el análisis, tu computadora se reiniciará nuevamente y recibirás un informe sobre los resultados del análisis de memoria.
Si el análisis de memoria revela algún problema, asegúrate de seguir las instrucciones proporcionadas para solucionarlos. Esto puede implicar reemplazar módulos de memoria defectuosos o ajustar la configuración de la memoria en la BIOS de tu computadora.
Realizar un análisis de memoria es una forma útil de identificar y solucionar problemas relacionados con la memoria que pueden estar causando el error 0x00007ff en tu sistema operativo Windows 10. Si el análisis de memoria no resuelve el problema, hay otras medidas que puedes tomar para solucionar este error.
Desconecta cualquier dispositivo externo y reinicia
Si estás experimentando el error 0x00007ff en Windows 10, una de las soluciones más simples y efectivas es desconectar cualquier dispositivo externo que estés utilizando, como discos duros, impresoras o cámaras.
Estos dispositivos pueden generar conflictos y provocar el error, por lo que es importante desconectarlos antes de reiniciar tu computadora.
Una vez que hayas desconectado todos los dispositivos externos, reinicia tu computadora y verifica si el error se ha solucionado.
Actualiza los controladores del sistema
Los controladores del sistema son programas que permiten que el hardware de tu computadora funcione correctamente. Si alguno de los controladores está desactualizado o presenta errores, es posible que experimentes el error 0x00007ff en Windows 10.
Para solucionar este problema, debes actualizar los controladores del sistema. Puedes hacerlo de dos maneras:
- Manualmente: Visita el sitio web del fabricante de tu computadora o de los dispositivos específicos que estén generando el error. Busca la sección de controladores y descarga las versiones más recientes. Luego, instala los controladores en tu computadora siguiendo las instrucciones proporcionadas.
- Automáticamente: Si no estás seguro de qué controladores necesitas actualizar o no quieres hacerlo manualmente, puedes utilizar un programa de actualización de controladores. Estos programas escanearán tu computadora en busca de controladores desactualizados y los actualizarán automáticamente.
Una vez que hayas actualizado los controladores del sistema, reinicia tu computadora y verifica si el error se ha solucionado.
Comprueba la compatibilidad del software con Windows 10
Si estás experimentando el error 0x00007ff en Windows 10, es posible que se deba a la incompatibilidad del software que estás utilizando con este sistema operativo. Para solucionar este problema, es importante que compruebes si el software que estás utilizando es compatible con Windows 10.
Para hacer esto, puedes visitar el sitio web del desarrollador del software y buscar información sobre la compatibilidad con Windows 10. Muchas veces, los desarrolladores ofrecen actualizaciones o parches que solucionan problemas de compatibilidad con sistemas operativos más recientes.
Si el software no es compatible con Windows 10, puedes intentar ejecutarlo en modo de compatibilidad. Para hacer esto, haz clic derecho en el archivo ejecutable del software, selecciona "Propiedades" y luego ve a la pestaña "Compatibilidad". Aquí puedes marcar la casilla "Ejecutar este programa en modo de compatibilidad" y seleccionar la versión de Windows con la que el software era compatible anteriormente.
En algunos casos, puede ser necesario buscar alternativas al software que estás utilizando si no hay actualizaciones disponibles o si el modo de compatibilidad no resuelve el problema. En ese caso, puedes investigar en línea para encontrar software similar que sea compatible con Windows 10.
Consulta los foros y comunidades en línea para buscar soluciones adicionales
Si después de probar las soluciones anteriores aún no has logrado solucionar el error 0x00007ff en Windows 10, te recomendamos consultar los foros y comunidades en línea especializadas en problemas técnicos.
Estos espacios suelen ser una gran fuente de ayuda, ya que puedes encontrar a usuarios con problemas similares y expertos dispuestos a brindar soluciones.
Antes de publicar tu pregunta, asegúrate de buscar en el foro si alguien ha tenido un problema similar y si ya se ha proporcionado una solución. Si no encuentras ninguna respuesta, crea un nuevo hilo e incluye toda la información relevante sobre el error que estás experimentando.
Recuerda ser claro y específico al describir el problema, indicando qué acciones has realizado previamente para intentar solucionarlo y cualquier mensaje de error o código que hayas recibido.
Además, es útil proporcionar detalles sobre tu equipo, como el modelo, la versión de Windows 10 que estás utilizando y cualquier otro software o hardware relevante que pueda estar relacionado con el problema.
Una vez que hayas publicado tu pregunta, mantente atento a las respuestas y sugerencias de la comunidad. Algunos usuarios pueden pedirte más información o pruebas adicionales para ayudarte a resolver el problema.
Recuerda ser paciente y agradecido con las personas que se toman el tiempo de ayudarte. Si alguien te proporciona una solución que funciona, asegúrate de marcarla como respuesta aceptada para que otros usuarios con el mismo problema puedan encontrarla más fácilmente.
Preguntas frecuentes
1. ¿Qué es el error 0x00007ff en Windows 10?
El error 0x00007ff es un código de error que puede aparecer en Windows 10 y está relacionado con problemas de compatibilidad o controladores.
2. ¿Qué causa el error 0x00007ff en Windows 10?
El error 0x00007ff puede ser causado por controladores desactualizados, conflictos de software o problemas de hardware.
3. ¿Cómo puedo solucionar el error 0x00007ff en Windows 10?
Para solucionar el error 0x00007ff en Windows 10, puedes intentar actualizar los controladores, desinstalar programas conflictivos o ejecutar un escaneo de hardware.
4. ¿Qué debo hacer si ninguna de las soluciones anteriores funciona?
Si ninguna de las soluciones anteriores funciona, puedes intentar restaurar el sistema a un punto anterior o contactar al soporte técnico de Windows para obtener ayuda adicional.
Deja una respuesta
Entradas relacionadas