Solucionar error al importar fotos del iPhone en Windows 10

Importar fotos desde un iPhone a una computadora con Windows 10 puede ser un proceso sencillo, pero en ocasiones pueden surgir problemas que impiden que las fotos se importen correctamente. Uno de los errores más comunes que los usuarios de Windows 10 pueden enfrentar al intentar importar fotos desde un iPhone es el error "No se pueden importar fotos y videos". Este error puede ser frustrante, ya que impide que los usuarios accedan a sus fotos y videos almacenados en el iPhone.
 Guía para extender pantalla en Windows 7: Usa dos monitores
Guía para extender pantalla en Windows 7: Usa dos monitoresExploraremos las posibles soluciones para solucionar este error al importar fotos del iPhone en Windows 10. Veremos cómo verificar la conexión entre el iPhone y la computadora, cómo actualizar los controladores del iPhone, cómo reiniciar el servicio de Apple Mobile Device, entre otros métodos que pueden ayudar a resolver este problema. Si has estado experimentando este error al importar fotos desde tu iPhone en Windows 10, sigue leyendo para encontrar posibles soluciones y recuperar el acceso a tus preciosos recuerdos fotográficos.
- Conectar el iPhone al ordenador utilizando un cable USB compatible
- Desbloquear el iPhone y permitir el acceso al dispositivo desde el ordenador
- Abrir el Explorador de archivos en Windows 10
- Buscar y seleccionar el iPhone en la lista de dispositivos
- Abrir la carpeta DCIM en el iPhone
- Seleccionar las fotos que se desean importar
- Hacer clic derecho y elegir la opción "Copiar"
- Navegar a la ubicación deseada en el ordenador y hacer clic derecho
- Elegir la opción "Pegar" para importar las fotos del iPhone a Windows 10
- Preguntas frecuentes
Conectar el iPhone al ordenador utilizando un cable USB compatible
Para solucionar el error al importar fotos del iPhone en Windows 10, lo primero que debemos hacer es conectar el dispositivo al ordenador utilizando un cable USB compatible. Asegúrate de que el cable esté en buen estado y que sea compatible tanto con el iPhone como con el puerto USB de tu ordenador.
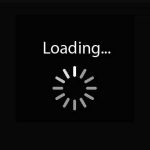 Solución problemas de carga de videos de YouTube en Smart TV
Solución problemas de carga de videos de YouTube en Smart TVDesbloquear el iPhone y permitir el acceso al dispositivo desde el ordenador
Si estás teniendo problemas para importar fotos del iPhone a tu ordenador con Windows 10, es posible que el dispositivo esté bloqueado o no esté permitiendo el acceso desde el ordenador. Para solucionar este problema, primero debes desbloquear tu iPhone y permitir el acceso al dispositivo desde el ordenador.
Para desbloquear tu iPhone, simplemente presiona el botón de inicio o el botón de encendido en el dispositivo y desliza el dedo hacia la derecha en la pantalla para desbloquearlo.
Una vez que hayas desbloqueado tu iPhone, es posible que se te solicite que confíes en el ordenador desde el que estás intentando importar las fotos. Esto es especialmente común si estás conectando tu iPhone a un nuevo ordenador o si no has importado fotos desde tu dispositivo en mucho tiempo.
Para permitir el acceso al dispositivo desde el ordenador, sigue estos pasos:
- Conecta tu iPhone al ordenador utilizando el cable USB.
- En tu iPhone, aparecerá una notificación preguntándote si confías en este ordenador. Toca "Confiar" para permitir el acceso.
- En tu ordenador, se abrirá automáticamente la aplicación "Fotos" de Windows.
Una vez que hayas desbloqueado tu iPhone y permitido el acceso desde el ordenador, deberías poder importar tus fotos sin problemas. Si sigues experimentando dificultades, asegúrate de que estás utilizando un cable USB en buen estado y verifica que los controladores del iPhone estén actualizados en tu ordenador.
¡Esperamos que estos consejos te hayan ayudado a solucionar el error al importar fotos del iPhone en Windows 10!
Abrir el Explorador de archivos en Windows 10
Para solucionar el error al importar fotos del iPhone en Windows 10, es necesario seguir algunos pasos. En primer lugar, debes abrir el Explorador de archivos de Windows 10. Puedes hacer esto de varias formas:
1. Usando el atajo de teclado
Puedes presionar las teclas Windows + E simultáneamente para abrir el Explorador de archivos.
2. Usando el menú de inicio
También puedes hacer clic en el icono de Windows en la esquina inferior izquierda de la pantalla para abrir el menú de inicio. Luego, busca y haz clic en la opción "Explorador de archivos".
3. Usando el icono de acceso directo
Si tienes un acceso directo al Explorador de archivos en tu escritorio o en la barra de tareas, simplemente haz clic en él para abrirlo.
Una vez que hayas abierto el Explorador de archivos, estarás listo para solucionar el error al importar fotos del iPhone en Windows 10.
Buscar y seleccionar el iPhone en la lista de dispositivos
Si estás teniendo problemas al importar fotos desde tu iPhone a tu computadora con Windows 10, una posible solución es buscar y seleccionar el iPhone en la lista de dispositivos.
Para hacer esto, sigue los siguientes pasos:
- Conecta tu iPhone a tu computadora utilizando el cable USB.
- Abre el "Explorador de archivos" en tu computadora.
- En la barra lateral izquierda, busca la sección "Dispositivos y unidades".
- Deberías ver una lista de dispositivos conectados, incluyendo tu iPhone.
- Haz clic en el nombre de tu iPhone para seleccionarlo.
Una vez que hayas seleccionado tu iPhone en la lista de dispositivos, deberías poder acceder a las fotos y videos almacenados en tu dispositivo y copiarlos a tu computadora sin problemas.
Espero que esta solución te haya ayudado a resolver el error al importar fotos del iPhone en Windows 10.
Abrir la carpeta DCIM en el iPhone
Si estás teniendo problemas para importar fotos de tu iPhone a tu computadora con Windows 10, una solución común es abrir directamente la carpeta DCIM en tu dispositivo.
Para hacer esto, sigue los siguientes pasos:
Paso 1: Conecta tu iPhone a tu computadora
Conecta tu iPhone a tu computadora utilizando el cable USB que viene con tu dispositivo. Asegúrate de que tu iPhone esté desbloqueado y confirma si la opción "Confiar en esta computadora" aparece en la pantalla de tu iPhone. Si es así, selecciona "Confiar" para establecer una conexión confiable entre tu iPhone y tu computadora.
Paso 2: Abre "Este equipo"
En tu computadora, abre el Explorador de archivos y selecciona "Este equipo" en el panel izquierdo.
Paso 3: Encuentra tu iPhone en "Dispositivos y unidades"
En la sección "Dispositivos y unidades", busca el ícono de tu iPhone. Puede aparecer con el nombre de tu dispositivo o simplemente como "iPhone". Haz clic derecho en el ícono y selecciona "Importar fotos y videos".
Paso 4: Abre la carpeta DCIM en tu iPhone
En la ventana emergente de importación de fotos y videos, selecciona "Más opciones" en la esquina inferior izquierda. Luego, selecciona "Examinar" junto a la opción "Importar a".
Se abrirá una ventana de explorador de archivos que muestra el contenido de tu iPhone. Aquí es donde puedes acceder a la carpeta DCIM, que contiene todas tus fotos y videos. Haz doble clic en la carpeta DCIM para abrirlo.
Si tienes varias carpetas DCIM, puedes revisarlas una por una hasta encontrar la que contiene las fotos que deseas importar.
Una vez que hayas abierto la carpeta DCIM, podrás ver todas las fotos y videos que están almacenados en tu iPhone. A partir de aquí, puedes seleccionar las fotos que deseas importar y seguir los pasos habituales para completar el proceso de importación.
Recuerda: La ubicación de la carpeta DCIM puede variar ligeramente dependiendo de la versión de Windows que estés utilizando. Si no encuentras la carpeta DCIM en la ubicación mencionada anteriormente, puedes intentar buscarla en otras ubicaciones dentro de tu iPhone.
Seleccionar las fotos que se desean importar
Si estás experimentando dificultades para importar fotos de tu iPhone a tu computadora con Windows 10, hay algunas soluciones que puedes intentar para resolver el problema.
1. Verificar la conexión USB
En primer lugar, asegúrate de que tu iPhone esté correctamente conectado a tu computadora a través del cable USB. Verifica que tanto el cable como el puerto USB estén en buen estado y que no haya obstrucciones en ninguno de los extremos.
2. Reiniciar el iPhone y la computadora
A veces, un reinicio simple puede solucionar problemas de conexión. Prueba reiniciando tanto tu iPhone como tu computadora y luego intenta importar las fotos nuevamente.
3. Actualizar los controladores de Apple
Asegúrate de tener los controladores más recientes de Apple instalados en tu computadora. Esto garantizará una mejor compatibilidad entre tu iPhone y Windows 10. Puedes actualizar los controladores de Apple desde el Administrador de dispositivos de Windows.
4. Desbloquear el iPhone
Si tu iPhone está bloqueado con un código o patrón de seguridad, desbloquéalo antes de intentar importar las fotos. Windows 10 requiere acceso al iPhone desbloqueado para poder importar los archivos correctamente.
5. Verificar la configuración de importación
Asegúrate de que la configuración de importación esté correctamente ajustada en tu computadora. Para hacerlo, abre la aplicación "Fotos" en Windows 10, selecciona "Importar" y verifica que la ubicación de importación sea la deseada y que las opciones de organización estén configuradas según tus preferencias.
6. Usar otras aplicaciones o servicios
Si ninguna de las soluciones anteriores funciona, puedes intentar importar las fotos utilizando una aplicación o servicio diferente. Hay muchas opciones disponibles, como Google Fotos, Dropbox, o iTunes. Estas aplicaciones ofrecen diferentes métodos de importación y pueden ayudarte a resolver el problema.
Recuerda que estos son solo algunos consejos para solucionar el error al importar fotos del iPhone en Windows 10. Si el problema persiste, es recomendable buscar ayuda adicional o contactar al soporte técnico de Apple o Microsoft.
Hacer clic derecho y elegir la opción "Copiar"
Para solucionar el error al importar fotos del iPhone en Windows 10, primero debemos hacer clic derecho en la foto que deseamos copiar. A continuación, se desplegará un menú con diferentes opciones, debemos seleccionar la opción "Copiar". Esto nos permitirá copiar la foto en el portapapeles de Windows.
Navegar a la ubicación deseada en el ordenador y hacer clic derecho
Si estás experimentando problemas al intentar importar fotos desde tu iPhone a un ordenador con Windows 10, aquí te presentamos una solución sencilla que podría solucionar el error.
En primer lugar, debes navegar a la ubicación en tu ordenador donde deseas importar las fotos desde tu iPhone. Puede ser una carpeta específica en el escritorio o cualquier otra ubicación de tu elección.
Una vez que hayas seleccionado la ubicación deseada, haz clic derecho en ella para abrir el menú contextual. Asegúrate de hacer clic derecho en un área vacía de la carpeta o en el fondo de la ventana del explorador de archivos.
Elegir la opción "Pegar" para importar las fotos del iPhone a Windows 10
Si tienes un iPhone y estás teniendo problemas para importar tus fotos a tu computadora con Windows 10, no te preocupes, hay una solución fácil para ello. Algunos usuarios han experimentado un error al intentar copiar y pegar las fotos desde el iPhone a sus carpetas en Windows 10. Afortunadamente, hay una opción alternativa que puedes utilizar para solucionar este problema.
El problema con la opción "Copiar" y "Pegar"
Cuando intentas copiar y pegar las fotos desde tu iPhone a tu computadora con Windows 10, es posible que te encuentres con un error que dice "No se pueden copiar los elementos seleccionados". Este error puede ser bastante frustrante, especialmente si necesitas transferir rápidamente tus fotos.
La solución: Utilizar la opción "Pegar"
En lugar de utilizar la opción tradicional de "Copiar" y "Pegar", puedes solucionar este error utilizando la opción "Pegar". A continuación te explicaremos cómo hacerlo:
- Conecta tu iPhone a tu computadora con el cable USB.
- Espera a que Windows 10 detecte tu dispositivo y abra la ventana de importación de fotos.
- En la ventana de importación de fotos, selecciona la opción "Revisar, organizar y agrupar los elementos que se importarán".
- Luego, haz clic en el botón "Importar".
- Windows 10 comenzará a importar tus fotos a la carpeta predeterminada de imágenes.
- Una vez que la importación haya finalizado, abre la carpeta de imágenes y selecciona todas las fotos que deseas copiar.
- Haz clic derecho en las fotos seleccionadas y elige la opción "Pegar".
Al utilizar la opción "Pegar", Windows 10 importará las fotos seleccionadas correctamente a la ubicación deseada en tu computadora. Este método ha demostrado ser efectivo para solucionar el error al importar fotos del iPhone en Windows 10.
Recuerda que siempre es recomendable mantener tu iPhone y tu computadora actualizados con las últimas versiones de software para evitar posibles problemas de compatibilidad.
Si estás experimentando dificultades al intentar importar tus fotos del iPhone a tu computadora con Windows 10, prueba utilizar la opción "Pegar" en lugar de "Copiar" y "Pegar". Este método te permitirá transferir tus fotos sin problemas y sin el mensaje de error. ¡Inténtalo y disfruta de tus fotos en tu computadora!
Preguntas frecuentes
1. ¿Por qué no puedo importar fotos del iPhone en Windows 10?
Es posible que el controlador de Apple Mobile Device USB no esté instalado correctamente o que haya un problema con el cable USB.
2. ¿Cómo soluciono el error al importar fotos del iPhone en Windows 10?
Verifica que el controlador de Apple Mobile Device USB esté instalado correctamente y prueba con otro cable USB.
3. ¿Qué debo hacer si el controlador de Apple Mobile Device USB no está instalado?
Descarga e instala la última versión de iTunes en tu computadora. Esto debería instalar automáticamente el controlador.
4. ¿Cómo puedo importar fotos del iPhone en Windows 10 sin usar iTunes?
Puedes utilizar aplicaciones de terceros como iCloud for Windows o la aplicación Fotos de Windows para importar tus fotos del iPhone en Windows 10 sin iTunes.
Deja una respuesta
Entradas relacionadas