Solucionar problema de Adobe Acrobat X Pro: guía paso a paso
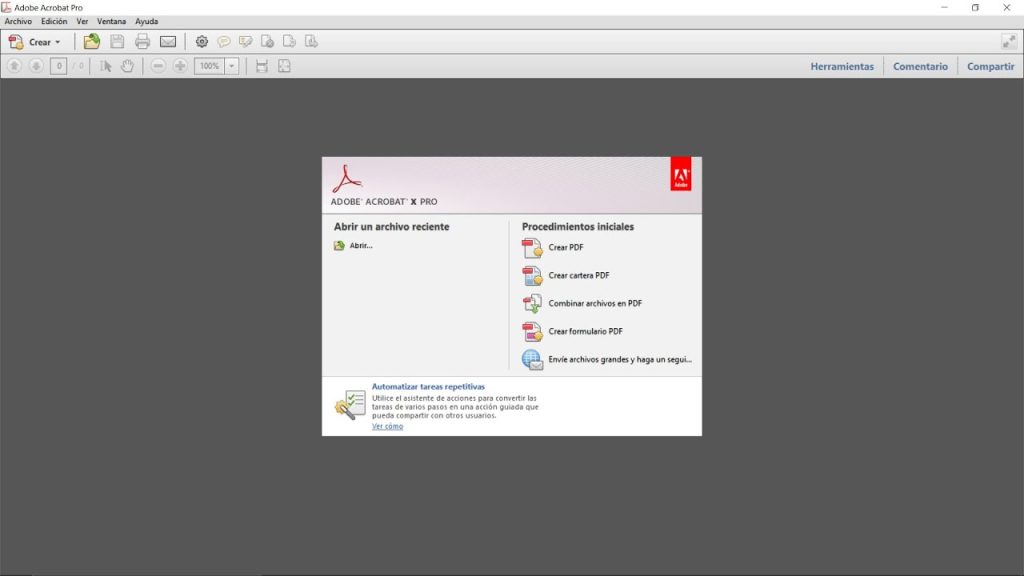
Adobe Acrobat X Pro es una herramienta muy utilizada para la creación y edición de archivos PDF. Sin embargo, en ocasiones pueden surgir problemas que dificultan su funcionamiento adecuado. Te mostraremos cómo solucionar algunos de los problemas más comunes que pueden surgir al utilizar Adobe Acrobat X Pro.
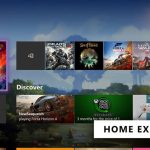 Guía rápida: Cómo instalar HBO Go en Xbox One de forma sencilla
Guía rápida: Cómo instalar HBO Go en Xbox One de forma sencillaTe enseñaremos cómo solucionar problemas como la falta de respuesta del programa, errores al abrir archivos PDF, problemas de impresión y más. A través de una guía paso a paso, te mostraremos las soluciones más efectivas para cada situación, de forma que puedas utilizar Adobe Acrobat X Pro sin contratiempos y aprovechar al máximo todas sus funcionalidades.
- Descargar la última versión de Adobe Acrobat X Pro desde el sitio web oficial
- Desactivar temporalmente cualquier software antivirus o firewall
- Ejecutar el archivo de instalación de Adobe Acrobat X Pro
- Seguir las instrucciones en pantalla para completar la instalación
- Reiniciar el sistema después de la instalación
- Verificar si el problema se ha solucionado
-
Si el problema persiste, desinstalar Adobe Acrobat X Pro
- Paso 1: Cerrar todas las ventanas de Adobe Acrobat X Pro
- Paso 2: Acceder al Panel de control
- Paso 3: Desinstalar programas
- Paso 4: Buscar Adobe Acrobat X Pro
- Paso 5: Seguir las instrucciones de desinstalación
- Paso 6: Reiniciar tu computadora
- Paso 7: Descargar e instalar la última versión de Adobe Acrobat X Pro
- Reiniciar el sistema nuevamente
- Descargar e instalar una versión anterior de Adobe Acrobat X Pro
- Verificar si el problema se ha solucionado
- Si el problema persiste, contactar al soporte técnico de Adobe para obtener ayuda adicional
- Preguntas frecuentes
Descargar la última versión de Adobe Acrobat X Pro desde el sitio web oficial
Si estás experimentando problemas con tu versión actual de Adobe Acrobat X Pro, una solución comúnmente recomendada es descargar e instalar la última versión disponible desde el sitio web oficial de Adobe.
 Fondos de pantalla para Windows 10 en 1366x768: guía completa
Fondos de pantalla para Windows 10 en 1366x768: guía completa- Abre tu navegador web y dirígete al sitio web oficial de Adobe en www.adobe.com.
- En la página principal, busca la sección de "Productos" y haz clic en "Acrobat".
- En la página de Acrobat, desplázate hacia abajo hasta encontrar la sección de "Versiones anteriores" y haz clic en el enlace "Ver todas las versiones".
- En la página de "Versiones anteriores", busca la última versión de Adobe Acrobat X Pro y haz clic en el enlace de descarga correspondiente.
- Espera a que se complete la descarga del archivo de instalación.
- Una vez que se haya descargado, haz doble clic en el archivo de instalación para iniciar el proceso de instalación.
- Sigue las instrucciones en pantalla para completar la instalación de la última versión de Adobe Acrobat X Pro.
- Una vez que la instalación haya finalizado, reinicia tu computadora.
Nota:
Asegúrate de desinstalar la versión anterior de Adobe Acrobat X Pro antes de instalar la nueva versión. Esto evitará cualquier conflicto o problema de compatibilidad entre las versiones.
Desactivar temporalmente cualquier software antivirus o firewall
Si estás experimentando problemas al ejecutar Adobe Acrobat X Pro, es posible que sea necesario desactivar temporalmente cualquier software antivirus o firewall que tengas instalado en tu computadora. Esto se debe a que algunos programas de seguridad pueden interferir con el funcionamiento correcto de Adobe Acrobat X Pro.
Para desactivar temporalmente tu software antivirus o firewall, sigue estos pasos:
Desactivar software antivirus
- Abre tu software antivirus y busca la opción de "Desactivar" o "Detener protección".
- Haz clic en esa opción para desactivar temporalmente el software antivirus.
Desactivar software firewall
- Ve a la configuración de tu software firewall.
- Busca la opción de "Desactivar firewall" o "Detener protección".
- Haz clic en esa opción para desactivar temporalmente el software firewall.
Es importante recordar que solo debes desactivar temporalmente estos programas de seguridad mientras ejecutas Adobe Acrobat X Pro. Una vez que hayas terminado de usar el programa, asegúrate de habilitar nuevamente tu software antivirus y firewall para mantener tu computadora protegida.
Si después de desactivar temporalmente tu software antivirus y firewall el problema persiste, es posible que debas buscar otras soluciones para solucionar el problema con Adobe Acrobat X Pro.
Ejecutar el archivo de instalación de Adobe Acrobat X Pro
Para solucionar el problema de Adobe Acrobat X Pro, primero debemos ejecutar el archivo de instalación. Sigue estos pasos:
- Localiza el archivo de instalación de Adobe Acrobat X Pro en tu computadora.
- Haz doble clic en el archivo para ejecutarlo.
- Si aparece un mensaje de seguridad, haz clic en "Ejecutar" para permitir que el archivo se ejecute.
- Se abrirá el asistente de instalación de Adobe Acrobat X Pro.
Una vez que hayas ejecutado el archivo de instalación, podrás proceder con la solución del problema.
Desinstalar y reinstalar Adobe Acrobat X Pro
Si estás experimentando problemas con Adobe Acrobat X Pro, una solución común es desinstalar y reinstalar el programa. Sigue estos pasos:
- Abre el panel de control de tu computadora.
- Selecciona "Desinstalar un programa" o "Programas y características".
- Busca Adobe Acrobat X Pro en la lista de programas instalados.
- Haz clic derecho sobre Adobe Acrobat X Pro y selecciona "Desinstalar".
- Sigue las instrucciones en pantalla para completar el proceso de desinstalación.
- Una vez que hayas desinstalado Adobe Acrobat X Pro, reinicia tu computadora.
- Descarga la última versión de Adobe Acrobat X Pro desde el sitio web oficial de Adobe.
- Ejecuta el archivo de instalación que has descargado y sigue las instrucciones en pantalla para instalar Adobe Acrobat X Pro nuevamente.
Después de reinstalar Adobe Acrobat X Pro, verifica si el problema se ha solucionado.
Actualizar Adobe Acrobat X Pro
Si el problema persiste después de desinstalar y reinstalar Adobe Acrobat X Pro, es posible que necesites actualizar el programa a la última versión. Sigue estos pasos:
- Abre Adobe Acrobat X Pro.
- Haz clic en el menú "Ayuda" y selecciona "Buscar actualizaciones".
- Si hay actualizaciones disponibles, sigue las instrucciones en pantalla para descargar e instalar las actualizaciones.
- Una vez que hayas actualizado Adobe Acrobat X Pro, reinicia tu computadora.
Después de actualizar Adobe Acrobat X Pro, comprueba si el problema persiste.
Buscar ayuda adicional
Si ninguna de las soluciones anteriores resuelve el problema con Adobe Acrobat X Pro, te recomendamos buscar ayuda adicional. Puedes visitar el sitio web de soporte de Adobe o buscar en foros en línea para obtener asistencia de otros usuarios o del equipo de soporte técnico de Adobe.
Recuerda que es importante tener siempre la versión más reciente de Adobe Acrobat X Pro instalada, ya que las actualizaciones suelen incluir correcciones de errores y mejoras de rendimiento.
Esperamos que esta guía paso a paso te haya sido útil para solucionar el problema con Adobe Acrobat X Pro. Si tienes alguna pregunta o necesitas más ayuda, no dudes en contactarnos.
Seguir las instrucciones en pantalla para completar la instalación
Una vez que hayas descargado el archivo de instalación de Adobe Acrobat X Pro, simplemente haz doble clic en él para comenzar el proceso de instalación. Aparecerá una ventana emergente con las instrucciones de instalación. Asegúrate de leer cuidadosamente todas las instrucciones antes de continuar.
En primer lugar, se te pedirá que selecciones el idioma de instalación. Haz clic en el menú desplegable y elige el idioma que prefieras. Luego, haz clic en "Aceptar" para continuar.
A continuación, se te presentará el contrato de licencia de Adobe Acrobat X Pro. Asegúrate de leer detenidamente los términos y condiciones del contrato antes de aceptarlos. Si estás de acuerdo, marca la casilla que indica que aceptas los términos y condiciones y luego haz clic en "Siguiente".
En la siguiente pantalla, se te pedirá que elijas el tipo de instalación que deseas realizar. Puedes elegir entre una instalación típica o personalizada. Si no estás seguro, te recomiendo seleccionar la instalación típica, ya que configurará automáticamente las opciones más comunes. Si deseas personalizar la instalación, elige la opción personalizada y haz clic en "Siguiente".
A continuación, se te mostrará una lista de los componentes que se instalarán con Adobe Acrobat X Pro. Puedes desactivar los componentes que no deseas instalar marcando las casillas correspondientes. Una vez que hayas realizado tus selecciones, haz clic en "Siguiente".
El siguiente paso es elegir la ubicación de instalación de Adobe Acrobat X Pro. Si estás satisfecho con la ubicación predeterminada, simplemente haz clic en "Siguiente" para continuar. Si deseas cambiar la ubicación, haz clic en "Examinar" y selecciona la carpeta deseada. Luego, haz clic en "Aceptar" y luego en "Siguiente".
En la siguiente pantalla, se te dará la opción de crear un acceso directo en el escritorio. Si deseas tener un acceso directo, marca la casilla correspondiente y luego haz clic en "Siguiente". Si no deseas tener un acceso directo, simplemente haz clic en "Siguiente" para continuar.
A continuación, se te presentará un resumen de las opciones de instalación que has seleccionado. Asegúrate de revisar cuidadosamente todas las opciones antes de continuar. Si estás satisfecho, haz clic en "Instalar" para comenzar el proceso de instalación.
El proceso de instalación puede tardar unos minutos. Durante este tiempo, se te mostrará una barra de progreso que indicará el estado de la instalación. Asegúrate de no interrumpir el proceso de instalación y espera a que se complete.
Una vez que la instalación se haya completado con éxito, se te mostrará una ventana emergente que indica que la instalación se ha realizado correctamente. Haz clic en "Finalizar" para cerrar la ventana de instalación.
Ahora, Adobe Acrobat X Pro está instalado en tu computadora y está listo para ser utilizado. Puedes encontrar el programa en el menú de inicio o en el escritorio, dependiendo de las opciones que hayas seleccionado durante la instalación.
Reiniciar el sistema después de la instalación
Cuando hayas instalado Adobe Acrobat X Pro en tu equipo, es importante reiniciar el sistema para asegurarte de que todas las configuraciones se apliquen correctamente. Reiniciar el sistema también puede ayudar a solucionar posibles problemas que puedan surgir durante la instalación.
Verificar si el problema se ha solucionado
Para verificar si el problema se ha solucionado, sigue estos pasos:
- Abre Adobe Acrobat X Pro en tu computadora.
- Realiza la acción o función que estaba causando el problema.
- Observa si el problema persiste o si ha sido solucionado.
Si el problema persiste, continúa con los siguientes pasos. Si el problema ha sido solucionado, no es necesario seguir adelante.
Si el problema persiste, desinstalar Adobe Acrobat X Pro
Si has seguido todos los pasos anteriores y el problema con Adobe Acrobat X Pro sigue sin resolverse, es posible que necesites desinstalar el programa por completo antes de intentar una nueva instalación. Aquí te mostramos cómo hacerlo:
Paso 1: Cerrar todas las ventanas de Adobe Acrobat X Pro
Asegúrate de cerrar completamente el programa y todas las ventanas relacionadas antes de comenzar el proceso de desinstalación.
Paso 2: Acceder al Panel de control
Abre el menú de inicio de tu computadora y busca la opción "Panel de control". Haz clic en ella para abrir la ventana del Panel de control.
Paso 3: Desinstalar programas
Dentro del Panel de control, busca la opción "Desinstalar un programa" o "Agregar o quitar programas". Haz clic en esta opción para ver la lista de programas instalados en tu computadora.
Paso 4: Buscar Adobe Acrobat X Pro
Desplázate por la lista de programas instalados hasta encontrar "Adobe Acrobat X Pro". Haz clic derecho sobre el programa y selecciona la opción "Desinstalar" o "Eliminar".
Paso 5: Seguir las instrucciones de desinstalación
Una vez que hayas seleccionado la opción de desinstalación, es posible que aparezca una ventana emergente con instrucciones adicionales. Sigue estas instrucciones para completar el proceso de desinstalación.
Paso 6: Reiniciar tu computadora
Una vez que hayas completado la desinstalación de Adobe Acrobat X Pro, reinicia tu computadora para asegurarte de que todos los cambios se apliquen correctamente.
Paso 7: Descargar e instalar la última versión de Adobe Acrobat X Pro
Después de reiniciar tu computadora, visita el sitio web oficial de Adobe y descarga la última versión de Adobe Acrobat X Pro. Sigue las instrucciones de instalación proporcionadas por Adobe para completar el proceso de instalación.
Nota: Asegúrate de tener tu número de serie o licencia a mano antes de desinstalar Adobe Acrobat X Pro, ya que es posible que se te solicite durante el proceso de instalación de la nueva versión.
Esperamos que esta guía paso a paso te haya ayudado a solucionar el problema con Adobe Acrobat X Pro. Si el problema persiste, te recomendamos que te pongas en contacto con el soporte técnico de Adobe para obtener ayuda adicional.
Reiniciar el sistema nuevamente
Si has intentado reiniciar tu sistema y el problema persiste, es posible que necesites realizar una reinstalación completa de Adobe Acrobat X Pro. Sigue los siguientes pasos:
Paso 1: Desinstalar Adobe Acrobat X Pro
- Abre el Panel de Control en tu sistema operativo.
- Haz clic en "Desinstalar un programa" o "Programas y características", dependiendo de tu versión de Windows.
- Busca Adobe Acrobat X Pro en la lista de programas instalados.
- Haz clic derecho sobre Adobe Acrobat X Pro y selecciona "Desinstalar".
- Sigue las instrucciones en pantalla para completar el proceso de desinstalación.
Paso 2: Limpiar registros y archivos restantes
Después de desinstalar Adobe Acrobat X Pro, es importante limpiar los registros y archivos restantes para evitar conflictos durante la reinstalación. Sigue estos pasos:
- Abre el Editor del Registro de Windows. Puedes hacerlo presionando la tecla de Windows + R, escribiendo "regedit" y presionando Enter.
- Navega hasta la siguiente ubicación: HKEY_CURRENT_USERSoftwareAdobeAdobe Acrobat10.0
- Haz clic derecho en la carpeta "10.0" y selecciona "Eliminar".
- Navega hasta la siguiente ubicación: HKEY_LOCAL_MACHINESOFTWAREAdobeAdobe Acrobat10.0
- Haz clic derecho en la carpeta "10.0" y selecciona "Eliminar".
Paso 3: Reiniciar el sistema
Una vez que hayas completado la desinstalación y limpieza de registros, reinicia tu sistema para asegurarte de que todos los cambios se apliquen correctamente.
Paso 4: Reinstalar Adobe Acrobat X Pro
Descarga la última versión de Adobe Acrobat X Pro desde el sitio web oficial de Adobe. Sigue las instrucciones de instalación y asegúrate de seleccionar todas las opciones recomendadas durante el proceso.
Una vez que la reinstalación esté completa, reinicia tu sistema nuevamente para asegurarte de que Adobe Acrobat X Pro se ejecute correctamente.
Si el problema persiste después de seguir estos pasos, te recomendamos contactar al soporte técnico de Adobe para obtener asistencia adicional.
Descargar e instalar una versión anterior de Adobe Acrobat X Pro
Si estás experimentando problemas con la versión actual de Adobe Acrobat X Pro, una solución posible es descargar e instalar una versión anterior del software. A continuación, te guiaré paso a paso en el proceso:
Paso 1: Desinstalar la versión actual
Antes de instalar una versión anterior, es importante desinstalar la versión actual de Adobe Acrobat X Pro. Esto asegurará que no haya conflictos entre las diferentes versiones del software. Para desinstalar Adobe Acrobat X Pro, sigue estos pasos:
- Abre el Panel de Control en tu computadora.
- Haz clic en "Programas" o "Programas y características".
- Busca Adobe Acrobat X Pro en la lista de programas instalados.
- Haz clic derecho sobre Adobe Acrobat X Pro y selecciona "Desinstalar".
- Sigue las instrucciones en pantalla para completar la desinstalación.
Paso 2: Descargar la versión anterior
Una vez que hayas desinstalado la versión actual, es hora de descargar una versión anterior de Adobe Acrobat X Pro. Sigue estos pasos:
- Abre tu navegador web y ve al sitio web oficial de Adobe.
- Busca la sección de descargas y selecciona la opción "Productos".
- Encuentra Adobe Acrobat X Pro en la lista de productos y haz clic en él.
- Busca la opción de "Versiones anteriores" o "Archivos de instalación antiguos".
- Selecciona la versión deseada de Adobe Acrobat X Pro y haz clic en "Descargar".
Ten en cuenta que es posible que necesites tener una cuenta de Adobe para acceder a las versiones anteriores.
Paso 3: Instalar la versión anterior
Una vez que hayas descargado el archivo de instalación de la versión anterior de Adobe Acrobat X Pro, sigue estos pasos para instalarlo:
- Localiza el archivo de instalación en tu computadora y haz doble clic en él para iniciar el proceso de instalación.
- Sigue las instrucciones en pantalla para completar la instalación de la versión anterior de Adobe Acrobat X Pro.
- Una vez que la instalación se haya completado, reinicia tu computadora.
¡Y eso es todo! Con estos pasos, deberías poder solucionar el problema de Adobe Acrobat X Pro al descargar e instalar una versión anterior del software. Recuerda siempre tener precaución al descargar e instalar software desde fuentes externas y asegúrate de obtenerlo de fuentes confiables como el sitio web oficial de Adobe.
Verificar si el problema se ha solucionado
Después de seguir los pasos para solucionar el problema de Adobe Acrobat X Pro, es importante verificar si el problema se ha solucionado correctamente. A continuación, se presenta una guía paso a paso para verificar el estado del problema:
Paso 1: Reiniciar el equipo
En primer lugar, reinicie su equipo para asegurarse de que todas las configuraciones y cambios realizados durante el proceso de solución de problemas se apliquen correctamente. Una vez reiniciado el equipo, continúe con el siguiente paso.
Paso 2: Abrir Adobe Acrobat X Pro
Abra Adobe Acrobat X Pro y verifique si puede acceder a todas las funciones y realizar las tareas habituales sin encontrar ningún problema. Asegúrese de abrir diferentes archivos PDF y realizar diferentes acciones para asegurarse de que el problema se haya solucionado de manera completa.
Paso 3: Comprobar el rendimiento del programa
Realice una comprobación exhaustiva del rendimiento de Adobe Acrobat X Pro. Abra archivos PDF de gran tamaño, realice búsquedas complejas, edite contenido, agregue anotaciones y realice cualquier otra tarea que normalmente realice en el programa. Observe si el programa responde de manera rápida y eficiente, sin mostrar ningún signo de problemas o errores.
Paso 4: Verificar la compatibilidad con otros programas
Si utiliza Adobe Acrobat X Pro en conjunto con otros programas, como Microsoft Word o Excel, asegúrese de abrir y trabajar con archivos PDF dentro de estos programas para verificar si la integración se ha restablecido correctamente y si no hay conflictos o errores.
Si ha seguido todos los pasos anteriores y ha verificado que el problema se ha solucionado, felicitaciones, ha logrado solucionar el problema de Adobe Acrobat X Pro. Ahora puede disfrutar de todas las funciones y características del programa sin restricciones ni errores.
Si el problema persiste después de seguir los pasos anteriores, le recomendamos que consulte a un experto en tecnología o que se ponga en contacto con el soporte técnico de Adobe para obtener asistencia adicional.
Si el problema persiste, contactar al soporte técnico de Adobe para obtener ayuda adicional
Si después de seguir los pasos anteriores el problema con Adobe Acrobat X Pro persiste, es recomendable contactar al soporte técnico de Adobe para obtener ayuda adicional. El equipo de soporte de Adobe está capacitado para solucionar problemas específicos del software y podrán brindarte asistencia personalizada para resolver cualquier inconveniente que estés experimentando.
Para contactar al soporte técnico de Adobe, puedes visitar su página oficial en línea y buscar la sección de soporte. En esta sección, encontrarás diferentes opciones de contacto, como números de teléfono, chat en vivo o formularios de contacto. Se recomienda utilizar la opción que más se ajuste a tus necesidades y preferencias.
Antes de contactar al soporte técnico de Adobe, asegúrate de tener a mano la siguiente información:
- Detalles del problema que estás experimentando con Adobe Acrobat X Pro.
- Información sobre tu sistema operativo y versión de Adobe Acrobat X Pro.
- Cualquier mensaje de error que aparezca durante el problema.
Al proporcionar esta información, el equipo de soporte de Adobe podrá entender mejor tu situación y brindarte una solución más precisa y rápida.
Recuerda que el soporte técnico de Adobe está disponible para ayudarte durante el horario de atención establecido, por lo que es importante verificar los horarios de disponibilidad antes de contactarlos. Además, si cuentas con una licencia válida de Adobe Acrobat X Pro, es posible que puedas acceder a un soporte técnico prioritario o especializado.
No dudes en contactar al soporte técnico de Adobe si has seguido todos los pasos anteriores y aún no has logrado solucionar el problema con Adobe Acrobat X Pro. Ellos están ahí para ayudarte y resolver cualquier inconveniente que puedas tener.
Recuerda: el soporte técnico de Adobe es la mejor opción para obtener ayuda adicional y resolver problemas específicos de Adobe Acrobat X Pro.
Preguntas frecuentes
1. ¿Por qué no puedo abrir archivos PDF en Adobe Acrobat X Pro?
Puede haber varias razones, como problemas de instalación, archivos dañados o conflictos con otros programas. Sigue los pasos de esta guía para solucionarlo.
2. ¿Cómo puedo actualizar Adobe Acrobat X Pro?
Abre el programa y ve a "Ayuda" > "Buscar actualizaciones". Si hay disponibles, sigue las instrucciones para descargar e instalar la última versión.
3. ¿Qué puedo hacer si Adobe Acrobat X Pro se congela o se bloquea?
Intenta reiniciar el programa y tu computadora. Si el problema persiste, verifica si hay actualizaciones disponibles y considera desinstalar y reinstalar el programa.
4. ¿Cómo puedo solucionar problemas de impresión en Adobe Acrobat X Pro?
Verifica que tu impresora esté correctamente conectada y configurada. También puedes intentar guardar el archivo PDF como un archivo diferente y luego imprimirlo desde ahí.
Deja una respuesta
Entradas relacionadas