Solucionar problema de Alt + Tab en Windows: Guía paso a paso
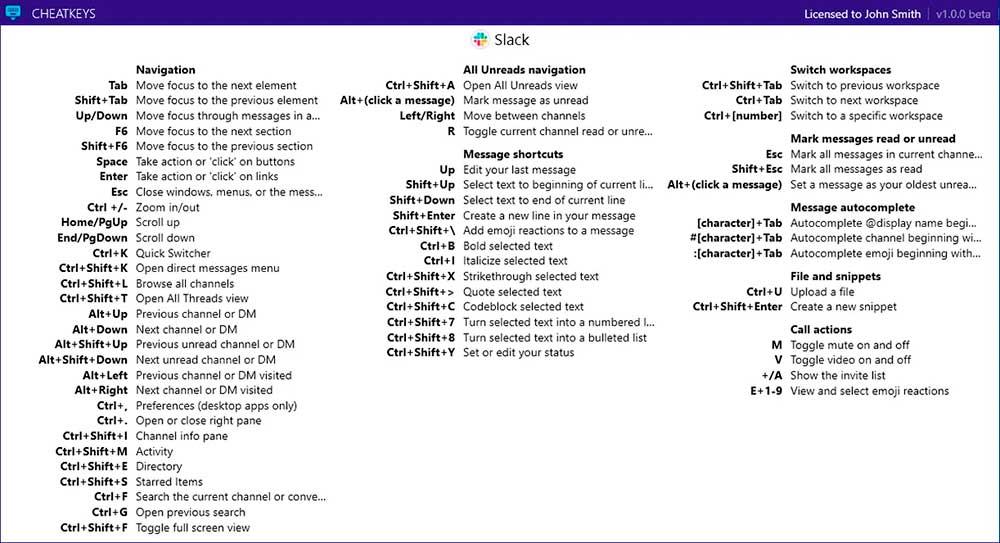
El atajo de teclado Alt + Tab es una función muy útil en el sistema operativo Windows que permite cambiar rápidamente entre las diferentes aplicaciones abiertas en el escritorio. Sin embargo, en algunos casos, los usuarios pueden experimentar problemas con esta función, como que no funcione correctamente o que no aparezcan todas las ventanas abiertas.
 Cómo calcular el IVA en Excel: Guía paso a paso y ejemplos
Cómo calcular el IVA en Excel: Guía paso a paso y ejemplosTe daremos una guía paso a paso para solucionar el problema de Alt + Tab en Windows. Exploraremos diferentes métodos y soluciones que te ayudarán a restaurar esta función y disfrutar de una experiencia de navegación más fluida en tu computadora. ¡Sigue leyendo para descubrir cómo solucionar este problema en tu sistema operativo Windows!
- Reiniciar el equipo
- Verificar si hay actualizaciones de Windows disponibles
- Desactivar los programas en segundo plano
- Desactivar las aplicaciones de terceros que puedan estar causando conflictos
- Verificar la configuración de teclado y accesibilidad
- Ejecutar un escaneo de virus y malware
- Restaurar el sistema a un punto anterior
- Reinstalar los controladores de teclado
- Realizar una instalación limpia de Windows si es necesario
- Preguntas frecuentes
Reiniciar el equipo
Si estás experimentando problemas con la función Alt + Tab en Windows, reiniciar el equipo puede ser una solución rápida y sencilla. Esto se debe a que algunos errores temporales o conflictos de software pueden afectar el correcto funcionamiento de esta función.
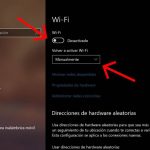 Solución problemas conexión wifi en Windows 7: Guía efectiva
Solución problemas conexión wifi en Windows 7: Guía efectivaVerificar si hay actualizaciones de Windows disponibles
Para solucionar el problema de Alt + Tab en Windows, es importante verificar si hay actualizaciones de Windows disponibles. A veces, los problemas de funcionamiento pueden ser causados por versiones desactualizadas del sistema operativo.
Para verificar si hay actualizaciones de Windows disponibles, sigue estos pasos:
- Presiona la tecla de Windows en tu teclado y escribe "Configuración". Haz clic en la opción "Configuración" que aparece en los resultados de búsqueda.
- En la ventana de Configuración, haz clic en "Actualización y seguridad".
- En la sección de "Windows Update", haz clic en "Buscar actualizaciones".
- Windows comenzará a buscar actualizaciones disponibles. Si hay actualizaciones pendientes, se mostrará una lista de ellas.
- Haz clic en "Descargar e instalar" para comenzar a instalar las actualizaciones.
- Espera a que Windows descargue e instale las actualizaciones. Esto puede llevar algún tiempo, dependiendo de la velocidad de tu conexión a Internet y del número de actualizaciones disponibles.
- Una vez que las actualizaciones se hayan instalado correctamente, reinicia tu computadora para que los cambios surtan efecto.
Una vez que tu computadora se haya reiniciado, verifica si el problema de Alt + Tab se ha solucionado. Si el problema persiste, continúa con los siguientes pasos de esta guía para intentar otras soluciones.
Desactivar los programas en segundo plano
Si estás experimentando problemas con la combinación de teclas Alt + Tab en Windows, es posible que sea debido a los programas que se ejecutan en segundo plano. Estos programas pueden interferir con la funcionalidad de Alt + Tab y causar que no funcione correctamente. Afortunadamente, hay una solución sencilla para este problema.
Para desactivar los programas en segundo plano, sigue estos pasos:
- Presiona las teclas Ctrl + Shift + Esc para abrir el Administrador de tareas.
- Haz clic en la pestaña Procesos.
- En la pestaña de procesos, busca los programas que no son necesarios y que se están ejecutando en segundo plano.
- Selecciona el programa y haz clic en el botón Finalizar tarea para detener su ejecución.
- Repite este proceso para todos los programas que desees detener.
Una vez que hayas detenido los programas en segundo plano, prueba nuevamente la combinación de teclas Alt + Tab para ver si el problema se ha solucionado. Si todavía experimentas dificultades, prueba los siguientes pasos adicionales.
Desactivar las aplicaciones de terceros que puedan estar causando conflictos
Si estás experimentando problemas con la combinación de teclas Alt + Tab en Windows, es posible que algunas aplicaciones de terceros estén causando conflictos. Para solucionar este problema, te recomendamos seguir los siguientes pasos:
Paso 1: Identificar las aplicaciones de terceros
En primer lugar, debes identificar las aplicaciones de terceros que podrían estar causando conflictos con Alt + Tab. Estas aplicaciones suelen ser programas o utilidades que se ejecutan en segundo plano y que podrían interferir con el funcionamiento del sistema operativo.
Para identificar estas aplicaciones, abre el Administrador de tareas de Windows. Puedes acceder a él haciendo clic derecho en la barra de tareas y seleccionando "Administrador de tareas" en el menú desplegable.
Una vez abierto el Administrador de tareas, ve a la pestaña "Procesos" y busca las aplicaciones que no sean del sistema operativo. Estas aplicaciones suelen tener nombres de fabricantes o compañías diferentes a Microsoft.
Paso 2: Desactivar las aplicaciones de terceros
Una vez identificadas las aplicaciones de terceros, desactívalas una por una para determinar cuál de ellas está causando el problema con Alt + Tab. Para desactivar una aplicación, haz clic derecho sobre ella y selecciona "Finalizar tarea".
Una vez desactivada una aplicación, intenta usar la combinación de teclas Alt + Tab para ver si el problema persiste. Si el problema desaparece después de desactivar una aplicación en particular, es probable que esa aplicación sea la causante del conflicto.
Paso 3: Actualizar las aplicaciones de terceros
Si identificas una aplicación de terceros que está causando el problema, te recomendamos actualizarla a la última versión disponible. Muchas veces, los fabricantes lanzan actualizaciones que corrigen problemas de compatibilidad y errores conocidos.
Para actualizar una aplicación de terceros, visita el sitio web oficial del fabricante y busca la sección de descargas o actualizaciones. Descarga la última versión del programa y sigue las instrucciones de instalación proporcionadas.
Una vez actualizada la aplicación, reinicia tu computadora y verifica si el problema con Alt + Tab se ha solucionado.
Paso 4: Contactar al soporte técnico
Si después de seguir los pasos anteriores el problema con Alt + Tab persiste, te recomendamos contactar al soporte técnico del fabricante de tu computadora o de la aplicación de terceros en cuestión. Ellos podrán brindarte asistencia adicional y ayudarte a resolver el problema de manera más específica.
Recuerda que desactivar o desinstalar aplicaciones de terceros puede tener efectos en el funcionamiento de tu sistema operativo, por lo que te recomendamos hacerlo con precaución y siempre realizar copias de seguridad de tus datos importantes antes de hacer cualquier cambio.
Verificar la configuración de teclado y accesibilidad
Si estás experimentando problemas con la función Alt + Tab en tu sistema operativo Windows, es posible que haya un problema con la configuración de tu teclado o con la accesibilidad del sistema. Para solucionar este problema, sigue los siguientes pasos:
Paso 1: Verificar la configuración del teclado
- Ve al menú de inicio y selecciona "Configuración".
- En la ventana de configuración, haz clic en "Dispositivos".
- En el menú de la izquierda, selecciona "Escritura y teclado".
- Asegúrate de que la opción "Usar las teclas de acceso rápido de la aplicación" esté activada.
- Si no está activada, habilítala y reinicia tu sistema.
Paso 2: Verificar la configuración de accesibilidad
- Ve al menú de inicio y selecciona "Configuración".
- En la ventana de configuración, haz clic en "Accesibilidad".
- En el menú de la izquierda, selecciona "Teclado".
- Asegúrate de que la opción "Usar las teclas de método abreviado" esté activada.
- Si no está activada, habilítala y reinicia tu sistema.
Paso 3: Reiniciar el Explorador de Windows
Si los pasos anteriores no solucionan el problema, puedes intentar reiniciar el Explorador de Windows. Para hacerlo, sigue estos pasos:
- Presiona la combinación de teclas "Ctrl + Shift + Esc" para abrir el Administrador de tareas.
- En la pestaña "Procesos", busca "Explorador de Windows" en la lista de procesos en ejecución.
- Haz clic derecho sobre "Explorador de Windows" y selecciona "Reiniciar".
Una vez que hayas reiniciado el Explorador de Windows, verifica si el problema se ha solucionado y si puedes usar la función Alt + Tab correctamente. Si el problema persiste, es posible que debas buscar soluciones adicionales o buscar ayuda de un técnico especializado.
Ejecutar un escaneo de virus y malware
Si estás experimentando problemas con la función Alt + Tab en Windows, es posible que sea causado por un virus o malware en tu sistema. Por lo tanto, es recomendable realizar un escaneo completo de tu computadora para asegurarte de que esté libre de cualquier amenaza.
Para ejecutar un escaneo de virus y malware, sigue estos pasos:
- Abre tu programa antivirus: Si ya tienes instalado un programa antivirus en tu computadora, ábrelo y asegúrate de que esté actualizado. Si no tienes un programa antivirus, te recomendamos que instales uno confiable antes de continuar.
- Inicia un escaneo completo: En tu programa antivirus, busca la opción para realizar un escaneo completo de tu sistema. Esta opción generalmente se encuentra en la sección "Escaneo" o "Protección". Haz clic en ella para iniciar el escaneo completo.
- Espera a que finalice el escaneo: El escaneo completo puede llevar un tiempo dependiendo del tamaño de tu disco duro y la cantidad de archivos que tengas. Durante el escaneo, el programa antivirus buscará y eliminará cualquier virus o malware que encuentre.
- Reinicia tu computadora: Una vez que el escaneo haya finalizado, reinicia tu computadora para aplicar los cambios y asegurarte de que cualquier amenaza haya sido eliminada por completo.
Después de realizar un escaneo de virus y malware, verifica si el problema de Alt + Tab se ha solucionado. Si aún experimentas dificultades, continúa con los siguientes pasos de esta guía.
Restaurar el sistema a un punto anterior
Si estás experimentando problemas con el Alt + Tab en Windows y no puedes cambiar entre las aplicaciones abiertas, una posible solución es restaurar el sistema a un punto anterior. Esto te permitirá revertir cualquier cambio o actualización reciente que pueda estar causando el problema.
Paso 1: Haz clic en el botón de Inicio y selecciona "Configuración".
Paso 2: En la ventana de Configuración, haz clic en "Actualización y seguridad".
Paso 3: En la pestaña de "Recuperación", haz clic en "Abrir Restaurar sistema".
Paso 4: Se abrirá una ventana de Restaurar sistema. Haz clic en "Siguiente".
Paso 5: Verás una lista de puntos de restauración disponibles. Selecciona un punto anterior al inicio del problema con el Alt + Tab y haz clic en "Siguiente".
Paso 6: Haz clic en "Finalizar" para confirmar la restauración del sistema.
Una vez que se haya completado la restauración del sistema, tu computadora se reiniciará y volverá a la configuración anterior. Esto debería solucionar el problema con el Alt + Tab y permitirte cambiar entre las aplicaciones abiertas sin dificultad.
Recuerda que restaurar el sistema a un punto anterior puede eliminar cualquier cambio o actualización realizada después de ese punto, por lo que es importante tener en cuenta cualquier modificación reciente que desees conservar.
Reinstalar los controladores de teclado
Si estás experimentando problemas con la función Alt + Tab en Windows, una solución común es reinstalar los controladores de teclado. Sigue los pasos a continuación para solucionar este problema:
Paso 1: Desinstalar los controladores de teclado
- Presiona la combinación de teclas "Windows + X" y selecciona "Administrador de dispositivos" en el menú desplegable.
- En la ventana del Administrador de dispositivos, busca la categoría "Teclados" y haz clic en ella para expandirla.
- Haz clic derecho en el controlador de teclado y selecciona "Desinstalar dispositivo" en el menú contextual.
- Confirma la desinstalación del controlador de teclado.
Paso 2: Reiniciar el equipo
Una vez que hayas desinstalado los controladores de teclado, reinicia tu computadora para que los cambios surtan efecto.
Paso 3: Instalar los controladores de teclado
- Después de reiniciar, Windows detectará automáticamente que falta el controlador de teclado y lo reinstalará.
- Si Windows no instala automáticamente los controladores, puedes ir al sitio web del fabricante del teclado para descargar e instalar los controladores más recientes.
Una vez que hayas completado estos pasos, los controladores de teclado se reinstalarán en tu sistema y esto debería solucionar el problema de Alt + Tab en Windows. Si el problema persiste, puedes considerar otras soluciones como actualizar Windows, verificar la configuración del teclado o buscar ayuda adicional.
Realizar una instalación limpia de Windows si es necesario
Si el problema persiste a pesar de haber intentado todas las soluciones anteriores, es posible que sea necesario realizar una instalación limpia de Windows. Esta opción es más drástica y borrará todos los datos de tu disco duro, por lo que se recomienda hacer una copia de seguridad de tus archivos importantes antes de proceder.
Para realizar una instalación limpia de Windows, sigue los siguientes pasos:
Paso 1: Crear un medio de instalación de Windows
- Descarga la herramienta "Media Creation Tool" desde el sitio web oficial de Microsoft.
- Ejecuta la herramienta y elige la opción "Crear medios de instalación (unidad flash USB, DVD o archivo ISO) para otro PC".
- Sigue las instrucciones en pantalla para seleccionar el idioma, la edición y la arquitectura de Windows que deseas instalar.
- Selecciona la opción de crear un medio de instalación en una unidad flash USB o en un archivo ISO, dependiendo de tus necesidades.
- Si eliges la opción de unidad flash USB, asegúrate de tener una unidad flash con al menos 8 GB de espacio disponible.
- Espera a que se cree el medio de instalación.
Paso 2: Configurar la BIOS para arrancar desde el medio de instalación
Antes de iniciar la instalación de Windows, debes configurar la BIOS de tu computadora para que arranque desde el medio de instalación que creaste en el paso anterior. Los pasos exactos pueden variar dependiendo del fabricante de tu computadora, pero generalmente debes seguir los siguientes pasos:
- Reinicia tu computadora e ingresa a la BIOS presionando la tecla indicada en la pantalla de inicio. Por lo general, es F2, F10 o Supr.
- Navega hasta la sección de configuración de arranque o de opciones de inicio.
- Busca la opción "Orden de arranque" o "Dispositivos de arranque" y selecciona la unidad flash USB o el archivo ISO que creaste en el paso anterior como la primera opción de arranque.
- Guarda los cambios y reinicia tu computadora.
Paso 3: Instalar Windows
Una vez que hayas configurado la BIOS para arrancar desde el medio de instalación, puedes proceder a instalar Windows siguiendo estos pasos:
- Inserta la unidad flash USB o el DVD de instalación de Windows en tu computadora.
- Reinicia tu computadora y espera a que aparezca la pantalla de inicio de Windows.
- Sigue las instrucciones en pantalla para seleccionar el idioma, la hora y la configuración del teclado.
- Haz clic en "Instalar ahora" y acepta los términos de licencia.
- Selecciona la opción de instalación personalizada.
- Sigue las instrucciones en pantalla para seleccionar la partición en la que deseas instalar Windows.
- Espera a que se complete la instalación de Windows.
Una vez que hayas completado la instalación de Windows, deberías tener una versión limpia del sistema operativo y el problema de Alt + Tab debería estar resuelto. Recuerda reinstalar todos tus programas y restaurar tus archivos desde la copia de seguridad que hiciste antes de realizar la instalación limpia.
Preguntas frecuentes
1. ¿Por qué mi combinación de teclas Alt + Tab no funciona en Windows?
Este problema puede deberse a varias razones, como conflictos de teclas con otros programas o configuraciones incorrectas del teclado.
2. ¿Cómo puedo solucionar el problema de Alt + Tab en Windows?
Una posible solución es reiniciar el explorador de Windows o verificar las configuraciones del teclado en el Panel de Control.
3. ¿Qué debo hacer si reiniciar el explorador de Windows no soluciona el problema?
En ese caso, puedes intentar desactivar temporalmente otros programas que puedan estar causando conflictos con la combinación de teclas.
4. ¿Existe alguna otra alternativa para cambiar entre ventanas en Windows sin usar Alt + Tab?
Sí, puedes utilizar la combinación de teclas Win + Tab para acceder a la vista de tareas en Windows 10, o utilizar el atajo de teclado Alt + Esc para cambiar rápidamente entre ventanas abiertas.
Deja una respuesta
Entradas relacionadas