Solucionar problema unidad de CD que no lee discos - Guía paso a paso

En la actualidad, muchas personas utilizan unidades de CD en sus computadoras para reproducir música, instalar software o realizar copias de seguridad de archivos importantes. Sin embargo, puede ocurrir que la unidad de CD comience a presentar problemas y deje de leer los discos correctamente. Esto puede ser frustrante, pero afortunadamente existen soluciones que se pueden aplicar para solucionar este inconveniente.
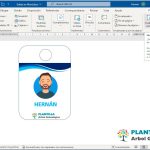 Guía paso a paso para hacer gafetes creativos en Word: ¡Aprende ahora!
Guía paso a paso para hacer gafetes creativos en Word: ¡Aprende ahora!Te mostraremos una guía paso a paso para solucionar el problema de una unidad de CD que no lee los discos. Te explicaremos qué causas pueden estar detrás de este problema y te daremos diferentes métodos que puedes probar para solucionarlo. Sigue leyendo para obtener más información sobre cómo solucionar este inconveniente y volver a disfrutar de tu unidad de CD sin problemas.
- Verificar que el cable de datos esté correctamente conectado al disco y a la placa base
- Reiniciar el equipo y probar si el problema persiste
- Verificar si el disco está sucio o rayado y limpiarlo cuidadosamente
- Actualizar los controladores de la unidad de CD desde el administrador de dispositivos
- Probar con diferentes discos para asegurarse de que el problema no está en el disco en sí
- Verificar si hay conflictos de software o incompatibilidades con otros programas
- Realizar un escaneo de virus y malware para descartar cualquier infección que pueda estar afectando la unidad de CD
- Realizar un restablecimiento de fábrica de la unidad de CD si es posible
- Si nada de lo anterior funciona, considerar reemplazar la unidad de CD
- Preguntas frecuentes
Verificar que el cable de datos esté correctamente conectado al disco y a la placa base
Si tu unidad de CD o DVD no está leyendo los discos correctamente, es posible que el problema esté relacionado con el cable de datos. Para solucionar esto, primero debes verificar que el cable esté correctamente conectado tanto al disco como a la placa base de tu computadora.
 Dónde pagar mi suscripción de Netflix y cómo hacerlo: Guía completa
Dónde pagar mi suscripción de Netflix y cómo hacerlo: Guía completaReiniciar el equipo y probar si el problema persiste
Si tu unidad de CD no está leyendo los discos, lo primero que debes hacer es reiniciar tu equipo. A veces, este simple paso puede solucionar el problema de forma rápida y sencilla.
Para reiniciar tu equipo, simplemente ve al menú de inicio, haz clic en "Apagar" y selecciona "Reiniciar". Una vez que el equipo se haya reiniciado, intenta nuevamente insertar un disco en la unidad de CD y verificar si ahora es reconocido.
Si después de reiniciar el problema persiste, es posible que necesites realizar otros pasos para solucionarlo.
Verificar si el disco está sucio o rayado y limpiarlo cuidadosamente
Si tu unidad de CD no lee los discos correctamente, es importante verificar si el disco en cuestión está sucio o rayado. Estos problemas comunes pueden afectar el rendimiento de la unidad y evitar que los discos se lean correctamente.
Para solucionar este problema, sigue estos pasos:
Paso 1: Inspeccionar el disco
Retira el disco de la unidad y examínalo cuidadosamente. Busca cualquier mancha, huella dactilar o suciedad en la superficie del disco. Si encuentras alguna de estas imperfecciones, procede a limpiar el disco antes de intentar leerlo nuevamente.
Paso 2: Limpiar el disco
Para limpiar el disco, sigue estos pasos:
- Toma un paño suave y limpio.
- Humedece ligeramente el paño con agua tibia.
- Pasa suavemente el paño sobre la superficie del disco, en movimientos circulares desde el centro hacia los bordes. Asegúrate de no aplicar demasiada presión para evitar rayar el disco.
- Si el disco tiene manchas persistentes, puedes utilizar una solución de limpieza especializada para discos de CD o DVD.
Una vez que hayas limpiado el disco, vuelve a colocarlo en la unidad y prueba si se lee correctamente. Si el problema persiste, pasa al siguiente paso.
Paso 3: Verificar el estado de la unidad de CD
Si el disco está limpio y en buen estado, pero la unidad de CD aún no lee los discos correctamente, es posible que el problema se encuentre en la propia unidad.
En este caso, te recomendamos intentar lo siguiente:
- Reinicia tu computadora y vuelve a intentar leer el disco.
- Verifica que los controladores de la unidad de CD estén actualizados. Puedes hacer esto desde el Administrador de dispositivos en tu sistema operativo.
- Si el problema persiste, es posible que la unidad de CD esté defectuosa y requiera ser reemplazada. En este caso, te recomendamos contactar al servicio técnico para obtener asistencia.
Recuerda siempre manipular los discos con cuidado y evitar exponerlos a condiciones extremas de calor, humedad o suciedad para prolongar su vida útil y garantizar un funcionamiento óptimo de tu unidad de CD.
Actualizar los controladores de la unidad de CD desde el administrador de dispositivos
Si estás experimentando problemas con tu unidad de CD y no logra leer los discos correctamente, una solución común es actualizar los controladores desde el administrador de dispositivos de tu sistema operativo. Sigue estos pasos para solucionar este problema:
- Abre el menú de inicio y busca "Administrador de dispositivos". Haz clic en él para abrirlo.
- En la ventana del Administrador de dispositivos, busca la categoría "Unidades de CD/DVD-ROM" y haz clic en el signo de más (+) a su lado para expandir la lista.
- Aparecerá el nombre de tu unidad de CD. Haz clic derecho sobre ella y selecciona la opción "Actualizar controlador".
- En la ventana que se abre, elige la opción "Buscar automáticamente software de controlador actualizado". El sistema buscará en línea la última versión de los controladores para tu unidad de CD.
- Si se encuentra una actualización, el sistema la descargará e instalará automáticamente. Sigue las instrucciones en pantalla para completar el proceso.
- Una vez finalizada la actualización, reinicia tu computadora para que los cambios surtan efecto.
Con estos pasos, has actualizado los controladores de tu unidad de CD y debería poder leer los discos correctamente. Si el problema persiste, prueba con las siguientes soluciones.
Probar con diferentes discos para asegurarse de que el problema no está en el disco en sí
Si tienes problemas con tu unidad de CD y no lee los discos, lo primero que debes hacer es probar con diferentes discos. A veces, el problema puede estar en el disco en sí y no en la unidad.
Para hacer esto, asegúrate de tener varios discos diferentes a la mano, como CDs de música, DVDs de películas o programas de instalación. Inserta cada uno de ellos en la unidad de CD y observa si la unidad los reconoce. Si la unidad de CD lee algunos discos pero no otros, es probable que el problema sea con los discos y no con la unidad en sí.
En caso de que la unidad de CD no reconozca ninguno de los discos, es probable que el problema esté en la unidad misma.
Verificar si hay conflictos de software o incompatibilidades con otros programas
Si tu unidad de CD no lee discos, es posible que haya conflictos de software o incompatibilidades con otros programas que estén causando el problema. Para solucionarlo, sigue los siguientes pasos:
Paso 1: Verificar si hay programas de grabación de discos en ejecución
Comprueba si hay programas de grabación de discos en ejecución en tu computadora. Estos programas pueden tener acceso exclusivo a la unidad de CD y evitar que otros programas la utilicen. Si encuentras algún programa en ejecución, ciérralo y vuelve a intentar leer un disco en tu unidad de CD.
Paso 2: Desactivar programas de seguridad y antivirus
Algunos programas de seguridad y antivirus pueden bloquear el acceso a la unidad de CD para proteger tu computadora de posibles amenazas. Desactiva temporalmente estos programas y verifica si puedes leer el disco en tu unidad de CD. Si el problema se resuelve, es posible que necesites ajustar la configuración de tu programa de seguridad o antivirus para permitir el acceso a la unidad de CD.
Paso 3: Actualizar los controladores de la unidad de CD
Es posible que los controladores de la unidad de CD estén desactualizados o corruptos, lo que puede causar problemas de lectura de discos. Para actualizar los controladores, sigue estos pasos:
- Abre el Administrador de dispositivos en tu computadora.
- Busca la categoría "Unidades de CD/DVD-ROM" y haz clic en el signo de más para expandirla.
- Haz clic derecho en la unidad de CD y selecciona "Actualizar controlador".
- Sigue las instrucciones en pantalla para completar el proceso de actualización.
Una vez que hayas actualizado los controladores, reinicia tu computadora y verifica si el problema de lectura de discos se ha solucionado.
Paso 4: Comprobar la configuración de la unidad de CD en el BIOS
Es posible que la configuración de la unidad de CD en el BIOS esté incorrecta, lo que puede causar problemas de lectura de discos. Para comprobar la configuración, sigue estos pasos:
- Reinicia tu computadora y presiona la tecla correspondiente para acceder al BIOS (por lo general, es F2 o Supr).
- Busca la sección de configuración de dispositivos o de unidades de almacenamiento.
- Asegúrate de que la unidad de CD esté habilitada y configurada correctamente.
- Guarda los cambios y reinicia tu computadora.
Una vez que hayas comprobado y corregido la configuración en el BIOS, verifica si la unidad de CD puede leer discos correctamente.
Si después de seguir estos pasos el problema persiste, es posible que tu unidad de CD esté dañada y necesite ser reemplazada. En ese caso, te recomendamos contactar a un técnico especializado para obtener ayuda adicional.
Realizar un escaneo de virus y malware para descartar cualquier infección que pueda estar afectando la unidad de CD
Si tu unidad de CD no está leyendo discos, es posible que esté siendo afectada por un virus o malware. Para descartar esta posibilidad, te recomendamos realizar un escaneo completo de tu sistema utilizando un programa antivirus confiable.
Existen muchas opciones de software antivirus disponibles en el mercado, tanto gratuitas como de pago. Algunas de las opciones más populares incluyen Avast, AVG y Malwarebytes. Asegúrate de elegir una opción confiable y actualizada.
Una vez que hayas instalado el programa antivirus de tu elección, ejecútalo y selecciona la opción de escaneo completo. Esto asegurará que se analice todo tu sistema en busca de posibles amenazas.
Es importante tener en cuenta que el escaneo completo puede llevar algún tiempo, dependiendo del tamaño de tu disco duro y la cantidad de archivos que tengas almacenados. Te recomendamos realizar este proceso cuando no estés utilizando activamente tu computadora para evitar cualquier interferencia.
Una vez que el escaneo haya finalizado, revisa los resultados en busca de cualquier indicio de virus o malware que pueda estar afectando tu unidad de CD. Si se detecta alguna amenaza, sigue las instrucciones del programa antivirus para eliminarla por completo.
Una vez que hayas completado el escaneo y eliminado cualquier virus o malware encontrado, reinicia tu computadora y prueba nuevamente la unidad de CD. Si el problema persiste, pasa al siguiente paso de solución.
Realizar un restablecimiento de fábrica de la unidad de CD si es posible
Si estás experimentando problemas con tu unidad de CD y no lee los discos, una solución que puedes intentar es realizar un restablecimiento de fábrica de la unidad. Esto puede ayudar a solucionar cualquier configuración incorrecta o problema temporal que esté afectando su funcionamiento.
Para realizar un restablecimiento de fábrica, sigue estos pasos:
- Paso 1: Apaga tu computadora y desconecta la unidad de CD de la fuente de alimentación.
- Paso 2: Mantén presionado el botón de encendido de la unidad de CD durante al menos 10 segundos.
- Paso 3: Desconecta todos los cables que estén conectados a la unidad de CD.
- Paso 4: Espera unos minutos y luego vuelve a conectar todos los cables a la unidad de CD.
- Paso 5: Vuelve a conectar la unidad de CD a la fuente de alimentación y enciende tu computadora.
Una vez que hayas realizado estos pasos, verifica si la unidad de CD ahora puede leer los discos. Si el problema persiste, puedes intentar otras soluciones como actualizar los controladores de la unidad de CD o considerar reemplazar la unidad si está dañada físicamente.
Si nada de lo anterior funciona, considerar reemplazar la unidad de CD
A veces, a pesar de haber intentado todas las soluciones anteriores, la unidad de CD sigue sin leer los discos correctamente. En estos casos, puede ser necesario considerar reemplazar la unidad de CD.
Para hacer esto, sigue estos pasos:
- Apaga completamente tu computadora y desconéctala de la corriente eléctrica.
- Abre la carcasa de la computadora para acceder a los componentes internos. Ten cuidado de no dañar ninguna de las partes sensibles.
- Localiza la unidad de CD en la carcasa. Por lo general, estará conectada a la placa base mediante un cable de datos y un cable de alimentación.
- Desconecta los cables de la unidad de CD con cuidado, asegurándote de recordar cómo estaban conectados para poder volver a conectarlos correctamente más tarde.
- Retira la unidad de CD de la carcasa. Puede estar sujeta con tornillos o clips, así que asegúrate de tener las herramientas adecuadas para hacerlo.
- Adquiere una nueva unidad de CD compatible con tu computadora. Puedes encontrarlas en tiendas de informática o en línea.
- Coloca la nueva unidad de CD en la carcasa, asegurándote de sujetarla correctamente con tornillos o clips.
- Vuelve a conectar los cables de datos y de alimentación en la nueva unidad de CD, siguiendo el mismo orden en el que estaban conectados anteriormente.
- Con cuidado, vuelve a cerrar la carcasa de la computadora.
- Conecta nuevamente tu computadora a la corriente eléctrica y enciéndela.
- Verifica si la nueva unidad de CD lee los discos correctamente. Si es así, problema resuelto!
Si después de haber reemplazado la unidad de CD el problema persiste, puede haber un problema más grave en tu computadora y sería recomendable llevarla a un técnico especializado para su reparación.
Recuerda siempre tener precaución al manipular los componentes internos de tu computadora y, si no te sientes cómodo haciéndolo, es mejor buscar la ayuda de un profesional.
Preguntas frecuentes
1. ¿Por qué mi unidad de CD no lee discos?
Puede haber varios motivos, como un disco sucio o rayado, controladores desactualizados o un problema físico en la unidad.
2. ¿Cómo puedo limpiar un disco sucio?
Para limpiar un disco sucio, utiliza un paño suave y limpio para eliminar el polvo y las huellas dactilares. Si persisten las manchas, puedes usar alcohol isopropílico.
3. ¿Qué debo hacer si el disco está rayado?
Si el disco está rayado, puedes intentar repararlo con productos especiales para eliminar arañazos. Si el rayado es muy profundo, es posible que el disco no pueda ser reparado.
4. ¿Cómo puedo actualizar los controladores de mi unidad de CD?
Puedes actualizar los controladores de tu unidad de CD desde el Administrador de dispositivos de Windows o descargando la última versión de los controladores del fabricante.
Deja una respuesta
Entradas relacionadas