Solucionar problemas con la barra de tareas de Windows 10
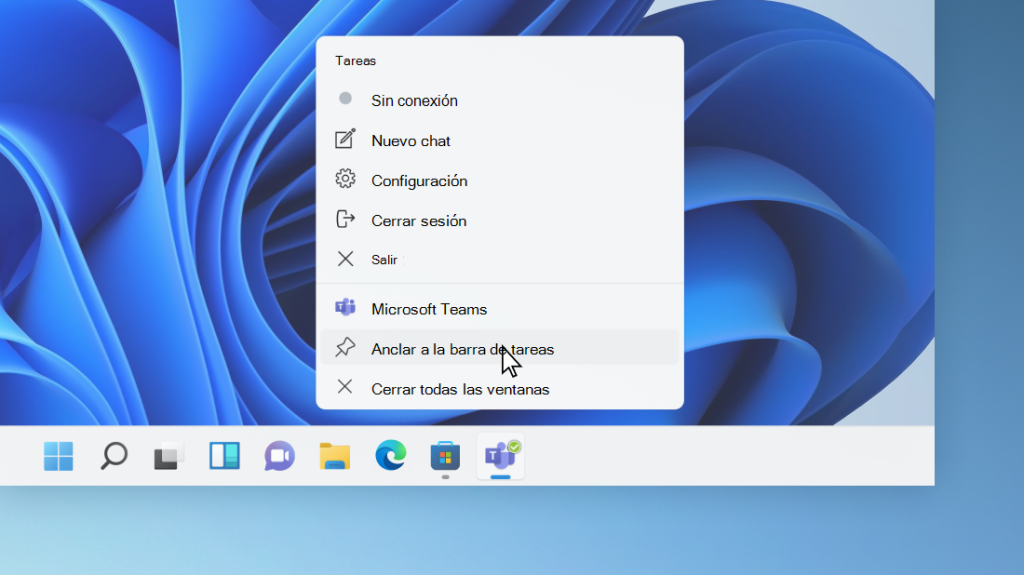
La barra de tareas es una parte fundamental del sistema operativo Windows 10, ya que nos permite acceder rápidamente a aplicaciones, configuraciones y funciones importantes. Sin embargo, en ocasiones pueden surgir problemas que impiden su correcto funcionamiento, lo que puede resultar frustrante para los usuarios.
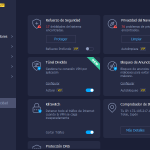 Descubre cómo acceder a perfiles sin registro en el sitio web
Descubre cómo acceder a perfiles sin registro en el sitio webExploraremos algunas de las causas más comunes de los problemas con la barra de tareas de Windows 10 y proporcionaremos soluciones prácticas para resolverlos. Desde aplicaciones que se bloquean hasta la barra de tareas que no responde, te daremos consejos útiles para solucionar estos problemas y restaurar el funcionamiento normal de la barra de tareas.
- Reiniciar la barra de tareas
- Verificar que la barra de tareas no esté bloqueada
- Comprobar si hay actualizaciones disponibles para el sistema operativo
- Restablecer la configuración de la barra de tareas
- Ejecutar el solucionador de problemas de Windows
- Deshabilitar y habilitar de nuevo la barra de tareas
- Escanear en busca de malware
- Desactivar las notificaciones de la barra de tareas
- Restaurar el sistema a un punto anterior
- Realizar una instalación limpia de Windows 10
- Preguntas frecuentes
Reiniciar la barra de tareas
Si estás experimentando problemas con la barra de tareas de Windows 10, una solución efectiva es reiniciarla. Esto puede solucionar muchos problemas, como errores en la visualización de los iconos, la barra de búsqueda no funciona correctamente o la barra de tareas se congela.
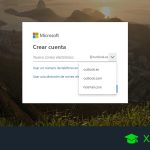 Crear correo Hotmail sin número de teléfono: Guía paso a paso
Crear correo Hotmail sin número de teléfono: Guía paso a pasoPara reiniciar la barra de tareas, sigue estos pasos:
- Presiona simultáneamente las teclas Ctrl, Shift y Esc para abrir el Administrador de tareas.
- En la pestaña "Procesos", busca el proceso "Windows Explorer".
- Haz clic derecho sobre "Windows Explorer" y selecciona la opción "Reiniciar".
Una vez que hayas reiniciado la barra de tareas, es posible que experimentes una breve interrupción en la visualización de los iconos y la barra de tareas. Sin embargo, esto se solucionará rápidamente y podrás utilizarla nuevamente sin problemas.
Si el problema persiste después de reiniciar la barra de tareas, puedes intentar otras soluciones, como reiniciar tu computadora o ejecutar un análisis de virus y malware para asegurarte de que no haya ningún software malicioso afectando su funcionamiento.
Recuerda que es importante mantener tu sistema operativo actualizado y realizar un mantenimiento regular para evitar problemas con la barra de tareas y otros componentes de Windows 10.
Verificar que la barra de tareas no esté bloqueada
Si estás experimentando problemas con la barra de tareas de Windows 10, lo primero que debes hacer es verificar que no esté bloqueada. Esto puede suceder si accidentalmente has activado la opción de bloqueo de la barra de tareas.
Para desbloquear la barra de tareas, simplemente haz clic derecho en un espacio vacío de la barra de tareas y asegúrate de que la opción "Bloquear la barra de tareas" no esté marcada. Si lo está, desmárcala y comprueba si el problema se ha solucionado.
Si la barra de tareas sigue sin funcionar correctamente, continúa con los siguientes pasos para intentar resolver el problema.
Comprobar si hay actualizaciones disponibles para el sistema operativo
Si estás experimentando problemas con la barra de tareas de Windows 10, una de las primeras cosas que debes hacer es comprobar si hay actualizaciones disponibles para tu sistema operativo. Las actualizaciones suelen incluir correcciones de errores y mejoras de rendimiento que pueden solucionar los problemas que estás experimentando.
Para comprobar si hay actualizaciones disponibles, sigue estos pasos:
- Abre el menú de inicio y selecciona "Configuración".
- En la ventana de Configuración, haz clic en "Actualización y seguridad".
- En la sección de Windows Update, haz clic en "Buscar actualizaciones".
- Windows comenzará a buscar actualizaciones disponibles. Si se encuentran actualizaciones, se te dará la opción de descargarlas e instalarlas.
- Después de instalar las actualizaciones, reinicia tu computadora y comprueba si los problemas con la barra de tareas se han solucionado.
Si después de instalar las actualizaciones aún tienes problemas con la barra de tareas, sigue leyendo para obtener más posibles soluciones.
Restablecer la configuración de la barra de tareas
Si estás experimentando problemas con la barra de tareas de Windows 10, una solución común es restablecer su configuración. Esto puede resolver diversos problemas, como la barra de tareas que no se muestra, que se congela o que no responde.
Para restablecer la configuración de la barra de tareas, sigue estos pasos:
- Haz clic con el botón derecho del ratón en un espacio vacío de la barra de tareas.
- En el menú contextual que se abre, selecciona la opción "Configuración de la barra de tareas".
- En la ventana de configuración de la barra de tareas, desplázate hacia abajo hasta encontrar la sección "Restablecer".
- Presiona el botón "Restablecer" para restablecer la configuración de la barra de tareas a sus valores predeterminados.
Una vez que hayas restablecido la configuración de la barra de tareas, es posible que necesites reiniciar tu computadora para que los cambios surtan efecto. Después de reiniciar, la barra de tareas debería funcionar correctamente y los problemas que estabas experimentando deberían haberse solucionado.
Es importante tener en cuenta que restablecer la configuración de la barra de tareas no eliminará tus archivos ni afectará a tus aplicaciones instaladas. Solo se restablecerán las opciones de configuración relacionadas con la barra de tareas.
Si después de restablecer la configuración de la barra de tareas sigues teniendo problemas, es posible que necesites realizar otros pasos de solución de problemas más avanzados. En ese caso, te recomendamos buscar ayuda en los foros de soporte de Microsoft o consultar con un técnico especializado.
Ejecutar el solucionador de problemas de Windows
Si estás experimentando problemas con la barra de tareas de Windows 10, una solución rápida es ejecutar el solucionador de problemas de Windows. Este solucionador de problemas es una herramienta integrada en el sistema operativo que puede detectar y solucionar automáticamente varios problemas comunes.
Para ejecutar el solucionador de problemas de Windows, sigue estos pasos:
- Haz clic derecho en un espacio vacío de la barra de tareas.
- En el menú contextual, selecciona la opción "Configuración de la barra de tareas".
- En la ventana de configuración de la barra de tareas, desplázate hacia abajo hasta encontrar la sección "Solucionar problemas de la barra de tareas".
- Haz clic en el enlace "Ejecutar el solucionador de problemas".
Una vez que hayas hecho clic en "Ejecutar el solucionador de problemas", se abrirá una nueva ventana con el solucionador de problemas de Windows. La herramienta realizará un escaneo de tu sistema en busca de problemas relacionados con la barra de tareas y te ofrecerá posibles soluciones.
Si el solucionador de problemas encuentra y soluciona algún problema, reinicia tu computadora y verifica si el problema con la barra de tareas se ha solucionado. Si el solucionador de problemas no encuentra ningún problema o no puede solucionarlo, prueba las otras soluciones que se mencionan en este artículo.
Recuerda que el solucionador de problemas de Windows no siempre puede resolver todos los problemas, pero es un buen punto de partida para solucionar problemas comunes de la barra de tareas de Windows 10.
Deshabilitar y habilitar de nuevo la barra de tareas
Si estás experimentando problemas con la barra de tareas en Windows 10, una solución común es deshabilitarla y luego volver a habilitarla. Esto puede solucionar problemas menores y restaurar el funcionamiento normal de la barra de tareas.
Para deshabilitar la barra de tareas, sigue estos pasos:
- Haz clic derecho en un espacio vacío de la barra de tareas.
- En el menú desplegable, selecciona "Configuración de la barra de tareas".
- En la ventana de configuración de la barra de tareas, desactiva la opción "Usar la barra de tareas en el modo escritorio".
Una vez que hayas deshabilitado la barra de tareas, puedes intentar habilitarla nuevamente siguiendo estos pasos:
- Abre el "Administrador de tareas" presionando las teclas "Ctrl + Shift + Esc" simultáneamente.
- En la pestaña "Procesos", busca el proceso llamado "Windows Explorer".
- Haz clic derecho sobre "Windows Explorer" y selecciona "Reiniciar".
Esto reiniciará el proceso de Windows Explorer y debería restaurar la barra de tareas a su estado normal.
Si después de seguir estos pasos la barra de tareas sigue presentando problemas, puede ser necesario realizar otros pasos de solución de problemas más avanzados. En ese caso, te recomendamos buscar en línea o consultar con un soporte técnico especializado.
Escanear en busca de malware
Si estás experimentando problemas con la barra de tareas de Windows 10, una posible causa podría ser la presencia de malware en tu sistema. Para solucionar este problema, es recomendable realizar un escaneo en busca de malware utilizando una herramienta confiable.
Existen varias opciones de software antivirus y antimalware disponibles en el mercado. Algunos de los más populares incluyen:
- Windows Defender: Este es el antivirus incorporado en Windows 10 y puede ser una buena opción para realizar un escaneo inicial en busca de malware.
- Malwarebytes: Esta es una herramienta antimalware altamente efectiva que puede detectar y eliminar una amplia variedad de amenazas.
- Avast: Este es otro antivirus conocido que ofrece una amplia gama de funciones de protección contra malware.
Una vez que hayas seleccionado una herramienta de escaneo, descárgala e instálala en tu sistema. Asegúrate de actualizarla a la versión más reciente antes de ejecutar un escaneo completo de tu sistema.
Una vez que el escaneo haya finalizado, revisa los resultados en busca de cualquier amenaza detectada. Si se encuentra malware, sigue las instrucciones proporcionadas por la herramienta para eliminarlo de tu sistema.
Después de eliminar cualquier malware encontrado, reinicia tu computadora y verifica si los problemas con la barra de tareas se han solucionado. Si el problema persiste, continúa con los siguientes pasos de solución de problemas.
Desactivar las notificaciones de la barra de tareas
Si estás experimentando problemas con la barra de tareas de Windows 10, una posible solución es desactivar las notificaciones que aparecen en esta área de la pantalla. Estas notificaciones pueden ser la causa de que la barra de tareas se congelen o se vuelva irresponsive.
Para desactivar las notificaciones de la barra de tareas, sigue los siguientes pasos:
- Haz clic derecho en un área vacía de la barra de tareas.
- En el menú contextual que aparece, selecciona la opción "Configuración de la barra de tareas".
- En la ventana de configuración de la barra de tareas, desplázate hacia abajo hasta encontrar la sección de "Notificaciones".
- Dentro de la sección de "Notificaciones", encontrarás una opción llamada "Mostrar notificaciones en la barra de tareas". Desactívala haciendo clic en el interruptor.
Una vez que hayas desactivado las notificaciones de la barra de tareas, reinicia tu computadora para aplicar los cambios. Después de reiniciar, verifica si el problema con la barra de tareas se ha solucionado. En muchos casos, desactivar las notificaciones puede resolver problemas de rendimiento y estabilidad en la barra de tareas.
Si el problema persiste, puedes intentar otras soluciones como reiniciar el explorador de Windows o restablecer la barra de tareas a su configuración predeterminada. Estas son opciones más avanzadas que pueden requerir un poco más de conocimiento técnico, por lo que te recomendamos buscar guías específicas en línea o consultar con un experto en informática.
Recuerda que es importante mantener tu sistema operativo Windows 10 actualizado y utilizar software de seguridad confiable para prevenir problemas con la barra de tareas y otros errores comunes.
Restaurar el sistema a un punto anterior
Si estás experimentando problemas con la barra de tareas en Windows 10, una solución efectiva es restaurar el sistema a un punto anterior. Esto permitirá revertir cualquier cambio reciente que haya causado el mal funcionamiento de la barra de tareas.
Para restaurar el sistema, sigue los siguientes pasos:
- Presiona la combinación de teclas Windows + X y selecciona la opción "Símbolo del sistema (administrador)" en el menú desplegable.
- En la ventana del Símbolo del sistema, escribe el siguiente comando: rstrui y presiona Enter.
- Se abrirá la ventana de Restaurar sistema. Haz clic en "Siguiente" para continuar.
- Selecciona un punto de restauración anterior en el que la barra de tareas funcionaba correctamente. Si no ves ningún punto de restauración, marca la casilla que dice "Mostrar más puntos de restauración" para desplegar una lista completa.
- Haz clic en "Siguiente" y luego en "Finalizar" para iniciar el proceso de restauración.
- Espera a que se complete el proceso de restauración. Tu computadora se reiniciará automáticamente una vez finalizado.
Una vez que la restauración se haya completado y tu computadora se reinicie, comprueba si el problema con la barra de tareas se ha solucionado. Si aún persiste, puedes intentar otras soluciones alternativas.
Realizar una instalación limpia de Windows 10
Si estás experimentando problemas recurrentes con la barra de tareas de Windows 10, una solución efectiva puede ser realizar una instalación limpia del sistema operativo. Esto implica reinstalar Windows 10 desde cero, eliminando todos los archivos y configuraciones existentes en tu computadora.
Antes de realizar una instalación limpia, es importante hacer una copia de seguridad de todos tus archivos importantes, ya que se eliminarán durante el proceso. Puedes guardarlos en un disco duro externo, en la nube o en otro dispositivo de almacenamiento.
Pasos para realizar una instalación limpia de Windows 10:
- Descarga la herramienta de creación de medios de Windows 10 desde el sitio web oficial de Microsoft.
- Ejecuta la herramienta y elige la opción "Crear medios de instalación (unidad flash USB, DVD o archivo ISO) para otro PC".
- Selecciona el idioma, la edición y la arquitectura de Windows 10 que deseas instalar.
- Elige la opción "Archivo ISO" y selecciona una ubicación para guardar el archivo. Si prefieres crear una unidad flash USB de arranque, elige la opción correspondiente y sigue las instrucciones.
- Una vez que hayas creado el medio de instalación, reinicia tu computadora y arranca desde el dispositivo USB o DVD.
- Sigue las instrucciones en pantalla para instalar Windows 10. Durante el proceso, elige la opción "Instalación personalizada" y selecciona la partición en la que deseas instalar el sistema operativo.
- Una vez que la instalación haya finalizado, configura Windows 10 de acuerdo a tus preferencias y reinstala tus programas y archivos desde la copia de seguridad que realizaste previamente.
Realizar una instalación limpia de Windows 10 puede resolver muchos problemas relacionados con la barra de tareas, ya que elimina cualquier configuración o archivo corrupto que pueda estar causando el mal funcionamiento. Sin embargo, es importante tener en cuenta que este proceso borrará todos los archivos y configuraciones existentes, por lo que debes asegurarte de respaldar tus datos antes de comenzar.
Si después de realizar una instalación limpia de Windows 10 sigues experimentando problemas con la barra de tareas, es posible que haya un problema más profundo en tu sistema operativo o en tu hardware. En ese caso, te recomendamos buscar ayuda adicional de un técnico especializado o ponerse en contacto con el soporte de Microsoft.
Preguntas frecuentes
1. ¿Por qué la barra de tareas de Windows 10 no se muestra?
Puede ser debido a un error en el sistema operativo o a una configuración incorrecta. Intenta reiniciar el explorador de Windows o reiniciar el equipo.
2. ¿Cómo puedo cambiar la ubicación de la barra de tareas?
Para cambiar la ubicación de la barra de tareas, haz clic derecho en un área vacía de la barra de tareas, selecciona "Propiedades" y en la pestaña "Ubicación de la barra de tareas", elige la posición deseada.
3. ¿Qué debo hacer si los iconos de la barra de tareas no responden al hacer clic?
Prueba a reiniciar el explorador de Windows o reiniciar el equipo. Si el problema persiste, intenta restablecer la barra de tareas a su configuración predeterminada.
4. ¿Cómo puedo personalizar la barra de tareas en Windows 10?
Puedes personalizar la barra de tareas haciendo clic derecho en un área vacía de la barra de tareas y seleccionando "Configuración de la barra de tareas". Desde allí, podrás cambiar el tamaño de los iconos, activar o desactivar las notificaciones y personalizar otras opciones.
Deja una respuesta
Entradas relacionadas