Soluciones efectivas para protección contra escritura en tarjetas SD

Las tarjetas SD son uno de los medios de almacenamiento más populares y utilizados en la actualidad. Sin embargo, en ocasiones puede ser necesario proteger su contenido contra escritura para evitar la modificación o eliminación accidental de los archivos almacenados en ellas. Esto es especialmente útil en situaciones donde se manejan datos sensibles o se desea preservar la integridad de la información.
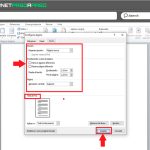 Restablecer Word a sus valores predeterminados: Guía paso a paso
Restablecer Word a sus valores predeterminados: Guía paso a pasoEn este artículo exploraremos algunas soluciones efectivas para proteger nuestras tarjetas SD contra escritura. Veremos cómo utilizar los interruptores de protección física que algunas tarjetas poseen, así como también cómo activar las funciones de protección contra escritura en diferentes sistemas operativos. Además, examinaremos la posibilidad de utilizar software de terceros para añadir una capa adicional de seguridad a nuestras tarjetas SD.
- Formatear la tarjeta SD para eliminar cualquier protección contra escritura
- Verificar si la tarjeta SD tiene un interruptor de protección contra escritura y asegurarse de que esté en la posición correcta
- Utilizar un software de terceros para desactivar la protección contra escritura en la tarjeta SD
- Intentar utilizar la tarjeta SD en otro dispositivo o lector de tarjetas para determinar si el problema está en la tarjeta o en el dispositivo
- Actualizar el controlador o firmware del dispositivo para solucionar posibles problemas de compatibilidad
- Comprobar si hay daños físicos en la tarjeta SD y, en caso afirmativo, reemplazarla
- Si ninguna de las soluciones anteriores funciona, contactar al soporte técnico del fabricante para obtener ayuda adicional
- Preguntas frecuentes
Formatear la tarjeta SD para eliminar cualquier protección contra escritura
Una solución efectiva para eliminar la protección contra escritura en tarjetas SD es formatear la tarjeta. Esto eliminará cualquier configuración de protección existente y permitirá que puedas escribir y modificar los archivos en la tarjeta.
 Optimiza tu Smart TV LG: Borrar la memoria caché paso a paso
Optimiza tu Smart TV LG: Borrar la memoria caché paso a pasoPara formatear la tarjeta SD, sigue los siguientes pasos:
- Inserta la tarjeta SD en tu computadora o dispositivo
- Abre el explorador de archivos y localiza la tarjeta SD
- Haz clic derecho sobre la tarjeta SD y selecciona la opción "Formatear"
- En la ventana de formateo, elige el sistema de archivos que desees utilizar. Recomendamos utilizar FAT32, ya que es compatible con la mayoría de los dispositivos
- Haz clic en el botón "Iniciar" para comenzar el proceso de formateo
- Espera a que el proceso de formateo se complete. Este puede llevar algunos minutos, dependiendo del tamaño de la tarjeta SD
- Una vez completado el formateo, la tarjeta SD estará lista para ser utilizada sin protección contra escritura
Nota: Ten en cuenta que al formatear la tarjeta SD se eliminarán todos los archivos y datos almacenados en ella. Asegúrate de realizar una copia de seguridad de los archivos importantes antes de formatear la tarjeta.
Verificar si la tarjeta SD tiene un interruptor de protección contra escritura y asegurarse de que esté en la posición correcta
Es importante verificar si la tarjeta SD tiene un interruptor de protección contra escritura y asegurarse de que esté en la posición correcta antes de intentar realizar cualquier operación de escritura en la tarjeta.
Utilizar un software de terceros para desactivar la protección contra escritura en la tarjeta SD
En algunos casos, la protección contra escritura en una tarjeta SD puede activarse accidentalmente o de forma intencional, lo que impide que se puedan realizar cambios o agregar nuevos archivos a la tarjeta. Afortunadamente, existen soluciones efectivas que te permitirán desactivar esta protección y recuperar el control total sobre tu tarjeta SD.
Una solución es utilizar un software de terceros diseñado específicamente para desactivar la protección contra escritura en tarjetas SD.
Estos programas son muy fáciles de usar y generalmente funcionan con tarjetas SD de diferentes marcas y capacidades. Algunos de los software más populares incluyen:
- Unlocker: Este software te permite desbloquear cualquier protección contra escritura en tu tarjeta SD de manera rápida y sencilla. Solo debes seleccionar la tarjeta SD, elegir la opción para desactivar la protección y seguir las instrucciones en pantalla.
- SD Card Formatter: Además de desactivar la protección contra escritura, este software también te permitirá formatear tu tarjeta SD, eliminando cualquier archivo dañado o corrupto que pueda estar causando problemas. Solo debes seleccionar la tarjeta SD, elegir la opción para desactivar la protección y formatear la tarjeta.
- HP USB Disk Storage Format Tool: Aunque este software está diseñado principalmente para formatear dispositivos USB, también puede ser utilizado para desactivar la protección contra escritura en tarjetas SD. Solo debes seleccionar la tarjeta SD, elegir la opción para desactivar la protección y seguir las instrucciones en pantalla.
Recuerda que al utilizar un software de terceros, es importante asegurarte de descargarlo de fuentes confiables para evitar cualquier tipo de malware o programas no deseados en tu computadora.
Si te encuentras con una tarjeta SD protegida contra escritura y necesitas desactivar esta protección, utilizar un software de terceros diseñado específicamente para este propósito puede ser la solución más efectiva. Solo debes seleccionar el programa adecuado, seguir las instrucciones y en pocos minutos podrás volver a utilizar tu tarjeta SD sin ninguna restricción.
Intentar utilizar la tarjeta SD en otro dispositivo o lector de tarjetas para determinar si el problema está en la tarjeta o en el dispositivo
Si estás experimentando problemas con tu tarjeta SD y no puedes escribir en ella, una solución efectiva es probar la tarjeta en otro dispositivo o lector de tarjetas. Esto te permitirá determinar si el problema está en la tarjeta o en el dispositivo en el que estás intentando utilizarla.
Para hacer esto, simplemente retira la tarjeta SD del dispositivo actual y colócala en otro dispositivo compatible o en un lector de tarjetas externo. Asegúrate de que el dispositivo o lector de tarjetas esté en buen estado y funcione correctamente.
Una vez que hayas insertado la tarjeta SD en el nuevo dispositivo o lector de tarjetas, intenta escribir en ella para ver si el problema persiste. Si puedes escribir en la tarjeta sin ningún problema, eso significa que el problema está en el dispositivo original en el que intentabas utilizarla.
En este caso, puedes intentar solucionar el problema en el dispositivo original siguiendo las siguientes recomendaciones:
- Verifica si el dispositivo tiene una función de bloqueo de escritura activada. Algunos dispositivos, como cámaras o teléfonos, tienen una opción para bloquear la escritura en la tarjeta SD. Asegúrate de desactivar esta función si está activada.
- Comprueba si hay algún problema de compatibilidad entre el dispositivo y la tarjeta SD. Algunos dispositivos pueden tener dificultades para leer o escribir en ciertos tipos o capacidades de tarjetas SD. Consulta el manual del dispositivo para asegurarte de que la tarjeta SD sea compatible y esté dentro de las especificaciones recomendadas.
- Intenta formatear la tarjeta SD en el dispositivo original. A veces, un formateo completo puede solucionar problemas de escritura en la tarjeta. Sin embargo, ten en cuenta que esto borrará todos los datos almacenados en la tarjeta, así que asegúrate de hacer una copia de seguridad de los archivos importantes antes de formatearla.
- Si ninguna de estas soluciones funciona, es posible que el dispositivo tenga un problema de hardware. En este caso, te recomendamos llevar el dispositivo a un servicio técnico autorizado para su reparación.
Si, por otro lado, el problema persiste incluso en otro dispositivo o lector de tarjetas, es probable que el problema esté en la propia tarjeta SD.
En este caso, puedes probar las siguientes soluciones para solucionar el problema de protección contra escritura en la tarjeta SD:
- Verifica si la tarjeta SD tiene un interruptor de protección contra escritura. Algunas tarjetas SD tienen un pequeño interruptor físico en el lateral que permite activar o desactivar la protección contra escritura. Asegúrate de que este interruptor esté en la posición correcta.
- Si no encuentras un interruptor de protección contra escritura en la tarjeta SD, puedes intentar desactivar la protección contra escritura utilizando software especializado. Hay programas disponibles en línea que te permiten desactivar la protección contra escritura en una tarjeta SD. Sin embargo, ten en cuenta que esto puede ser arriesgado y podría dañar la tarjeta si no se hace correctamente. Asegúrate de seguir las instrucciones del software cuidadosamente y de hacer una copia de seguridad de los datos antes de intentarlo.
- Si ninguna de estas soluciones funciona, es posible que la tarjeta SD esté dañada o defectuosa. En este caso, te recomendamos intentar recuperar los datos de la tarjeta utilizando software de recuperación de datos y luego reemplazarla por una nueva.
Recuerda siempre tener precaución al manipular tarjetas SD y realizar copias de seguridad periódicas de tus datos para evitar la pérdida de información importante.
Actualizar el controlador o firmware del dispositivo para solucionar posibles problemas de compatibilidad
Si estás experimentando problemas de protección contra escritura en tu tarjeta SD, una solución efectiva puede ser actualizar el controlador o firmware del dispositivo en el que estás utilizando la tarjeta.
El controlador o firmware es el software que permite que el dispositivo se comunique con la tarjeta SD. A veces, los controladores o firmware desactualizados pueden causar problemas de protección contra escritura o incompatibilidades con ciertos tipos de tarjetas SD.
Para actualizar el controlador o firmware, sigue estos pasos:
- Identifica el modelo y fabricante de tu dispositivo. Esto generalmente se puede encontrar en la documentación del dispositivo o en la parte posterior del mismo.
- Visita el sitio web del fabricante del dispositivo y busca la sección de soporte o descargas.
- Encuentra la última versión del controlador o firmware disponible para tu modelo de dispositivo.
- Descarga el archivo de actualización en tu computadora.
- Conecta tu dispositivo a la computadora utilizando el cable USB suministrado.
- Abre el archivo de actualización descargado y sigue las instrucciones proporcionadas por el fabricante para completar el proceso de actualización.
Una vez que hayas actualizado el controlador o firmware, asegúrate de reiniciar tu dispositivo y volver a insertar la tarjeta SD. Esto debería solucionar cualquier problema de protección contra escritura causado por incompatibilidades o controladores desactualizados.
Si después de actualizar el controlador o firmware sigues experimentando problemas de protección contra escritura, puedes intentar otras soluciones como formatear la tarjeta SD, utilizar un adaptador o lector de tarjetas diferente o incluso reemplazar la tarjeta SD si es necesario.
Recuerda siempre hacer una copia de seguridad de tus datos antes de realizar cualquier cambio en tu tarjeta SD, ya que algunos métodos pueden borrar toda la información almacenada en ella.
Comprobar si hay daños físicos en la tarjeta SD y, en caso afirmativo, reemplazarla
Antes de buscar soluciones a la protección contra escritura en una tarjeta SD, es importante asegurarse de que no haya daños físicos en la tarjeta. Si la tarjeta presenta algún tipo de daño, como una grieta, un chip dañado o un conector suelto, es posible que estos problemas estén causando la protección contra escritura.
Para verificar si hay daños físicos, inspeccione cuidadosamente la tarjeta SD. Si encuentra algún daño visible, es recomendable reemplazar la tarjeta. La protección contra escritura puede ser solo una de las consecuencias de un daño mayor en la tarjeta, por lo que es mejor prevenir problemas futuros.
Si ninguna de las soluciones anteriores funciona, contactar al soporte técnico del fabricante para obtener ayuda adicional
Si has intentado todas las soluciones mencionadas anteriormente y aún no has podido solucionar el problema de protección contra escritura en tu tarjeta SD, te recomendamos que contactes al soporte técnico del fabricante para obtener ayuda adicional.
Preguntas frecuentes
1. ¿Qué es la protección contra escritura en tarjetas SD?
La protección contra escritura es una función que evita que los datos almacenados en una tarjeta SD sean modificados o borrados de forma accidental o no autorizada.
2. ¿Cómo puedo activar o desactivar la protección contra escritura en mi tarjeta SD?
La mayoría de las tarjetas SD cuentan con un interruptor físico en el lateral o en la parte inferior de la tarjeta. Simplemente debes deslizar el interruptor hacia la posición de desbloqueo para desactivar la protección contra escritura.
3. ¿Qué debo hacer si mi tarjeta SD no tiene un interruptor de protección contra escritura?
Si no encuentras un interruptor físico en tu tarjeta SD, es posible que la protección contra escritura esté activada desde el sistema operativo. En ese caso, debes desactivar la protección a través de la configuración de tu dispositivo o utilizando software específico.
4. ¿Qué sucede si intento escribir o borrar datos en una tarjeta SD con protección contra escritura?
Si intentas escribir o borrar datos en una tarjeta SD con protección contra escritura, recibirás un mensaje de error indicando que no es posible realizar la operación. Debes desactivar la protección contra escritura antes de poder modificar los datos en la tarjeta.
Deja una respuesta
Entradas relacionadas