Soluciones para errores de Google Chrome: ¡Haz que funcione de nuevo!

Google Chrome es uno de los navegadores web más populares y utilizados en todo el mundo. Sin embargo, como cualquier otro software, también puede presentar errores y problemas que pueden afectar la experiencia del usuario. Estos errores pueden variar desde bloqueos repentinos y lentitud en la carga de páginas, hasta problemas con la reproducción de contenido multimedia o la visualización de ciertos elementos de una página web. Afortunadamente, existen soluciones para resolver estos problemas y hacer que Google Chrome vuelva a funcionar correctamente.
 ¿Qué pasa si pierdo una cita en el IMSS? Consecuencias y soluciones
¿Qué pasa si pierdo una cita en el IMSS? Consecuencias y solucionesExploraremos algunos de los errores más comunes de Google Chrome y proporcionaremos soluciones paso a paso para solucionarlos. Veremos cómo solucionar problemas de carga lenta de páginas, cómo solucionar errores de bloqueo y congelación del navegador, qué hacer cuando no se reproduce contenido multimedia, cómo solucionar problemas de visualización de páginas web y cómo solucionar problemas de conexión a Internet. Sigue leyendo para descubrir cómo solucionar estos errores y hacer que tu experiencia de navegación con Google Chrome sea mucho más fluida y sin problemas.
- Actualiza Google Chrome a la última versión disponible
- Desactiva las extensiones de Google Chrome
- Borra la caché y las cookies del navegador
- Desactiva las extensiones y complementos uno por uno para identificar el problema
- Verifica la conexión a Internet y reinicia el router si es necesario
- Elimina las cookies y el caché de Chrome
- Desactiva las extensiones y complementos
- Actualiza Google Chrome a la última versión
- Restaura la configuración predeterminada del navegador
- Ejecuta un escaneo de virus y malware en tu computadora
- Desinstala y vuelve a instalar Google Chrome
- Contacta al soporte técnico de Google para obtener ayuda adicional
- Preguntas frecuentes
Actualiza Google Chrome a la última versión disponible
Si estás experimentando errores o problemas con Google Chrome, una de las primeras soluciones que debes intentar es actualizar el navegador a la última versión disponible. Las actualizaciones suelen incluir correcciones de errores y mejoras de rendimiento que pueden solucionar los problemas que estás experimentando.
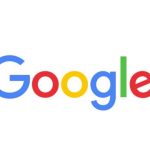 Cambiar el buscador predeterminado y eliminar Yahoo: Guía completa
Cambiar el buscador predeterminado y eliminar Yahoo: Guía completaPara actualizar Google Chrome, sigue los siguientes pasos:
- Abre Google Chrome en tu dispositivo.
- Haz clic en el botón de menú en la esquina superior derecha de la ventana. El botón de menú se representa con tres puntos verticales.
- En el menú desplegable, selecciona "Ayuda" y luego haz clic en "Acerca de Google Chrome".
- Se abrirá una nueva pestaña con información sobre la versión actual de Google Chrome y si hay actualizaciones disponibles.
- Si hay actualizaciones disponibles, Google Chrome comenzará a descargarlas e instalarlas automáticamente.
- Una vez que se complete la actualización, reinicia Google Chrome para aplicar los cambios.
Después de actualizar Google Chrome, verifica si el error o problema que estabas experimentando se ha solucionado. Si el problema persiste, continúa con las siguientes soluciones.
Desactiva las extensiones de Google Chrome
Continúa escribiendo el contenido solo para ese encabezado:
Borra la caché y las cookies del navegador
Uno de los primeros pasos que debes tomar para solucionar problemas en Google Chrome es borrar la caché y las cookies del navegador. Estos archivos temporales pueden acumularse con el tiempo y causar conflictos en la navegación. Afortunadamente, Chrome te brinda una forma sencilla de hacerlo:
- Abre Chrome y haz clic en el icono del menú en la esquina superior derecha (tres puntos verticales).
- Selecciona la opción "Configuración" en el menú desplegable.
- Desplázate hacia abajo y haz clic en "Avanzado" para ver más opciones.
- En la sección "Privacidad y seguridad", haz clic en "Borrar datos de navegación".
- Asegúrate de seleccionar las casillas de "Caché" y "Cookies y otros datos de sitios" y luego haz clic en "Borrar datos".
Una vez que hayas completado estos pasos, cierra Chrome y vuelve a abrirlo. Esto debería haber limpiado la caché y las cookies, y es posible que hayas solucionado el problema que estabas experimentando.
Si el problema persiste, no te preocupes, hay más soluciones que puedes probar.
Desactiva las extensiones y complementos uno por uno para identificar el problema
Si estás experimentando problemas con Google Chrome, como bloqueos frecuentes, lentitud o errores al cargar páginas web, es posible que una de las extensiones o complementos instalados esté causando el problema. Para identificar cuál es el culpable, puedes desactivarlos uno por uno y probar si el problema persiste.
Para desactivar las extensiones en Google Chrome, sigue estos pasos:
- Abre Google Chrome y haz clic en el botón de menú en la esquina superior derecha de la ventana.
- Selecciona "Más herramientas" y luego "Extensiones".
- En la página de extensiones, verás una lista de todas las extensiones instaladas en tu navegador.
- Desactiva una extensión haciendo clic en el interruptor de encendido/apagado junto a su nombre.
- Una vez que hayas desactivado una extensión, vuelve a utilizar Google Chrome y observa si el problema persiste.
- Repite los pasos anteriores para desactivar las demás extensiones, una por una, hasta identificar cuál está causando el problema.
Si desactivar las extensiones no soluciona el problema, también puedes intentar desactivar los complementos. Sigue estos pasos:
- Abre Google Chrome y haz clic en el botón de menú en la esquina superior derecha de la ventana.
- Selecciona "Más herramientas" y luego "Extensiones".
- En la página de extensiones, haz clic en "Administrar complementos" en la parte inferior derecha.
- En la página de complementos, verás una lista de todos los complementos instalados en tu navegador.
- Desactiva un complemento haciendo clic en el interruptor de encendido/apagado junto a su nombre.
- Una vez que hayas desactivado un complemento, vuelve a utilizar Google Chrome y observa si el problema persiste.
- Repite los pasos anteriores para desactivar los demás complementos, uno por uno, hasta identificar cuál está causando el problema.
Recuerda que, una vez que hayas identificado la extensión o complemento problemático, puedes desinstalarlo o buscar una actualización para solucionar el problema. Si el problema persiste incluso después de desactivar todas las extensiones y complementos, es posible que haya otro problema en tu navegador que requiera una solución más avanzada.
Verifica la conexión a Internet y reinicia el router si es necesario
Si estás experimentando problemas de conexión al intentar utilizar Google Chrome, lo primero que debes hacer es verificar que estás conectado a Internet. Asegúrate de que tu conexión Wi-Fi o por cable esté activa y funcionando correctamente.
Si la conexión a Internet parece estar bien, pero sigues teniendo problemas con Chrome, es recomendable reiniciar el router. Desconecta el router de la corriente eléctrica, espera unos segundos y luego vuelve a conectarlo. Esto puede solucionar problemas temporales de conexión.
Elimina las cookies y el caché de Chrome
Si Chrome se está comportando de forma lenta o si experimentas errores al cargar páginas específicas, es posible que el problema se deba a las cookies o al caché del navegador. Las cookies son pequeños archivos que los sitios web guardan en tu computadora para recordar información como tus preferencias de inicio de sesión.
Para eliminar las cookies y el caché de Chrome, sigue estos pasos:
- Abre Google Chrome y haz clic en el icono de tres puntos en la esquina superior derecha de la ventana.
- En el menú desplegable, selecciona "Historial" y luego "Historial".
- En la barra lateral izquierda, haz clic en "Borrar datos de navegación".
- En la ventana emergente, asegúrate de que las casillas de "Cookies y otros datos de sitios" y "Archivos e imágenes almacenados en caché" estén marcadas.
- Haz clic en el botón "Borrar datos".
Una vez que hayas borrado las cookies y el caché, reinicia Chrome y verifica si el problema se ha solucionado.
Desactiva las extensiones y complementos
En algunos casos, las extensiones o complementos instalados en Chrome pueden causar problemas de rendimiento o errores en el navegador. Para determinar si una extensión o complemento está causando el problema, sigue estos pasos:
- Abre Google Chrome y haz clic en el icono de tres puntos en la esquina superior derecha de la ventana.
- En el menú desplegable, selecciona "Más herramientas" y luego "Extensiones".
- En la página de extensiones, desactiva todas las extensiones haciendo clic en el interruptor de cada una.
Una vez que hayas desactivado todas las extensiones, reinicia Chrome y verifica si el problema persiste. Si el problema se soluciona, puedes volver a habilitar las extensiones una por una para identificar cuál de ellas está causando el problema.
Actualiza Google Chrome a la última versión
Si estás utilizando una versión antigua de Chrome, es posible que estés experimentando problemas que ya han sido corregidos en versiones más recientes. Para asegurarte de tener la última versión de Chrome instalada, sigue estos pasos:
- Abre Google Chrome y haz clic en el icono de tres puntos en la esquina superior derecha de la ventana.
- En el menú desplegable, selecciona "Ayuda" y luego "Información de Google Chrome".
- En la página de información, Chrome buscará automáticamente actualizaciones y las instalará si están disponibles.
- Una vez que se complete la actualización, reinicia Chrome y verifica si el problema persiste.
Si ninguna de estas soluciones resuelve tu problema, es posible que debas considerar desinstalar y volver a instalar Google Chrome. Esto eliminará cualquier configuración o archivo dañado que pueda estar causando los errores.
Recuerda siempre mantener tu navegador actualizado y utilizar un software antivirus confiable para proteger tu computadora de posibles amenazas en línea.
Restaura la configuración predeterminada del navegador
Si estás experimentando problemas con Google Chrome, una solución común es restaurar la configuración predeterminada del navegador. Esto puede ayudar a solucionar errores y conflictos que puedan estar afectando su funcionamiento.
Para restaurar la configuración predeterminada de Google Chrome, sigue estos pasos:
- Abre Google Chrome en tu ordenador.
- Haz clic en el menú de tres puntos en la esquina superior derecha de la ventana del navegador.
- Selecciona "Configuración" en el menú desplegable.
- Desplázate hacia abajo y haz clic en "Avanzado" para ver más opciones.
- En la sección "Restablecer y limpiar", haz clic en "Restaurar configuración a los valores predeterminados originales".
- Confirma la acción haciendo clic en "Restaurar configuración".
Una vez que hayas completado estos pasos, se restablecerán la configuración y las opciones personalizadas de Google Chrome a sus valores predeterminados. Esto puede ayudar a solucionar problemas como páginas que no se cargan correctamente, errores de conexión y problemas de rendimiento.
Ten en cuenta que al restaurar la configuración predeterminada, también se eliminarán las extensiones y complementos instalados, así como las cookies y los datos de navegación guardados. Asegúrate de hacer una copia de seguridad de cualquier información importante antes de llevar a cabo este proceso.
Si después de restaurar la configuración predeterminada de Google Chrome sigues experimentando problemas, puede ser necesario buscar otras soluciones o considerar la posibilidad de desinstalar y volver a instalar el navegador.
Ejecuta un escaneo de virus y malware en tu computadora
Es posible que algunos errores en Google Chrome sean causados por virus o malware en tu computadora. Para solucionar este problema, es recomendable realizar un escaneo completo de tu sistema en busca de posibles infecciones.
Existen diferentes herramientas antivirus disponibles en el mercado que pueden ayudarte a identificar y eliminar cualquier tipo de amenaza. Algunos de los antivirus más populares son Avast, Norton y Malwarebytes.
Una vez que hayas seleccionado y descargado el antivirus de tu elección, asegúrate de que esté actualizado y luego ejecuta un escaneo completo de tu computadora. El antivirus buscará cualquier tipo de virus o malware y te proporcionará opciones para eliminarlos de forma segura.
Recuerda que es importante realizar escaneos periódicos en tu computadora para mantenerla protegida contra posibles amenazas. Además, es recomendable tener instalado un buen software de seguridad en tiempo real para prevenir futuras infecciones.
Desinstala y vuelve a instalar Google Chrome
Si estás experimentando problemas con Google Chrome, una de las soluciones más efectivas es desinstalarlo y luego volver a instalarlo. Esto puede ayudar a solucionar errores y restablecer la configuración predeterminada del navegador.
Contacta al soporte técnico de Google para obtener ayuda adicional
Si después de probar todas las soluciones mencionadas anteriormente aún sigues teniendo problemas con Google Chrome, te recomendamos que contactes al soporte técnico de Google para obtener ayuda adicional.
El soporte técnico de Google está disponible las 24 horas del día, los 7 días de la semana, y podrán brindarte asistencia personalizada para resolver cualquier problema que estés experimentando con Chrome.
Para contactar al soporte técnico de Google, sigue estos pasos:
- Abre Google Chrome en tu computadora o dispositivo.
- Haz clic en el menú de configuración en la esquina superior derecha de la ventana del navegador (el icono con tres puntos verticales).
- Selecciona la opción "Ayuda" en el menú desplegable.
- En el submenú, haz clic en "Informar un problema".
- Se abrirá una nueva pestaña con un formulario de informe de errores. Aquí podrás describir detalladamente el problema que estás experimentando.
- Rellena el formulario con la mayor cantidad de información posible y proporciona capturas de pantalla si es necesario.
- Una vez que hayas completado el formulario, haz clic en "Enviar" para enviar tu informe de errores al equipo de soporte técnico de Google.
Después de enviar tu informe de errores, el equipo de soporte técnico de Google revisará tu caso y te proporcionará una solución personalizada o te pedirá más información si es necesario.
No dudes en contactar al soporte técnico de Google si tienes problemas persistentes con Google Chrome. Ellos están ahí para ayudarte y asegurarse de que puedas disfrutar de una experiencia de navegación sin problemas con Chrome.
Preguntas frecuentes
1. ¿Qué debo hacer si Google Chrome se congela constantemente?
Puedes intentar reiniciar tu computadora y asegurarte de que estás utilizando la última versión de Chrome.
2. ¿Cómo puedo solucionar los problemas de carga lenta en Google Chrome?
Puedes borrar el caché y las cookies de tu navegador, y desactivar las extensiones que no necesites.
3. ¿Qué debo hacer si Google Chrome muestra un mensaje de error al abrir?
Intenta desinstalar y volver a instalar Chrome, asegurándote de descargar la versión más reciente.
4. ¿Cómo puedo solucionar los problemas de reproducción de videos en Google Chrome?
Puedes intentar desactivar las extensiones relacionadas con la reproducción de videos y asegurarte de tener los codecs necesarios instalados en tu computadora.
Deja una respuesta
Entradas relacionadas