Trucos para dar espacio en una celda de Excel y separar datos
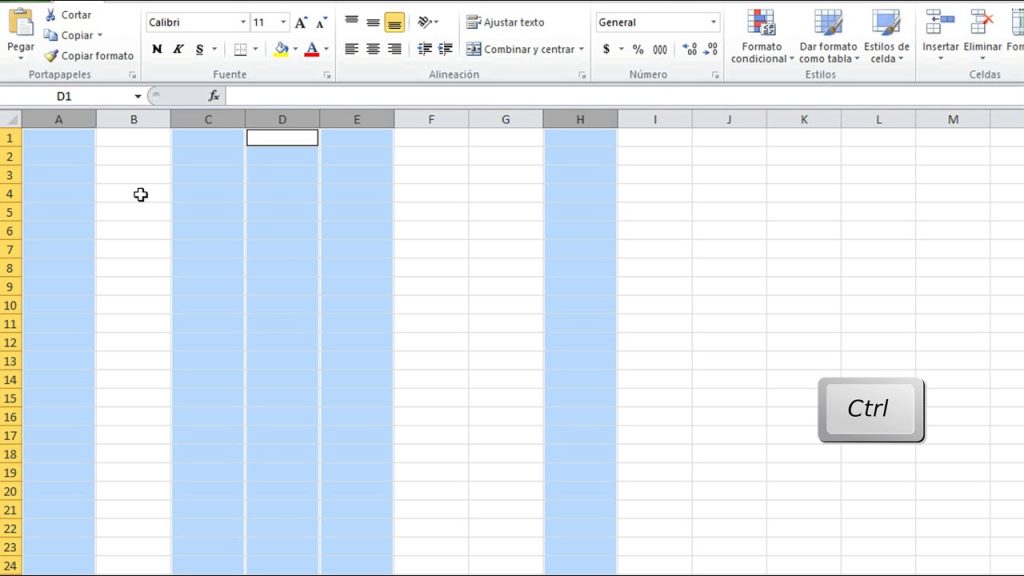
En el mundo empresarial y académico, Excel es una herramienta ampliamente utilizada para organizar y analizar datos. Sin embargo, a veces nos encontramos con la necesidad de separar datos que se encuentran en una misma celda o de dar espacio entre ellos para una mejor visualización. Exploraremos algunos trucos para lograr este objetivo y aprovechar al máximo las funcionalidades de Excel.
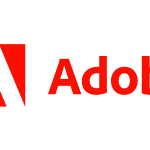 Guía para crear y usar una cuenta de Adobe ID
Guía para crear y usar una cuenta de Adobe IDEn este artículo aprenderás:
- Cómo separar datos en una celda utilizando funciones
- Cómo dar espacio entre datos en una celda utilizando fórmulas y caracteres especiales
- Trucos para mejorar la visualización de datos en Excel
- Cómo utilizar herramientas avanzadas de Excel para el manejo de datos
- Ajusta el ancho de la columna para dar más espacio en la celda
- Utiliza la función CONCATENAR para unir los datos con espacios
- Inserta líneas de división manualmente para separar los datos
- Utiliza la función TEXTO para dar formato a los datos con espacios
- Inserta una columna vacía al lado y utiliza la función DESREF para separar los datos
- Utiliza la función SUSTITUIR para reemplazar los caracteres por espacios
- Utiliza fórmulas condicionales para separar los datos en diferentes celdas
- Utiliza la función TEXTO para dar formato a los datos con espacios en blanco
- Utiliza la función SUSTITUIR para reemplazar los caracteres especiales por espacios en blanco
- Utiliza la función IZQUIERDA, DERECHA o MEDIO para extraer partes específicas del dato y agregar espacios según sea necesario
- Preguntas frecuentes
Ajusta el ancho de la columna para dar más espacio en la celda
Si necesitas más espacio en una celda de Excel para separar datos o para que se visualicen correctamente, puedes ajustar el ancho de la columna de esa celda. Para hacerlo, sigue los siguientes pasos:
 Guía paso a paso: Cómo formatear una memoria USB para Xbox 360
Guía paso a paso: Cómo formatear una memoria USB para Xbox 360- Selecciona la columna en la que se encuentra la celda que deseas ajustar.
- Haz clic derecho en la selección y selecciona "Ancho de columna" en el menú desplegable.
- Ingresa el ancho deseado para la columna y haz clic en "Aceptar".
Una vez ajustado el ancho de la columna, la celda tendrá más espacio horizontal y podrás separar los datos de manera adecuada.
Utiliza la combinación de teclas Alt + Enter para agregar saltos de línea
Si necesitas separar datos dentro de una misma celda en Excel, puedes utilizar la combinación de teclas Alt + Enter para agregar saltos de línea. Sigue estos pasos:
- Selecciona la celda en la que deseas agregar los saltos de línea.
- Pulsa la tecla "Alt" y, sin soltarla, presiona la tecla "Enter".
Al utilizar esta combinación de teclas, podrás separar los datos en diferentes líneas dentro de la misma celda.
Utiliza la función CONCATENAR para unir datos en diferentes celdas
Si tienes datos separados en diferentes celdas y quieres unirlos en una sola celda, puedes utilizar la función CONCATENAR en Excel. Sigue estos pasos:
- Selecciona la celda en la que deseas que se muestre la concatenación de datos.
- Escribe la fórmula "=CONCATENAR(" en la barra de fórmulas.
- Selecciona la primera celda que deseas concatenar y presiona la tecla "Enter".
- Repite el paso anterior para todas las celdas que deseas concatenar, separándolas con comas.
- Finaliza la fórmula escribiendo ")" y presiona la tecla "Enter".
Al utilizar la función CONCATENAR, podrás unir los datos de diferentes celdas en una sola celda, separándolos según lo desees.
Utiliza la función CONCATENAR para unir los datos con espacios
En Excel, a veces es necesario unir varios datos en una celda, pero también es importante asegurarse de que haya un espacio entre cada dato. Para lograr esto, puedes utilizar la función CONCATENAR de Excel.
La función CONCATENAR se utiliza para combinar o unir datos de diferentes celdas en una sola celda. Puedes utilizar esta función para unir datos con un espacio entre ellos, lo que te permitirá separar los datos en celdas individuales más adelante.
Para utilizar la función CONCATENAR, primero debes seleccionar la celda en la que deseas que aparezca el resultado de la combinación. Luego, escribe la siguiente fórmula en la barra de fórmulas:
=CONCATENAR(celda1, " ", celda2, " ", celda3)
Reemplaza "celda1", "celda2" y "celda3" con las referencias a las celdas que deseas combinar. Asegúrate de incluir comillas y espacios entre las comas para que haya un espacio entre cada dato combinado.
Una vez que hayas ingresado la fórmula, presiona Enter y verás cómo se combina el contenido de las celdas con un espacio entre ellos en la celda seleccionada.
Este truco te permite dar espacio entre los datos combinados y facilita la separación de los datos en celdas individuales utilizando otras funciones de Excel.
Inserta líneas de división manualmente para separar los datos
Una forma sencilla de dar espacio y separar los datos en una celda de Excel es insertando líneas de división manualmente. Para ello, debes seguir los siguientes pasos:
- Selecciona la celda en la que deseas agregar espacio y separar los datos.
- Haz clic con el botón derecho del ratón y selecciona la opción "Formato de celdas" en el menú desplegable.
- En la pestaña "Bordes", elige el tipo de línea de división que desees utilizar.
- Selecciona las partes de la celda en las que deseas agregar las líneas de división.
- Haz clic en "Aceptar" para aplicar los cambios.
De esta manera, podrás introducir líneas de división en la celda para crear espacios y separar visualmente los datos contenidos en ella.
Utiliza la función TEXTO para dar formato a los datos con espacios
En Excel, a veces es necesario dar espacio en una celda para separar datos y facilitar la lectura. Una forma de lograr esto es utilizando la función TEXTO, que nos permite dar formato a una celda de acuerdo a nuestras necesidades.
Para utilizar la función TEXTO, debemos seguir la siguiente sintaxis:
=TEXTO(valor, formato)
Donde "valor" es el dato que queremos formatear y "formato" es la cadena de texto que define cómo queremos que se vea el dato.
Ejemplo de uso de la función TEXTO para dar espacio en una celda
Supongamos que tenemos una lista de nombres y apellidos en la columna A de nuestro libro de Excel. Queremos separar los nombres y apellidos en dos columnas diferentes para facilitar la lectura.
En la columna B, podemos utilizar la función TEXTO para dar formato a la celda y separar el nombre del apellido. El formato que utilizaremos será:
@" "@
Donde "@" representa un carácter de espacio en blanco. Entonces, en la celda B1, escribiremos la siguiente fórmula:
=TEXTO(A1, "@"" "@)
Al arrastrar esta fórmula hacia abajo, veremos que los nombres y apellidos se separan correctamente en dos columnas.
Nota: Es importante tener en cuenta que la función TEXTO devuelve el resultado como texto, por lo que si necesitamos realizar operaciones matemáticas con los datos separados, debemos convertirlos a números utilizando la función VALOR.
Con estos trucos, dar espacio en una celda de Excel y separar datos será mucho más sencillo. ¡Espero que te sean de utilidad!
Inserta una columna vacía al lado y utiliza la función DESREF para separar los datos
Si necesitas separar los datos que se encuentran en una celda de Excel y darles espacio, puedes utilizar una técnica sencilla que involucra la inserción de una columna vacía al lado y la función DESREF.
Para empezar, selecciona la columna donde se encuentran los datos que deseas separar. Luego, haz clic derecho sobre la selección y elige "Insertar" en el menú desplegable. Esto creará una nueva columna vacía al lado de tus datos.
Ahora, en la celda vacía de la nueva columna, utiliza la función DESREF para referenciar la celda original y darle espacio. La sintaxis de la función DESREF es la siguiente:
=DESREF(celda_inicial, filas, columnas, [alto], [ancho])
Donde:
- celda_inicial: es la celda a partir de la cual quieres desplazar la referencia.
- filas: es el número de filas que deseas desplazarte. Puedes utilizar números negativos para desplazarte hacia arriba.
- columnas: es el número de columnas que deseas desplazarte. Puedes utilizar números negativos para desplazarte hacia la izquierda.
- alto (opcional): es el número de filas que deseas incluir en la referencia. Si no lo especificas, se tomará solo la celda inicial.
- ancho (opcional): es el número de columnas que deseas incluir en la referencia. Si no lo especificas, se tomará solo la celda inicial.
Una vez que hayas ingresado la fórmula DESREF en la celda vacía, podrás arrastrarla hacia abajo para aplicarla a todas las celdas de la columna. Esto creará una separación entre los datos originales, dándoles el espacio necesario.
Recuerda que si necesitas ajustar el espacio entre los datos, puedes modificar los valores de desplazamiento en la fórmula DESREF. Así podrás personalizar la separación según tus necesidades.
Con estos sencillos pasos, podrás dar espacio en una celda de Excel y separar tus datos de forma rápida y eficiente.
Utiliza la función SUSTITUIR para reemplazar los caracteres por espacios
Para dar espacio en una celda de Excel y separar datos, puedes utilizar la función SUSTITUIR para reemplazar los caracteres que deseas separar por espacios.
La sintaxis de la función SUSTITUIR es la siguiente:
- texto: la cadena de texto en la que se realizará el reemplazo.
- antiguo_texto: el conjunto de caracteres que se desea reemplazar.
- nuevo_texto: el conjunto de caracteres por el cual se reemplazarán los caracteres antiguos.
- núm_de_ocurrencia (opcional): el número de ocurrencia específica que se desea reemplazar. Si se omite, se reemplazarán todas las ocurrencias.
A continuación, te mostramos un ejemplo de cómo utilizar la función SUSTITUIR para dar espacio en una celda de Excel:
- Selecciona la celda o rango de celdas en las que deseas dar espacio y separar los datos.
- En la barra de fórmulas, escribe la siguiente fórmula:
=SUSTITUIR(texto, antiguo_texto, nuevo_texto, [núm_de_ocurrencia])
Reemplaza texto con la referencia a la celda o rango de celdas que contienen los datos que deseas separar. Reemplaza antiguo_texto con los caracteres que deseas reemplazar por espacios y nuevo_texto con un espacio en blanco.
Si deseas reemplazar solo una ocurrencia específica de los caracteres, agrega el número de ocurrencia en núm_de_ocurrencia. Por ejemplo, si deseas reemplazar la segunda ocurrencia, escribe 2.
Una vez que hayas ingresado la fórmula, presiona Enter para aplicarla a la celda o rango de celdas seleccionadas. Los caracteres especificados serán reemplazados por espacios, lo que creará el espacio necesario para separar los datos en la celda.
Utilizar la función SUSTITUIR es una forma sencilla y eficiente de dar espacio en una celda de Excel y separar datos sin la necesidad de utilizar fórmulas complejas o macros.
Utiliza fórmulas condicionales para separar los datos en diferentes celdas
Una forma de separar datos en una celda de Excel es utilizando fórmulas condicionales. Estas fórmulas nos permiten establecer una condición para que se cumpla determinada acción.
Para separar datos en diferentes celdas, puedes utilizar la función IF en combinación con otras funciones como LEFT, MID o RIGHT, dependiendo de la posición y longitud de los datos que deseas separar.
Por ejemplo, supongamos que tienes una celda que contiene el nombre y apellido de una persona, separados por un espacio. Para separar el nombre y el apellido en celdas diferentes, puedes utilizar la siguiente fórmula:
- Nombre: =LEFT(A1, FIND(" ", A1)-1)
- Apellido: =RIGHT(A1, LEN(A1)-FIND(" ", A1))
En la fórmula del nombre, utilizamos la función LEFT para extraer los caracteres desde el inicio de la celda (A1) hasta el espacio (indicado por FIND(" ", A1)-1). Esto nos dará el nombre sin el espacio al final.
En la fórmula del apellido, utilizamos la función RIGHT para extraer los caracteres desde el espacio hasta el final de la celda (indicado por LEN(A1)-FIND(" ", A1)). Esto nos dará el apellido sin el espacio al principio.
Recuerda ajustar la referencia de la celda (A1) en las fórmulas de acuerdo a la ubicación de tus datos.
De esta manera, utilizando fórmulas condicionales, puedes separar los datos en diferentes celdas y dar espacio en una celda de Excel.
Utiliza la función TEXTO para dar formato a los datos con espacios en blanco
Si estás trabajando con celdas en Excel y necesitas dar espacio entre los datos, puedes utilizar la función TEXTO. Esta función te permite dar formato a los datos y agregar espacios en blanco según tus necesidades.
Para utilizar la función TEXTO, simplemente sigue estos pasos:
- Selecciona la celda donde deseas aplicar el formato.
- Escribe la fórmula =TEXTO(celda, "formato"), donde "celda" es la referencia a la celda que deseas formatear y "formato" es el formato que deseas aplicar.
- Presiona Enter para aplicar la fórmula.
Por ejemplo, si tienes una celda con el texto "Ejemplo de texto" y deseas agregar un espacio en blanco entre las palabras, puedes utilizar la fórmula =TEXTO(A1, "General General"). Esto dará como resultado "Ejemplo de texto", con dos espacios en blanco entre cada palabra.
Además de agregar espacios en blanco, la función TEXTO también te permite dar formato a los datos de otras formas, como convertir fechas en texto o agregar ceros a la izquierda de números.
Recuerda que la función TEXTO solo afecta la visualización de los datos en la celda, no cambia los datos subyacentes. Si deseas mantener los datos originales sin formato, puedes utilizar una celda adicional para aplicar la función TEXTO.
La función TEXTO es una herramienta útil para dar espacio en una celda de Excel y separar datos según tus necesidades. Prueba esta función y descubre cómo puede mejorar la presentación de tus datos en tus hojas de cálculo.
Utiliza la función SUSTITUIR para reemplazar los caracteres especiales por espacios en blanco
En ocasiones, al trabajar con datos en una celda de Excel, nos encontramos con que los caracteres especiales o símbolos pueden dificultar la lectura o el análisis de la información. Afortunadamente, Excel nos proporciona diferentes herramientas para poder dar espacio en una celda y separar los datos de manera más clara y legible.
Utilizando la función SUSTITUIR
Una de las formas más sencillas de dar espacio en una celda de Excel es utilizando la función SUSTITUIR. Esta función nos permite reemplazar un conjunto de caracteres por otro, en este caso, reemplazaremos los caracteres especiales por espacios en blanco.
Para utilizar la función SUSTITUIR, debemos seguir los siguientes pasos:
- Seleccionar la celda o rango de celdas en las que queremos dar espacio.
- Hacer clic en la pestaña "Inicio" en la barra de herramientas de Excel.
- Hacer clic en el botón "Buscar y seleccionar" y seleccionar la opción "Reemplazar".
- En el cuadro de diálogo que aparece, introducir el caracter especial que queremos reemplazar en el campo "Buscar".
- Dejar el campo "Reemplazar con" vacío, esto indicará que queremos reemplazar el caracter especial por un espacio en blanco.
- Hacer clic en el botón "Reemplazar todo" para reemplazar todos los caracteres especiales por espacios en blanco.
Una vez que hayamos seguido estos pasos, veremos cómo los caracteres especiales han sido reemplazados por espacios en blanco, lo que nos permitirá tener una mejor visualización de los datos en la celda de Excel.
Nota: Es importante tener en cuenta que la función SUSTITUIR reemplazará todos los caracteres especiales presentes en la celda o rango de celdas seleccionado. Si solo queremos reemplazar un caracter especial específico, debemos asegurarnos de seleccionar únicamente las celdas que contengan dicho caracter.
La función SUSTITUIR es una herramienta muy útil para dar espacio en una celda de Excel y separar los datos de manera más clara y legible. Utilizando esta función, podemos reemplazar los caracteres especiales por espacios en blanco, lo que nos ayudará a mejorar la visualización de la información en nuestras hojas de cálculo.
Utiliza la función IZQUIERDA, DERECHA o MEDIO para extraer partes específicas del dato y agregar espacios según sea necesario
En Excel, a veces es necesario separar datos que se encuentran en una misma celda. Para lograr esto, puedes utilizar las funciones IZQUIERDA, DERECHA o MEDIO, dependiendo de qué parte del dato deseas extraer.
Supongamos que tienes una columna con nombres completos en una celda y quieres separar el nombre y el apellido en columnas separadas. Para hacer esto, puedes utilizar la función IZQUIERDA para extraer el nombre y la función DERECHA para extraer el apellido.
Por ejemplo, si el nombre completo se encuentra en la celda A2, puedes utilizar la siguiente fórmula en la celda B2 para extraer el nombre:
=IZQUIERDA(A2, ENCONTRAR(" ", A2)-1)
Esta fórmula utiliza la función IZQUIERDA para extraer una cantidad específica de caracteres de la celda A2. La cantidad de caracteres a extraer se determina utilizando la función ENCONTRAR para encontrar la posición del primer espacio en la celda A2 y luego se le resta 1 para no incluir el espacio en el resultado.
De manera similar, puedes utilizar la siguiente fórmula en la celda C2 para extraer el apellido:
=DERECHA(A2, LARGO(A2)-ENCONTRAR(" ", A2))
Esta fórmula utiliza la función DERECHA para extraer una cantidad específica de caracteres de la celda A2. La cantidad de caracteres a extraer se determina utilizando la función LARGO para obtener la longitud total de la celda A2 y luego se le resta la posición del primer espacio obtenida con la función ENCONTRAR.
Si deseas extraer una parte específica del dato que no se encuentra al principio o al final de la celda, puedes utilizar la función MEDIO. Esta función te permite especificar la posición de inicio y la cantidad de caracteres a extraer.
Por ejemplo, si tienes una columna con fechas de nacimiento en formato dd/mm/aaaa y deseas extraer solo el año, puedes utilizar la siguiente fórmula en la celda D2:
=MEDIO(A2, 7, 4)
Esta fórmula utiliza la función MEDIO para extraer 4 caracteres a partir de la posición 7 de la celda A2, lo cual corresponde al año en el formato de fecha.
Utilizando las funciones IZQUIERDA, DERECHA o MEDIO, puedes extraer partes específicas de los datos en una celda de Excel y agregar espacios según sea necesario para separarlos en columnas diferentes.
Preguntas frecuentes
1. ¿Cómo puedo dar espacio en una celda de Excel?
Puedes utilizar la combinación de teclas ALT + ENTER para dar espacio en una celda de Excel.
2. ¿Cómo puedo separar datos en una celda de Excel?
Puedes utilizar la función TEXTO.SEPARADO para separar datos en una celda de Excel.
3. ¿Cuál es la diferencia entre dar espacio y separar datos en una celda de Excel?
Dar espacio en una celda de Excel simplemente añade espacios en blanco, mientras que separar datos divide los datos en distintas celdas.
4. ¿Puedo dar espacio o separar datos en varias celdas de Excel a la vez?
Sí, puedes dar espacio o separar datos en varias celdas de Excel seleccionando las celdas y aplicando los mismos métodos mencionados anteriormente.
Deja una respuesta
Entradas relacionadas