Ubicación y consejos para las apps descargadas de Microsoft Store
Las aplicaciones móviles se han convertido en una parte esencial de nuestras vidas, facilitándonos tareas diarias y proporcionándonos entretenimiento. Una de las tiendas más populares para descargar aplicaciones es la Microsoft Store, disponible en dispositivos con sistema operativo Windows. Sin embargo, a veces puede resultar confuso encontrar la ubicación exacta de las aplicaciones descargadas, así como gestionarlas correctamente.
 Convierte archivos CDA a MP3 en Windows 10: Guía completa y fácil
Convierte archivos CDA a MP3 en Windows 10: Guía completa y fácilTe proporcionaremos consejos útiles sobre cómo encontrar la ubicación de las apps descargadas de la Microsoft Store en tu dispositivo Windows. También te daremos recomendaciones para administrar tus aplicaciones de manera efectiva y mantener tu dispositivo organizado. ¡Sigue leyendo para descubrir cómo sacar el máximo provecho de tus aplicaciones descargadas!
- Verifica la ubicación predeterminada de descarga en la configuración de la aplicación
- Utiliza la función de búsqueda en el menú de inicio para encontrar rápidamente tus aplicaciones descargadas
- Organiza tus aplicaciones en carpetas para facilitar su acceso
- Si una aplicación no aparece en el menú de inicio, busca en la lista de aplicaciones instaladas
- Actualiza regularmente tus aplicaciones para asegurarte de tener las últimas versiones y correcciones de errores
- Si tienes problemas con una aplicación, intenta desinstalarla y volver a descargarla desde la tienda
- No olvides revisar las reseñas y calificaciones de las aplicaciones antes de descargarlas para evitar sorpresas desagradables
- Mantén tu sistema operativo actualizado para garantizar la compatibilidad con las aplicaciones de la tienda
- Preguntas frecuentes
Verifica la ubicación predeterminada de descarga en la configuración de la aplicación
Es importante verificar la ubicación predeterminada de descarga de las aplicaciones descargadas desde la Microsoft Store. Esto garantiza que los archivos se guarden en el lugar correcto y que puedas acceder a ellos fácilmente cuando los necesites.
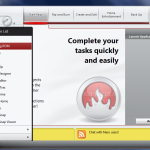 Aprende cómo quemar un CD con Nero StartSmart - Guía paso a paso
Aprende cómo quemar un CD con Nero StartSmart - Guía paso a pasoPara verificar la ubicación predeterminada de descarga, sigue estos pasos:
- Abre la aplicación de Microsoft Store en tu dispositivo.
- Haz clic en el menú desplegable ubicado en la esquina superior derecha de la pantalla.
- Selecciona la opción "Configuración" en el menú desplegable.
- En la sección "Ubicación de descarga", verifica la carpeta que se muestra como la ubicación predeterminada.
Si la ubicación predeterminada de descarga no es la adecuada para ti, puedes cambiarla siguiendo estos pasos:
- Haz clic en el botón "Cambiar" junto a la ubicación predeterminada de descarga.
- Selecciona la carpeta deseada como la nueva ubicación de descarga.
- Haz clic en "Aceptar" para guardar los cambios.
Una vez que hayas verificado y ajustado la ubicación predeterminada de descarga, las aplicaciones descargadas se guardarán automáticamente en la carpeta seleccionada.
Recuerda que también puedes cambiar la ubicación de descarga para aplicaciones específicas. Para hacerlo, sigue estos pasos:
- Abre la aplicación de Microsoft Store en tu dispositivo.
- Haz clic en el menú desplegable ubicado en la esquina superior derecha de la pantalla.
- Selecciona la opción "Mis aplicaciones y juegos" en el menú desplegable.
- Haz clic en la pestaña "Instalado" en la parte superior de la pantalla.
- Busca la aplicación para la cual deseas cambiar la ubicación de descarga.
- Haz clic en el botón "Más opciones" (representado por tres puntos) junto a la aplicación.
- Selecciona la opción "Mover" en el menú desplegable.
- Elige la nueva ubicación de descarga para la aplicación y haz clic en "Mover" para confirmar los cambios.
¡Recuerda siempre verificar la ubicación predeterminada de descarga y ajustarla según tus preferencias para tener un mejor control sobre tus aplicaciones descargadas!
Utiliza la función de búsqueda en el menú de inicio para encontrar rápidamente tus aplicaciones descargadas
Si tienes muchas aplicaciones descargadas en tu dispositivo con Windows, puede resultar complicado encontrar la que estás buscando. Afortunadamente, Microsoft ha incluido una función de búsqueda en el menú de inicio que te permite encontrar rápidamente tus aplicaciones descargadas.
Organiza tus aplicaciones en carpetas para facilitar su acceso
Una de las ventajas de las aplicaciones descargadas de Microsoft Store es la posibilidad de organizarlas en carpetas para facilitar su acceso. Esto te permite agrupar las aplicaciones por categorías o por frecuencia de uso, brindándote un acceso rápido y eficiente a tus aplicaciones favoritas.
Para organizar tus aplicaciones en carpetas, sigue estos sencillos pasos:
Paso 1: Crea una nueva carpeta
En el menú de inicio, haz clic con el botón derecho del ratón en un espacio vacío y selecciona "Nueva > Carpeta" en el menú desplegable. Asigna un nombre a la carpeta de acuerdo a la categoría de aplicaciones que desees agrupar.
Paso 2: Mueve las aplicaciones a la carpeta
Una vez que hayas creado la carpeta, arrastra y suelta las aplicaciones que desees incluir en ella. Puedes seleccionar múltiples aplicaciones manteniendo presionada la tecla "Ctrl" mientras haces clic en las aplicaciones. También puedes hacer clic derecho en una aplicación y seleccionar "Mover a > Carpeta" en el menú desplegable.
Paso 3: Accede a las aplicaciones desde la carpeta
Para acceder a las aplicaciones desde la carpeta, haz doble clic en la carpeta en el menú de inicio. Se abrirá una ventana que muestra todas las aplicaciones contenidas en la carpeta. Desde aquí, puedes hacer clic en una aplicación para abrirla.
Además de organizar tus aplicaciones en carpetas, también puedes cambiar el tamaño de los iconos de las aplicaciones en el menú de inicio para una visualización más personalizada y cómoda. Para hacerlo, haz clic derecho en un espacio vacío del menú de inicio, selecciona "Tamaño" y elige entre las opciones disponibles.
Organizar tus aplicaciones en carpetas es una forma sencilla y efectiva de mantener tu menú de inicio ordenado y optimizado. Aprovecha esta funcionalidad para acceder rápidamente a las aplicaciones que necesitas y mejorar tu experiencia de uso de las aplicaciones descargadas de Microsoft Store.
Si una aplicación no aparece en el menú de inicio, busca en la lista de aplicaciones instaladas
Si alguna vez has descargado una aplicación de la Microsoft Store y no aparece en el menú de inicio de Windows, no te preocupes. Existe una forma sencilla de encontrarla en la lista de aplicaciones instaladas en tu sistema.
Actualiza regularmente tus aplicaciones para asegurarte de tener las últimas versiones y correcciones de errores
Es importante mantener tus aplicaciones descargadas de Microsoft Store actualizadas para asegurarte de tener acceso a las últimas características y correcciones de errores. La tienda de Microsoft ofrece regularmente actualizaciones para mejorar la funcionalidad y seguridad de las aplicaciones, por lo que es recomendable que revises periódicamente si hay actualizaciones disponibles.
Si tienes problemas con una aplicación, intenta desinstalarla y volver a descargarla desde la tienda
Si estás teniendo problemas con alguna aplicación descargada desde la Microsoft Store, una solución comúnmente recomendada es desinstalarla y luego volver a descargarla desde la tienda.
Este proceso puede solucionar muchos errores o fallos que puedas estar experimentando con la aplicación, ya que a veces los archivos de instalación pueden corromperse o dañarse durante el proceso de descarga o instalación inicial.
Para desinstalar una aplicación, sigue estos pasos:
- Ve a la Configuración de tu dispositivo.
- Selecciona la opción Aplicaciones.
- Busca la aplicación problemática en la lista de aplicaciones instaladas.
- Haz clic en la aplicación y luego selecciona la opción Desinstalar.
Una vez que hayas desinstalado la aplicación, puedes volver a descargarla desde la Microsoft Store siguiendo estos pasos:
- Abre la Microsoft Store en tu dispositivo.
- Utiliza la barra de búsqueda para encontrar la aplicación que deseas descargar.
- Haz clic en la aplicación en los resultados de búsqueda.
- En la página de la aplicación, haz clic en el botón Obtener o Instalar.
Una vez que la descarga se haya completado, la aplicación se instalará automáticamente en tu dispositivo y deberías poder usarla sin problemas.
Si después de volver a descargar la aplicación sigues experimentando problemas, te recomendamos contactar al soporte técnico de Microsoft para obtener ayuda adicional.
No olvides revisar las reseñas y calificaciones de las aplicaciones antes de descargarlas para evitar sorpresas desagradables
Siempre es importante tomar precauciones al descargar aplicaciones de cualquier tienda virtual, incluyendo la Microsoft Store. Una de las mejores formas de asegurarte de que una aplicación sea confiable y de calidad es revisar las reseñas y calificaciones de otros usuarios.
Las reseñas y calificaciones te brindan una idea de la experiencia de otros usuarios con la aplicación en cuestión. Puedes encontrar información útil sobre su funcionamiento, características, posibles errores o problemas, entre otros aspectos relevantes.
Para acceder a las reseñas y calificaciones de una aplicación en la Microsoft Store, simplemente dirígete a la página de la aplicación y desplázate hacia abajo hasta encontrar la sección de reseñas. Allí encontrarás comentarios de otros usuarios, así como una calificación general basada en estrellas.
Es recomendable leer varias reseñas antes de tomar una decisión, ya que esto te dará una visión más completa y objetiva de la aplicación. Ten en cuenta que las opiniones pueden variar, por lo que es importante considerar diferentes puntos de vista.
Además de las reseñas y calificaciones, también es útil prestar atención a otros factores, como el número de descargas y la fecha de la última actualización. Una aplicación con un alto número de descargas y una actualización reciente suele ser indicativo de una aplicación popular y bien mantenida.
Recuerda que las reseñas y calificaciones son una herramienta invaluable para ayudarte a tomar decisiones informadas al descargar aplicaciones de la Microsoft Store. No olvides utilizar esta información a tu favor para evitar sorpresas desagradables y disfrutar de una experiencia positiva con tus aplicaciones.
Mantén tu sistema operativo actualizado para garantizar la compatibilidad con las aplicaciones de la tienda
Es importante mantener tu sistema operativo actualizado para garantizar la compatibilidad con las aplicaciones que descargues de Microsoft Store. Esto asegurará que las aplicaciones funcionen correctamente y aprovechen al máximo las últimas características y mejoras del sistema operativo.
Preguntas frecuentes
1. ¿Dónde se encuentran las aplicaciones descargadas de Microsoft Store?
Las aplicaciones descargadas de Microsoft Store se instalan automáticamente en la carpeta "Aplicaciones" de tu dispositivo.
2. ¿Cómo puedo acceder a las aplicaciones descargadas?
Puedes acceder a las aplicaciones descargadas desde el menú de inicio de tu dispositivo o buscarlas en la barra de búsqueda.
3. ¿Puedo mover las aplicaciones descargadas a otro lugar?
No, las aplicaciones descargadas de Microsoft Store están diseñadas para instalarse en la carpeta "Aplicaciones" y no se pueden mover a otro lugar.
4. ¿Qué debo hacer si una aplicación descargada no funciona correctamente?
Si una aplicación descargada no funciona correctamente, puedes intentar desinstalarla y volver a descargarla desde Microsoft Store para solucionar cualquier problema.
Deja una respuesta
Entradas relacionadas