Unir celdas en Excel sin perder datos: tutorial paso a paso
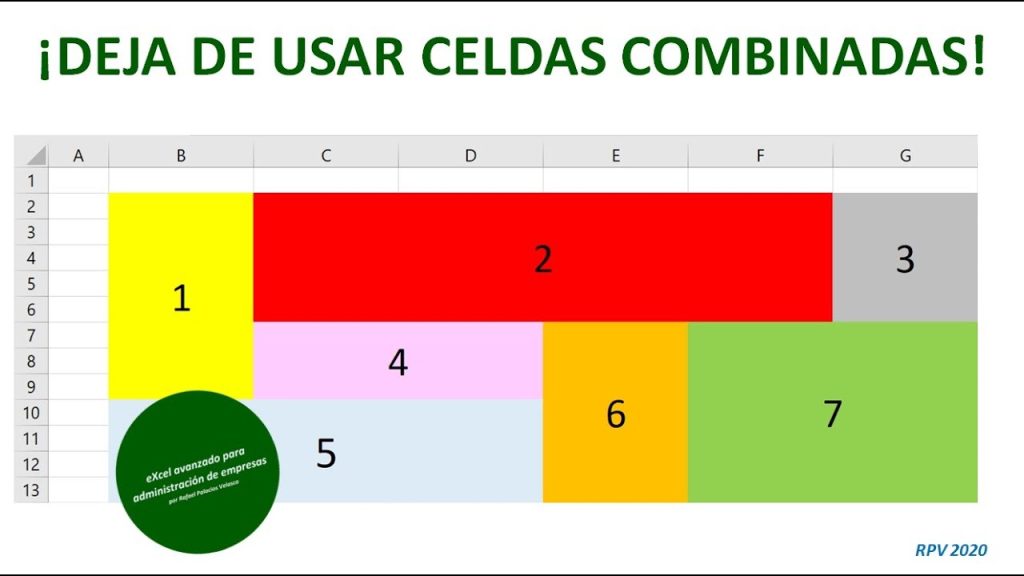
Excel es una herramienta muy útil para organizar y analizar datos. Una de las funciones que ofrece es la posibilidad de unir celdas para crear una única celda más grande. Sin embargo, al hacer esto, a menudo se pierde la información que se encontraba en las celdas que se están uniendo. Te mostraremos cómo unir celdas en Excel sin perder datos.
 Descarga controladores USB de MediaTek para Windows 7
Descarga controladores USB de MediaTek para Windows 7En este tutorial paso a paso, te explicaremos cómo utilizar la función "Combinar y centrar" para unir celdas en Excel sin perder datos. Además, te mostraremos cómo hacerlo de forma manual utilizando fórmulas. También veremos algunos consejos y trucos para trabajar de manera más eficiente con celdas combinadas. ¡Sigue leyendo para descubrir cómo unir celdas en Excel sin perder datos!
- Utiliza la función CONCATENAR para unir el contenido de las celdas sin perder datos
- Selecciona las celdas que deseas unir
- Haz clic derecho en las celdas seleccionadas y selecciona "Formato de celdas"
-
En la pestaña "Alineación", marca la opción "Ajustar texto"
- Paso 1: Selecciona las celdas que deseas unir
- Paso 2: Haz clic derecho en las celdas seleccionadas y elige "Formato de celdas"
- Paso 3: Ve a la pestaña "Alineación" en el cuadro de diálogo "Formato de celdas"
- Paso 4: Marca la opción "Ajustar texto"
- Paso 5: Haz clic en "Aceptar" para aplicar los cambios
- Haz clic en "Aceptar" para aplicar los cambios
- Utiliza la función CONCATENAR en una celda vacía para unir las celdas seleccionadas
- Ingresa la fórmula "=CONCATENAR(A1, B1, C1)" (sustituyendo A1, B1, C1 por las referencias de tus celdas) en la celda vacía
- Presiona Enter para obtener el resultado
- Ajusta el formato de la celda con la función CONCATENAR según tus preferencias
- Repite estos pasos para unir otras celdas en Excel sin perder datos
- Preguntas frecuentes
Utiliza la función CONCATENAR para unir el contenido de las celdas sin perder datos
Si alguna vez has necesitado unir el contenido de varias celdas en Excel, es posible que te hayas dado cuenta de que al hacerlo puedes perder datos. Por ejemplo, si tienes una celda con el texto "Hola" y otra celda con el texto "mundo", al unirlas podrías obtener "Holamundo" en lugar de "Hola mundo".
 Sistema de costos por clases: beneficia tu negocio
Sistema de costos por clases: beneficia tu negocioAfortunadamente, Excel ofrece una función llamada CONCATENAR que te permite unir el contenido de varias celdas sin perder datos. En este tutorial te mostraré paso a paso cómo utilizar esta función.
Paso 1: Selecciona la celda en la que deseas unir el contenido
Lo primero que debes hacer es seleccionar la celda en la que deseas unir el contenido. Puedes hacer esto haciendo clic en la celda o utilizando el teclado para moverte por la hoja de cálculo.
Paso 2: Abre la barra de fórmulas
Una vez que hayas seleccionado la celda, debes abrir la barra de fórmulas en la parte superior de la ventana de Excel. Puedes hacer esto haciendo clic en la barra de fórmulas o utilizando el atajo de teclado "Ctrl + Shift + F".
Paso 3: Escribe la fórmula CONCATENAR
En la barra de fórmulas, debes escribir la fórmula CONCATENAR seguida de los paréntesis de apertura "(". Por ejemplo, si deseas unir el contenido de las celdas A1 y B1, la fórmula sería "=CONCATENAR(A1,B1)".
Paso 4: Cierra la fórmula con paréntesis de cierre
Después de escribir la fórmula CONCATENAR y los paréntesis de apertura, debes escribir los paréntesis de cierre ")". Esto indica a Excel que la fórmula ha terminado.
Paso 5: Presiona Enter para obtener el resultado
Una vez que hayas cerrado la fórmula, debes presionar la tecla Enter para obtener el resultado. La celda seleccionada mostrará ahora el contenido unido de las celdas que especificaste en la fórmula CONCATENAR.
Por ejemplo, si la celda A1 contiene el texto "Hola" y la celda B1 contiene el texto "mundo", al utilizar la fórmula "=CONCATENAR(A1,B1)" en la celda C1, obtendrás el resultado "Hola mundo".
Recuerda que también puedes unir más de dos celdas utilizando la función CONCATENAR. Solo necesitas separar las celdas con comas dentro de los paréntesis. Por ejemplo, "=CONCATENAR(A1,B1,C1)" unirá el contenido de las celdas A1, B1 y C1 en la celda seleccionada.
¡Y eso es todo! Ahora sabes cómo unir celdas en Excel sin perder datos utilizando la función CONCATENAR. Esta herramienta puede ser muy útil cuando necesitas combinar el contenido de varias celdas en una sola. ¡Espero que este tutorial haya sido útil para ti!
Selecciona las celdas que deseas unir
Para unir celdas en Excel sin perder datos, primero debes seleccionar las celdas que deseas combinar. Puedes seleccionar múltiples celdas manteniendo presionada la tecla "Ctrl" mientras haces clic en cada una de ellas.
Haz clic derecho en las celdas seleccionadas y selecciona "Formato de celdas"
Una de las funciones más útiles de Excel es la capacidad de unir celdas para combinar su contenido en una sola celda. Sin embargo, al hacer esto, a menudo se pierden los datos en las celdas originales. Afortunadamente, Excel ofrece una solución para unir celdas sin perder datos.
Paso 1: Selecciona las celdas que deseas unir
Antes de unir las celdas, debes seleccionar las celdas que deseas combinar. Puedes seleccionar varias celdas haciendo clic y arrastrando el cursor sobre ellas o manteniendo presionada la tecla "Ctrl" mientras haces clic en las celdas individuales.
Paso 2: Haz clic derecho en las celdas seleccionadas y selecciona "Formato de celdas"
Una vez que hayas seleccionado las celdas que deseas unir, haz clic derecho en cualquier celda seleccionada y selecciona la opción "Formato de celdas" en el menú desplegable. También puedes acceder a esta opción desde la pestaña "Inicio" en la barra de herramientas.
Paso 3: Selecciona la pestaña "Alineación"
En la ventana "Formato de celdas", selecciona la pestaña "Alineación". Aquí es donde encontrarás la opción para unir celdas sin perder datos.
Paso 4: Marca la casilla "Combinar celdas"
En la sección "Alineación", encontrarás una casilla de verificación que dice "Combinar celdas". Marca esta casilla para unir las celdas seleccionadas sin perder datos.
Nota: Ten en cuenta que al unir celdas, el contenido de la celda superior izquierda prevalecerá y se mostrará en la celda combinada.
Paso 5: Haz clic en "Aceptar"
Una vez que hayas marcado la casilla "Combinar celdas", haz clic en el botón "Aceptar" para aplicar los cambios y unir las celdas seleccionadas sin perder datos.
¡Y eso es todo! Ahora has aprendido cómo unir celdas en Excel sin perder datos. Esta función es especialmente útil cuando deseas combinar el contenido de varias celdas para obtener una vista más clara y organizada de tus datos.
En la pestaña "Alineación", marca la opción "Ajustar texto"
Una de las tareas comunes al trabajar con hojas de cálculo en Excel es la necesidad de combinar o unir celdas para mejorar la presentación de los datos. Sin embargo, al hacerlo, puede surgir el problema de perder los datos contenidos en esas celdas. Afortunadamente, Excel ofrece una solución sencilla para unir celdas sin perder datos.
Para unir celdas en Excel sin perder datos, sigue estos pasos:
Paso 1: Selecciona las celdas que deseas unir
En tu hoja de cálculo de Excel, selecciona las celdas que deseas combinar. Puedes hacerlo manteniendo presionado el botón izquierdo del ratón mientras arrastras el cursor sobre las celdas, o puedes seleccionarlas una por una manteniendo presionada la tecla "Ctrl" mientras haces clic en cada celda.
Paso 2: Haz clic derecho en las celdas seleccionadas y elige "Formato de celdas"
Una vez que hayas seleccionado las celdas que deseas unir, haz clic derecho en ellas y selecciona la opción "Formato de celdas" en el menú contextual que aparece.
Paso 3: Ve a la pestaña "Alineación" en el cuadro de diálogo "Formato de celdas"
En el cuadro de diálogo "Formato de celdas", ve a la pestaña "Alineación". Esta pestaña te permitirá ajustar la forma en que se muestra el contenido de las celdas seleccionadas.
Paso 4: Marca la opción "Ajustar texto"
En la pestaña "Alineación", busca la opción "Ajustar texto" y marca la casilla de verificación junto a ella. Esto hará que el contenido de las celdas seleccionadas se ajuste automáticamente dentro del espacio disponible.
Consejo: También puedes ajustar la orientación del texto en las celdas seleccionadas utilizando las opciones de "Orientación" en la pestaña "Alineación". Por ejemplo, puedes hacer que el texto se muestre en forma vertical o diagonal.
Paso 5: Haz clic en "Aceptar" para aplicar los cambios
Una vez que hayas marcado la opción "Ajustar texto" y, si lo deseas, ajustado la orientación del texto, haz clic en "Aceptar" para aplicar los cambios. Las celdas seleccionadas se unirán y el contenido se ajustará dentro de ellas sin perder datos.
Ahora has aprendido cómo unir celdas en Excel sin perder datos. Esta función es especialmente útil cuando deseas combinar celdas para crear encabezados de tabla o mejorar la presentación de tus datos en una hoja de cálculo de Excel.
Haz clic en "Aceptar" para aplicar los cambios
Si has estado trabajando con Excel, es posible que en algún momento te hayas encontrado con la necesidad de unir celdas sin perder los datos que contienen. Afortunadamente, Excel ofrece una manera sencilla de lograr esto.
Para unir celdas en Excel sin perder datos, sigue estos pasos:
Paso 1: Selecciona las celdas que deseas unir
Para comenzar, abre tu hoja de cálculo en Excel y selecciona las celdas que deseas unir. Puedes seleccionar múltiples celdas manteniendo presionada la tecla "Ctrl" y haciendo clic en cada una de ellas.
Paso 2: Haz clic derecho y selecciona "Formato de celdas"
Una vez que hayas seleccionado las celdas, haz clic derecho en cualquier parte de la selección y selecciona la opción "Formato de celdas" en el menú desplegable.
Paso 3: Ve a la pestaña "Alineación"
En el cuadro de diálogo "Formato de celdas", ve a la pestaña "Alineación". Aquí es donde puedes personalizar la forma en que se mostrarán los datos en las celdas unidas.
Paso 4: Selecciona la opción "Combinar celdas"
Dentro de la pestaña "Alineación", encontrarás una sección llamada "Texto". Aquí, marca la casilla que dice "Combinar celdas" y haz clic en el botón "Aceptar".
Al hacer clic en "Aceptar", las celdas seleccionadas se unirán en una sola celda, pero conservarán todos los datos que contenían previamente. Los datos se mostrarán en la esquina superior izquierda de la celda combinada.
Ahora que sabes cómo unir celdas en Excel sin perder datos, puedes utilizar esta función para mejorar la apariencia de tus hojas de cálculo y facilitar la visualización de la información.
Utiliza la función CONCATENAR en una celda vacía para unir las celdas seleccionadas
Si necesitas unir varias celdas en Excel sin perder los datos que contienen, puedes utilizar la función CONCATENAR. Esta función te permite combinar el contenido de varias celdas en una sola celda.
Para hacer esto, primero debes seleccionar la celda en la que quieres que se muestre la combinación de datos. Asegúrate de que esta celda esté vacía, ya que de lo contrario se sobrescribirá el contenido existente.
Luego, en la barra de fórmulas, escribe "=CONCATENAR(". Después de esta apertura de paréntesis, selecciona la primera celda que deseas combinar y presiona la tecla "Enter".
A continuación, se mostrará el contenido de la primera celda en la celda seleccionada. Para agregar más celdas a la combinación, simplemente escribe "&" y selecciona la siguiente celda. Repite este paso para todas las celdas que deseas unir.
Una vez que hayas seleccionado todas las celdas que deseas combinar, cierra la función CONCATENAR con un paréntesis de cierre y presiona "Enter". La celda seleccionada mostrará ahora la combinación de datos de las celdas seleccionadas.
Es importante tener en cuenta que la función CONCATENAR solo combina el contenido de las celdas, sin agregar ningún espacio o separador entre ellos. Si deseas agregar un espacio o cualquier otro carácter entre los datos, puedes hacerlo escribiendo el carácter deseado entre comillas dobles después de la función CONCATENAR. Por ejemplo, "=CONCATENAR(A1," ",B1)" combinará los contenidos de las celdas A1 y B1, separados por un espacio.
Ingresa la fórmula "=CONCATENAR(A1, B1, C1)" (sustituyendo A1, B1, C1 por las referencias de tus celdas) en la celda vacía
Si alguna vez has necesitado unir el contenido de varias celdas en Excel, es posible que hayas encontrado el problema de perder datos importantes al hacerlo. Afortunadamente, hay una solución sencilla para este problema: la función CONCATENAR.
La función CONCATENAR en Excel te permite combinar el contenido de varias celdas en una sola celda sin perder datos. Puedes unir celdas de texto, números o incluso fechas.
Paso 1: Selecciona la celda en la que deseas mostrar el resultado
Antes de empezar, asegúrate de seleccionar la celda en la que deseas mostrar el resultado de la concatenación.
Paso 2: Ingresa la fórmula "=CONCATENAR(A1, B1, C1)"
En la celda seleccionada, ingresa la fórmula "=CONCATENAR(A1, B1, C1)" (sustituyendo A1, B1, C1 por las referencias de las celdas que deseas unir). Por ejemplo, si deseas unir el contenido de las celdas A1, B1 y C1, la fórmula sería "=CONCATENAR(A1, B1, C1)".
Paso 3: Presiona Enter para aplicar la fórmula
Una vez que hayas ingresado la fórmula, presiona Enter para aplicarla. La celda seleccionada ahora mostrará el resultado de la concatenación de las celdas especificadas.
¡Listo! Ahora tienes las celdas unidas sin perder datos
Con estos sencillos pasos, has logrado unir el contenido de varias celdas sin perder datos en Excel. Esta técnica puede ser útil en muchas situaciones, como combinar nombres y apellidos, direcciones completas o cualquier otro tipo de información que necesites juntar en una sola celda.
Recuerda que también puedes utilizar la función CONCATENAR con otros operadores, como "&", para unir celdas con texto adicional o espacios entre ellas. ¡Experimenta y descubre todas las posibilidades que ofrece Excel!
Presiona Enter para obtener el resultado
Uno de los problemas más comunes al trabajar con Excel es cómo unir celdas sin perder los datos que contienen. A veces, necesitamos combinar dos o más celdas en una sola para mejorar la apariencia de nuestra hoja de cálculo o para organizar mejor la información. Sin embargo, al hacerlo, puede ocurrir que los datos de las celdas combinadas se pierdan, lo cual puede ser frustrante.
¿Por qué se pierden los datos al unir celdas en Excel?
Cuando unes celdas en Excel, los datos de las celdas que se combinan se colocan en la celda superior izquierda de la selección. Las celdas restantes se quedan vacías y, por lo tanto, los datos que contenían se pierden.
¿Cómo unir celdas sin perder datos?
Afortunadamente, hay una solución para este problema. A continuación, te mostraré un tutorial paso a paso sobre cómo unir celdas sin perder los datos que contienen:
- Selecciona las celdas que deseas combinar.
- Haz clic derecho en la selección y selecciona la opción "Formato de celdas" en el menú desplegable.
- En la ventana de formato de celdas, ve a la pestaña "Alineación".
- Marca la casilla "Combinar celdas" y haz clic en "Aceptar".
¡Listo! Ahora las celdas seleccionadas se han combinado en una sola sin perder los datos que contenían. Los datos se colocarán en la celda superior izquierda de la selección y se mostrarán correctamente.
Es importante tener en cuenta que al combinar celdas, se pierde la capacidad de ordenar y filtrar los datos de manera individual. Por lo tanto, es recomendable utilizar esta técnica solo para fines de presentación o para organizar información de manera visual.
Conclusión
Unir celdas en Excel sin perder datos es una habilidad útil para mejorar la apariencia y organización de nuestras hojas de cálculo. Siguiendo este sencillo tutorial paso a paso, podrás combinar celdas sin perder los datos que contienen y obtener resultados profesionales en tus documentos de Excel.
Ajusta el formato de la celda con la función CONCATENAR según tus preferencias
Para unir celdas en Excel sin perder datos, puedes utilizar la función CONCATENAR. Esta función te permite combinar el contenido de varias celdas en una sola celda.
Para ajustar el formato de la celda con la función CONCATENAR según tus preferencias, sigue los siguientes pasos:
Paso 1: Selecciona la celda donde deseas combinar los datos
Primero, selecciona la celda donde deseas unir los datos. Puedes elegir una celda vacía o una celda que ya contenga datos.
Paso 2: Escribe la fórmula CONCATENAR
A continuación, escribe la fórmula CONCATENAR en la barra de fórmulas. La sintaxis de la fórmula es la siguiente:
=CONCATENAR(texto1, texto2, ...)
Donde "texto1, texto2, ..." son los datos que deseas unir. Puedes incluir texto, números o referencias a otras celdas.
Paso 3: Ajusta el formato de la celda
Para ajustar el formato de la celda combinada, puedes utilizar las herramientas de formato de Excel. Por ejemplo, puedes aplicar negrita, cursiva, subrayado o cambiar el color de fuente.
Paso 4: Guarda los cambios
Una vez que hayas ajustado el formato de la celda según tus preferencias, guarda los cambios en tu archivo de Excel.
Con estos sencillos pasos, puedes unir celdas en Excel sin perder datos y ajustar el formato de la celda según tus necesidades. ¡Prueba esta función y descubre cómo puedes mejorar la presentación de tus datos en Excel!
Repite estos pasos para unir otras celdas en Excel sin perder datos
A veces, en Excel, puede ser necesario unir celdas para combinar su contenido en una sola celda. Sin embargo, al hacerlo, es posible que se pierdan datos importantes. Afortunadamente, Excel ofrece una función que nos permite unir celdas sin perder datos. En este tutorial, te mostraré cómo hacerlo paso a paso.
Paso 1: Selecciona las celdas que deseas unir
En primer lugar, debes seleccionar las celdas que deseas unir. Puedes seleccionar celdas contiguas o no contiguas. Simplemente mantén presionada la tecla Ctrl mientras haces clic en las celdas que deseas seleccionar.
Paso 2: Haz clic derecho y selecciona "Formato de celdas"
Una vez que hayas seleccionado las celdas, haz clic derecho en una de ellas y selecciona "Formato de celdas" en el menú contextual que aparece.
Paso 3: Ve a la pestaña "Alineación"
En la ventana de "Formato de celdas", ve a la pestaña "Alineación". Aquí es donde encontraremos la opción para unir las celdas sin perder datos.
Paso 4: Marca la casilla "Combinar celdas"
En la pestaña "Alineación", busca la sección "Alineación horizontal" y marca la casilla que dice "Combinar celdas". Esto hará que las celdas seleccionadas se fusionen en una sola celda sin perder datos.
Paso 5: Haz clic en "Aceptar"
Una vez que hayas marcado la casilla "Combinar celdas", haz clic en el botón "Aceptar" en la ventana de "Formato de celdas". Las celdas seleccionadas ahora se unirán en una sola celda, manteniendo todos los datos que contenían.
¡Y eso es todo! Ahora sabes cómo unir celdas en Excel sin perder datos. Repite estos pasos siempre que necesites combinar el contenido de varias celdas en una sola celda. ¡Espero que este tutorial te haya sido útil!
Preguntas frecuentes
1. ¿Es posible unir celdas en Excel sin perder los datos en ellas?
Sí, es posible unir celdas en Excel sin perder los datos utilizando la función "Combinar y centrar".
2. ¿Cómo puedo unir celdas en Excel sin perder los datos?
Para unir celdas sin perder los datos, selecciona las celdas que deseas combinar, haz clic derecho y elige "Formato de celdas". Luego, en la pestaña "Alineación", marca la casilla "Combinar celdas" y selecciona la opción "Combinar y centrar".
3. ¿Qué sucede si ya tengo datos en algunas de las celdas que quiero unir?
Si ya tienes datos en algunas de las celdas que deseas unir, esos datos se conservarán en la celda resultante de la combinación.
4. ¿Puedo deshacer la combinación de celdas en Excel?
Sí, puedes deshacer la combinación de celdas en Excel seleccionando la celda combinada, haciendo clic derecho y eligiendo "Formato de celdas". Luego, en la pestaña "Alineación", desmarca la casilla "Combinar celdas".
Deja una respuesta
Entradas relacionadas