Uso del promedio en Excel: obtén valores promedio en tus datos
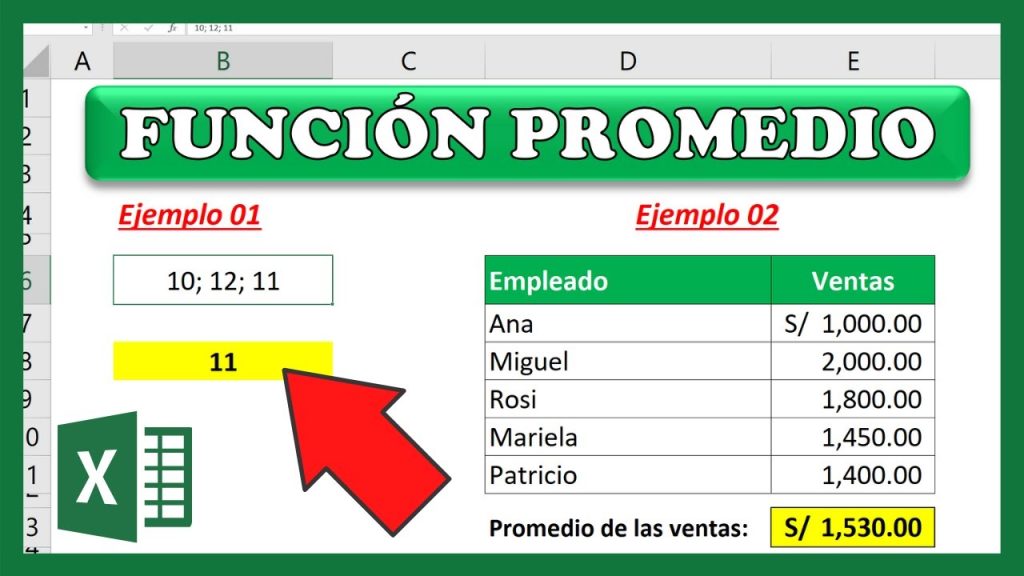
El promedio es una medida estadística que se utiliza para obtener el valor medio de un conjunto de datos. Esta medida es muy útil en diversas áreas, como la economía, la ciencia, la educación, entre otras. En el ámbito empresarial, por ejemplo, el promedio se utiliza para analizar el rendimiento de los empleados, el consumo de productos o servicios, y otros indicadores clave.
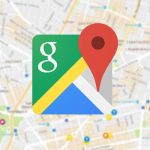 ¿Cómo puedo rastrear la ubicación de una persona en específico?
¿Cómo puedo rastrear la ubicación de una persona en específico?Te explicaremos cómo utilizar la función de promedio en Excel, una herramienta muy popular y versátil en el ámbito laboral y académico. Aprenderás a calcular el promedio de un conjunto de datos, a utilizar diferentes tipos de promedio (como el promedio ponderado o el promedio móvil), y a interpretar los resultados obtenidos. Además, te mostraremos algunos consejos y trucos para aprovechar al máximo esta función y facilitar tus tareas de análisis de datos.
- Utiliza la función AVERAGE para calcular el promedio en Excel
- Selecciona el rango de celdas que deseas promediar
- Utiliza la función AVERAGEIF para calcular el promedio basado en un criterio específico
- Utiliza la función AVERAGEIFS para calcular el promedio basado en múltiples criterios
- Utiliza la función MEDIAN para calcular la mediana en Excel
- Utiliza la función MODE para calcular la moda en Excel
- Utiliza la función AVERAGEA para calcular el promedio de valores numéricos y no numéricos
- Utiliza la función AGGREGATE para calcular el promedio y otros estadísticos en Excel
- Utiliza el formato condicional para resaltar el promedio en tus datos
- Utiliza tablas dinámicas para calcular el promedio de datos en Excel
- Preguntas frecuentes
Utiliza la función AVERAGE para calcular el promedio en Excel
Si trabajas con datos en Excel y necesitas obtener el promedio de un conjunto de valores, estás de suerte. Excel ofrece una función llamada AVERAGE que te permite calcular fácilmente el promedio de cualquier rango de celdas.
 Guía práctica para verificar si un número tiene WhatsApp en línea
Guía práctica para verificar si un número tiene WhatsApp en líneaLa sintaxis de la función AVERAGE es muy sencilla. Simplemente debes seleccionar el rango de celdas del cual deseas obtener el promedio y escribir "AVERAGE" seguido de paréntesis. Por ejemplo:
AVERAGE(A1:A10)
Esto te dará como resultado el promedio de los valores contenidos en las celdas A1 a A10.
Si en lugar de un rango, deseas calcular el promedio de valores individuales, también puedes hacerlo. Solo debes separar cada valor con una coma dentro de los paréntesis. Por ejemplo:
AVERAGE(5, 10, 15, 20)
Esto te dará como resultado el promedio de los valores 5, 10, 15 y 20.
Dos consideraciones importantes al usar la función AVERAGE
- Si en el rango de celdas hay algún valor no numérico o en blanco, la función AVERAGE lo ignorará y solo calculará el promedio de los valores numéricos. Por lo tanto, asegúrate de que todas las celdas en el rango contengan valores numéricos válidos.
- Si necesitas calcular el promedio de un rango de celdas que se encuentra en otra hoja de Excel, debes agregar el nombre de la hoja seguido de un signo de exclamación antes del rango. Por ejemplo:
AVERAGE(Sheet2!A1:A10)
Esto calculará el promedio de los valores contenidos en las celdas A1 a A10 de la hoja llamada "Sheet2".
Recuerda que el promedio es una medida estadística muy útil para analizar datos. Utiliza la función AVERAGE de Excel para obtener rápidamente el promedio de tus datos y así tomar decisiones informadas en tus proyectos y análisis.
Selecciona el rango de celdas que deseas promediar
Para utilizar la función promedio en Excel y obtener los valores promedio de tus datos, primero debes seleccionar el rango de celdas que deseas promediar. Puedes hacerlo de la siguiente manera:
- Abre tu hoja de cálculo de Excel.
- Ubica el rango de celdas que contiene los datos que deseas promediar.
- Haz clic en la primera celda del rango y mantén presionado el botón del mouse.
- Arrastra el mouse hacia abajo o hacia la derecha, dependiendo de la orientación del rango, hasta seleccionar todas las celdas que deseas incluir en el promedio.
- Una vez seleccionado el rango, suelta el botón del mouse para finalizar la selección.
Recuerda que el rango de celdas puede ser contiguo o no contiguo. En el caso de un rango no contiguo, debes mantener presionada la tecla "Ctrl" mientras seleccionas cada grupo de celdas.
Una vez seleccionado el rango de celdas, podrás utilizar la función promedio para obtener el valor promedio de los datos en Excel.
Utiliza la función AVERAGEIF para calcular el promedio basado en un criterio específico
Uno de los usos más comunes de Excel es el cálculo del promedio de un conjunto de datos. Sin embargo, en ocasiones, puede ser necesario obtener el promedio solo de aquellos valores que cumplan con ciertos criterios. Para esto, Excel ofrece la función AVERAGEIF.
La sintaxis de la función AVERAGEIF es la siguiente:
=AVERAGEIF(rango, criterio, [rango_promedio])
Donde:
- rango: el rango de celdas del cual se desea obtener el promedio.
- criterio: el criterio que deben cumplir las celdas para ser incluidas en el cálculo del promedio. Puede ser un número, una cadena de texto o una referencia a una celda que contenga un criterio.
- rango_promedio (opcional): el rango de celdas que contiene los valores que serán promediados. Si no se especifica, se utilizará el mismo rango que se definió en el primer argumento.
Por ejemplo, supongamos que tenemos una lista de calificaciones de estudiantes y queremos obtener el promedio solo de aquellos que hayan obtenido una calificación mayor o igual a 7. Podríamos utilizar la función AVERAGEIF de la siguiente manera:
=AVERAGEIF(A2:A10, ">=7")
Donde A2:A10 es el rango que contiene las calificaciones y ">=7" es el criterio que deben cumplir las calificaciones para ser incluidas en el promedio.
De esta manera, obtendremos el promedio de las calificaciones que cumplan con el criterio establecido.
Utiliza la función AVERAGEIFS para calcular el promedio basado en múltiples criterios
La función AVERAGEIFS en Excel te permite calcular el promedio de un rango de celdas basado en uno o más criterios. Esto es especialmente útil cuando necesitas obtener un promedio específico que cumpla con ciertas condiciones.
La sintaxis de la función AVERAGEIFS es la siguiente:
- =AVERAGEIFS(rango_promedio, criterio1, rango_criterio1, criterio2, rango_criterio2...)
Donde:
- rango_promedio es el rango de celdas del cual deseas obtener el promedio.
- criterio1 es el criterio que debe cumplir la celda para ser incluida en el promedio.
- rango_criterio1 es el rango de celdas donde se encuentran los valores que deben cumplir el criterio1.
- criterio2, rango_criterio2 y así sucesivamente, son criterios y rangos adicionales que se pueden especificar para filtrar los datos aún más.
Aquí tienes un ejemplo para que lo entiendas mejor:
=AVERAGEIFS(A1:A10, B1:B10, "Manzanas", C1:C10, ">10")
En este ejemplo, queremos obtener el promedio de los valores en el rango A1:A10, pero solo para las celdas que contengan "Manzanas" en el rango B1:B10 y un valor mayor a 10 en el rango C1:C10.
Recuerda que la función AVERAGEIFS solo calculará el promedio de las celdas que cumplan con todos los criterios especificados. Si alguna celda no cumple con alguno de los criterios, será excluida del cálculo del promedio.
¡Así de fácil es utilizar la función AVERAGEIFS en Excel para obtener valores promedio basados en múltiples criterios! Prueba esta función en tus datos y aprovecha su potencial para realizar cálculos más precisos y específicos en tus hojas de cálculo.
Utiliza la función MEDIAN para calcular la mediana en Excel
La función MEDIAN en Excel es una herramienta muy útil para calcular la mediana de un conjunto de datos. La mediana es el valor central en un grupo de números ordenados de menor a mayor. Este valor es especialmente útil cuando se tienen datos atípicos o valores extremos que pueden afectar el cálculo del promedio.
Para utilizar la función MEDIAN, sigue estos pasos:
- Selecciona una celda donde deseas que aparezca el resultado del cálculo de la mediana.
- Escribe la fórmula "=MEDIAN(", sin las comillas.
- Selecciona el rango de celdas que contiene los datos para los cuales deseas calcular la mediana.
- Cierra los paréntesis escribiendo ")" y presiona Enter.
Por ejemplo, si tienes un conjunto de datos en las celdas A1:A10 y deseas calcular la mediana, selecciona una celda vacía, escribe "=MEDIAN(", selecciona el rango A1:A10 y cierra el paréntesis. El resultado se mostrará en la celda seleccionada.
Es importante tener en cuenta que la función MEDIAN solo puede calcular la mediana de un conjunto de datos numéricos. Si hay celdas vacías o texto en el rango seleccionado, la función ignorará esos valores y solo considerará los números.
Si deseas calcular la mediana de varios conjuntos de datos, puedes repetir estos pasos para cada conjunto o utilizar referencias a diferentes rangos de celdas en la fórmula de la función MEDIAN.
Recuerda que la mediana es una medida de tendencia central que puede ser más útil que el promedio cuando se tienen valores atípicos en los datos. Utiliza la función MEDIAN en Excel para obtener esta medida de forma rápida y sencilla.
Utiliza la función MODE para calcular la moda en Excel
La moda es un valor estadístico que representa el valor o valores que más se repiten en un conjunto de datos. En Excel, podemos utilizar la función MODE para calcular la moda de forma rápida y sencilla.
La sintaxis de la función MODE es la siguiente:
=MODE(rango de datos)
Donde el "rango de datos" es el rango de celdas donde se encuentran los datos de los cuales queremos obtener la moda.
Por ejemplo, supongamos que tenemos una lista de números en las celdas A1:A10 y queremos obtener la moda de esos números. Podríamos utilizar la función MODE de la siguiente manera:
=MODE(A1:A10)
Una vez que hayamos ingresado la fórmula en una celda, simplemente presionamos Enter y Excel calculará automáticamente la moda de los datos.
Es importante tener en cuenta que la función MODE puede devolver más de un valor si hay varios valores que se repiten con la misma frecuencia máxima. En ese caso, la función MODE devolverá una matriz de valores.
Además, si no hay ningún valor que se repita en el conjunto de datos, la función MODE devolverá el error #N/A.
La función MODE de Excel nos permite calcular rápidamente la moda de un conjunto de datos. Es una herramienta útil para el análisis estadístico y puede ser utilizada en una variedad de situaciones.
Utiliza la función AVERAGEA para calcular el promedio de valores numéricos y no numéricos
En Excel, la función AVERAGEA es muy útil cuando necesitas calcular el promedio de un rango de celdas que contiene tanto valores numéricos como no numéricos. Esta función toma en cuenta todos los valores en el rango, incluso aquellos que no son números, como texto o celdas vacías.
La sintaxis de la función AVERAGEA es la siguiente:
=AVERAGEA(número1, [número2], ...)
Donde "número1", "número2", etc., son los valores o rangos de celdas que deseas incluir en el cálculo del promedio.
Por ejemplo, supongamos que tienes una lista de calificaciones en la columna A, y algunos estudiantes no presentaron el examen, por lo que sus calificaciones están en blanco. Para obtener el promedio de estas calificaciones, puedes utilizar la función AVERAGEA de la siguiente manera:
=AVERAGEA(A1:A10)
Esta fórmula calculará el promedio de todas las calificaciones en el rango A1:A10, incluyendo las celdas vacías.
También puedes utilizar la función AVERAGEA para calcular el promedio de valores no numéricos. Por ejemplo, si tienes una lista de productos y quieres saber el promedio de las ventas, puedes utilizar la función AVERAGEA para incluir las celdas vacías o las que contienen texto:
=AVERAGEA(B1:B10)
Esta fórmula calculará el promedio de las ventas en el rango B1:B10, incluso si algunas celdas contienen texto en lugar de números.
Utiliza la función AGGREGATE para calcular el promedio y otros estadísticos en Excel
La función AGGREGATE en Excel es una herramienta muy útil para calcular el promedio y otros estadísticos en tus datos. Con esta función, puedes obtener el promedio de un rango de celdas específico, ignorando los valores ocultos o filtrados, y también puedes realizar otros cálculos estadísticos como la mediana, el máximo, el mínimo, entre otros.
La sintaxis de la función AGGREGATE es la siguiente:
=AGGREGATE(función, opciones, rango)
Donde:
- Función: especifica el tipo de cálculo estadístico que deseas realizar. Por ejemplo, si deseas obtener el promedio, debes utilizar el número 1.
- Opciones: determina cómo se deben tratar los valores ocultos, filtrados o errores en el rango de celdas. Puedes utilizar números del 1 al 7 para definir diferentes opciones.
- Rango: el rango de celdas en el que deseas realizar el cálculo estadístico. Puede ser un rango de celdas contiguas o un rango no contiguo utilizando la función UNION (,).
Aquí tienes algunos ejemplos de cómo utilizar la función AGGREGATE para calcular el promedio en Excel:
- Para obtener el promedio de un rango de celdas sin tener en cuenta las celdas ocultas, puedes utilizar la siguiente fórmula:
=AGGREGATE(1, 0, A1:A10) - Si deseas obtener el promedio de un rango de celdas ignorando tanto las celdas ocultas como las celdas filtradas, puedes utilizar la siguiente fórmula:
=AGGREGATE(1, 3, A1:A10) - Si quieres obtener el promedio de un rango de celdas ignorando los valores de error, puedes utilizar la siguiente fórmula:
=AGGREGATE(1, 6, A1:A10)
Recuerda que la función AGGREGATE te permite realizar otros cálculos estadísticos además del promedio. Puedes experimentar con diferentes opciones y funciones para obtener los resultados deseados en tus datos.
Utiliza el formato condicional para resaltar el promedio en tus datos
El formato condicional es una herramienta muy útil en Excel que te permite resaltar ciertos valores en tus datos en función de ciertas condiciones. En este caso, podemos utilizar el formato condicional para resaltar el valor promedio en nuestros datos.
Para hacer esto, sigue estos pasos:
Paso 1: Selecciona el rango de datos
Primero, debes seleccionar el rango de datos en el que deseas resaltar el promedio. Puedes hacer esto simplemente haciendo clic y arrastrando el cursor sobre el rango de datos.
Paso 2: Ve a la pestaña "Inicio" y haz clic en "Formato condicional"
Luego, ve a la pestaña "Inicio" en la barra de herramientas de Excel y haz clic en el botón "Formato condicional". Se abrirá un menú desplegable con diferentes opciones de formato condicional.
Paso 3: Selecciona la opción "Reglas resaltadas"
En el menú desplegable de formato condicional, selecciona la opción "Reglas resaltadas" y luego elige la opción "Mayor que...". Aparecerá un cuadro de diálogo donde podrás ingresar la fórmula para resaltar el promedio.
Paso 4: Ingresa la fórmula para resaltar el promedio
En el cuadro de diálogo, ingresa la fórmula "=PROMEDIO()" seguida de los caracteres "(" y ")". Dentro de los paréntesis, debes ingresar el rango de datos en el que deseas obtener el promedio. Por ejemplo, si tus datos están en la columna A, puedes ingresar "=PROMEDIO(A:A)".
Paso 5: Elige el formato de resaltado
Una vez que hayas ingresado la fórmula, puedes elegir el formato de resaltado que deseas aplicar a los valores que cumplen la condición. Puedes seleccionar un color de fondo, color de fuente, estilo de borde, entre otros.
Paso 6: Aplica la regla de formato condicional
Finalmente, haz clic en el botón "Aceptar" para aplicar la regla de formato condicional. Los valores que cumplan la condición (es decir, aquellos que sean mayores que el promedio) se resaltarán de acuerdo al formato que hayas elegido.
Ahora, cada vez que actualices tus datos, el formato condicional se aplicará automáticamente y resaltará el promedio en tus datos. Esto te permitirá visualizar fácilmente los valores que están por encima o por debajo del promedio.
Utiliza tablas dinámicas para calcular el promedio de datos en Excel
En Excel, el promedio es una de las funciones más utilizadas para obtener el valor promedio de un conjunto de datos. Para calcular el promedio en Excel, puedes utilizar diferentes métodos, como fórmulas o herramientas como las tablas dinámicas.
¿Qué es una tabla dinámica?
Una tabla dinámica es una herramienta poderosa en Excel que te permite resumir y analizar grandes cantidades de datos de manera rápida y eficiente. Con una tabla dinámica, puedes agrupar y resumir datos, realizar cálculos y crear informes interactivos.
Paso 1: Organiza tus datos en una tabla
Antes de crear una tabla dinámica, debes organizar tus datos en una tabla en Excel. Asegúrate de que cada columna tenga un encabezado y que los datos estén organizados de manera coherente.
Paso 2: Crea una tabla dinámica
Para crear una tabla dinámica, sigue estos pasos:
- Selecciona cualquier celda dentro de tu conjunto de datos.
- Ve a la pestaña "Insertar" en la barra de herramientas de Excel.
- Haz clic en el botón "Tabla dinámica".
- En el cuadro de diálogo que aparece, selecciona el rango de datos que deseas incluir en la tabla dinámica.
- Elije dónde deseas colocar la tabla dinámica (puedes seleccionar una nueva hoja o una ubicación específica en la hoja actual).
- Haz clic en "Aceptar".
Paso 3: Agrega los campos a la tabla dinámica
Una vez que hayas creado la tabla dinámica, debes agregar los campos que deseas incluir en tu análisis. Por ejemplo, si deseas calcular el promedio de una columna de datos, debes agregar esa columna como un campo en la tabla dinámica.
Paso 4: Calcula el promedio en la tabla dinámica
Para calcular el promedio en la tabla dinámica, sigue estos pasos:
- Haz clic en la celda donde deseas mostrar el promedio.
- Ve a la pestaña "Herramientas de tabla dinámica" en la barra de herramientas de Excel.
- Haz clic en el botón "Valores" y selecciona "Configuración de campo de valor".
- En la ventana que aparece, selecciona "Promedio" como la función de resumen.
- Haz clic en "Aceptar".
¡Y eso es todo! Ahora tendrás el valor promedio de tus datos en la tabla dinámica. Puedes actualizar la tabla dinámica automáticamente cuando agregues o modifiques tus datos, lo que facilita mantener tus análisis actualizados.
Recuerda que Excel ofrece muchas otras funciones de cálculo y análisis de datos, por lo que te invito a explorar y descubrir todas las posibilidades que esta poderosa herramienta tiene para ofrecer.
Preguntas frecuentes
1. ¿Cómo puedo calcular el promedio en Excel?
Para calcular el promedio en Excel, utiliza la función AVERAGE seguida de los valores que deseas promediar.
2. ¿Puedo incluir solo algunos valores en el cálculo del promedio en Excel?
Sí, puedes utilizar la función AVERAGEIF o AVERAGEIFS para calcular el promedio solo de los valores que cumplan ciertos criterios.
3. ¿Cómo puedo ignorar los valores en blanco al calcular el promedio en Excel?
Puedes utilizar la función AVERAGEA en lugar de AVERAGE para incluir los valores en blanco en el cálculo del promedio.
4. ¿Puedo calcular el promedio de una columna o fila completa en Excel?
Sí, puedes utilizar la función AVERAGE junto con la referencia de la columna o fila completa para calcular el promedio de todos los valores en esa columna o fila.
Deja una respuesta
Entradas relacionadas