Ver contraseña WiFi en Windows 8: Aprende fácilmente
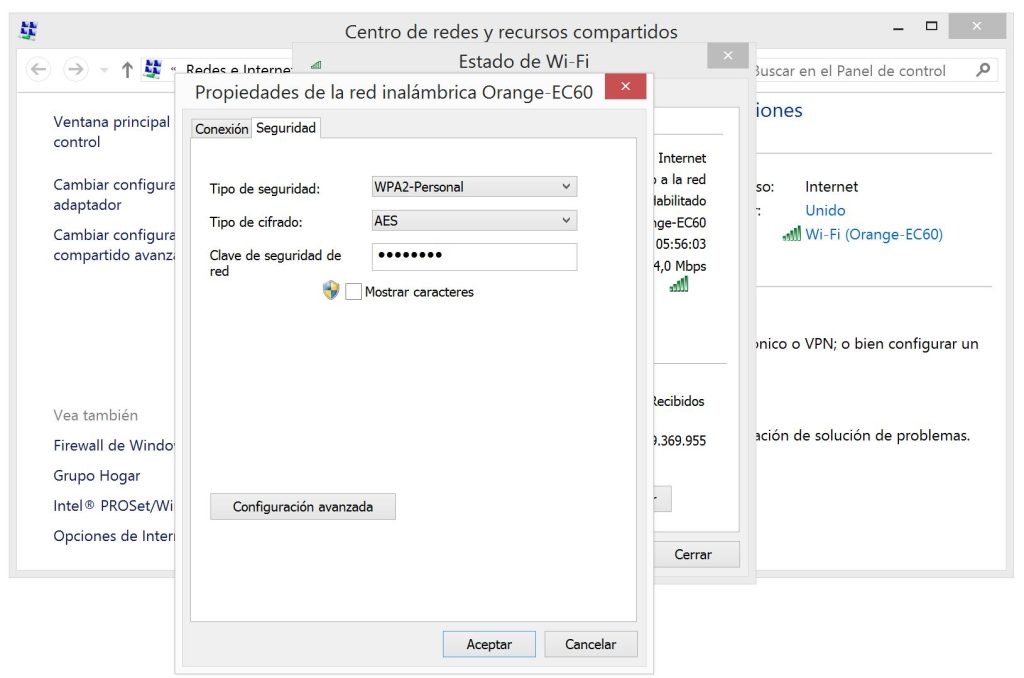
En la era digital en la que vivimos, el acceso a internet se ha vuelto una necesidad en nuestras vidas. Ya sea para trabajar, estudiar o simplemente para entretenernos, contar con una conexión WiFi confiable es fundamental. Sin embargo, en ocasiones nos encontramos en situaciones en las que necesitamos saber la contraseña de una red WiFi a la que ya nos hemos conectado anteriormente, pero no recordamos cuál era.
 Guía práctica para encontrar la dirección IP pública de Google
Guía práctica para encontrar la dirección IP pública de GoogleTe explicaremos de manera sencilla cómo puedes ver la contraseña de una red WiFi en Windows 8. Aprenderás a acceder a la configuración de tu equipo y encontrar la información necesaria para recordar o compartir la contraseña con otros dispositivos. No te preocupes si no eres un experto en tecnología, porque te guiaremos paso a paso para que puedas resolver este problema de forma rápida y sin complicaciones. ¡Sigue leyendo para descubrir cómo hacerlo!
- Accede al Panel de Control en tu computadora con Windows 8
- Haz clic en "Redes e Internet"
- Selecciona "Centro de redes y recursos compartidos"
- Haz clic en "Conexiones inalámbricas"
- Selecciona tu red Wi-Fi y haz clic en "Propiedades"
- Ve a la pestaña "Seguridad" y marca la casilla "Mostrar caracteres"
- La contraseña Wi-Fi se mostrará en el campo "Clave de seguridad de red"
- Preguntas frecuentes
Accede al Panel de Control en tu computadora con Windows 8
Para ver la contraseña WiFi en Windows 8, primero debes acceder al Panel de Control en tu computadora. Aquí te mostramos cómo hacerlo de forma sencilla:
 Guía: Eliminar virus con MS-DOS de manera efectiva
Guía: Eliminar virus con MS-DOS de manera efectivaPaso 1: Abre el menú de inicio
Para acceder al Panel de Control en Windows 8, debes abrir el menú de inicio. Puedes hacerlo de dos formas:
- Pulsa la tecla de Windows en tu teclado.
- Mueve el cursor del ratón hacia la esquina inferior izquierda de la pantalla y haz clic en el icono del menú de inicio que aparece.
Paso 2: Busca el Panel de Control
Una vez que hayas abierto el menú de inicio, verás una lista de aplicaciones y opciones. En la esquina inferior izquierda, encontrarás un cuadro de búsqueda. Escribe "Panel de Control" en el cuadro de búsqueda y presiona Enter.
Paso 3: Accede al Panel de Control
Después de presionar Enter, se abrirá una ventana con los resultados de la búsqueda. Haz clic en el resultado que dice "Panel de Control".
Paso 4: Encuentra la configuración de la red
Una vez que hayas accedido al Panel de Control, verás una lista de categorías. Busca y haz clic en la categoría que dice "Redes e Internet".
Dentro de la categoría de "Redes e Internet", encontrarás diferentes opciones relacionadas con la configuración de la red. Haz clic en la opción que dice "Centro de redes y recursos compartidos".
Paso 5: Accede a la configuración de la red inalámbrica
En el "Centro de redes y recursos compartidos", encontrarás una lista de conexiones disponibles. Haz clic en la conexión WiFi a la que estás conectado actualmente.
Paso 6: Ver la contraseña WiFi
Después de hacer clic en la conexión WiFi, se abrirá una ventana con la información de la conexión. Haz clic en el botón que dice "Propiedades inalámbricas".
En la ventana de "Propiedades inalámbricas", haz clic en la pestaña que dice "Seguridad". Aquí encontrarás la opción "Mostrar caracteres". Haz clic en esta opción y se mostrará la contraseña WiFi en el campo "Clave de seguridad de red".
¡Y eso es todo! Ahora sabes cómo ver la contraseña WiFi en Windows 8 de forma fácil y rápida.
Haz clic en "Redes e Internet"
Para ver la contraseña de una red WiFi en Windows 8, sigue estos sencillos pasos:
Paso 1: Haz clic en "Redes e Internet"
Dirígete al icono de red en la barra de tareas y haz clic derecho. En el menú desplegable, selecciona "Abrir configuración de red e Internet".
Paso 2: Accede a la configuración de red
Una vez que se abra la ventana de "Configuración de red e Internet", busca y haz clic en la opción "Redes e Internet".
Paso 3: Abre las propiedades de la red WiFi
En la sección de "Redes e Internet", encontrarás una lista de diferentes opciones. Haz clic en "Wi-Fi" para acceder a las configuraciones de la red inalámbrica.
Paso 4: Ver la contraseña de la red WiFi
En la ventana de configuración de Wi-Fi, encontrarás una lista de todas las redes a las que te has conectado previamente. Busca la red WiFi de la que deseas ver la contraseña y haz clic derecho sobre ella. En el menú desplegable, selecciona "Propiedades".
Paso 5: Mostrar la contraseña de la red WiFi
En la ventana de "Propiedades de", ve a la pestaña "Seguridad" y marca la casilla que dice "Mostrar caracteres". La contraseña de la red WiFi se mostrará en el campo "Clave de seguridad de red".
¡Y eso es todo! Ahora puedes ver fácilmente la contraseña de una red WiFi en Windows 8 siguiendo estos pasos simples. Recuerda que solo podrás ver la contraseña de las redes a las que te hayas conectado previamente.
Selecciona "Centro de redes y recursos compartidos"
Para ver la contraseña de tu red WiFi en Windows 8, primero debes dirigirte al "Centro de redes y recursos compartidos".
Haz clic en "Conexiones inalámbricas"
Si estás buscando cómo ver la contraseña de una red WiFi en Windows 8, estás en el lugar indicado. Afortunadamente, el proceso es bastante sencillo y no requerirá de conocimientos técnicos avanzados. En este artículo, te explicaré paso a paso cómo ver la contraseña de una red WiFi en Windows 8.
Paso 1: Abre el Panel de Control
El primer paso es abrir el Panel de Control de Windows 8. Puedes hacer esto de varias formas, pero una de las más rápidas es hacer clic derecho en el botón de inicio de Windows y seleccionar "Panel de Control" en el menú que se despliega.
Paso 2: Haz clic en "Redes e Internet"
Una vez que estés en el Panel de Control, deberás buscar la opción "Redes e Internet" y hacer clic en ella. Esta opción suele estar ubicada en la sección "Redes y Centro de recursos compartidos".
Paso 3: Haz clic en "Conexiones inalámbricas"
Dentro de la sección "Redes e Internet", encontrarás varias opciones. Debes buscar y hacer clic en la opción "Conexiones inalámbricas". Esta opción te permitirá acceder a las redes WiFi disponibles en tu dispositivo.
Paso 4: Selecciona la red WiFi de la que deseas ver la contraseña
Una vez que hayas ingresado a la sección "Conexiones inalámbricas", verás una lista de las redes WiFi disponibles en tu área. Debes buscar y seleccionar la red WiFi de la que deseas ver la contraseña. Para ello, haz clic derecho sobre la red y selecciona la opción "Propiedades".
Paso 5: Muestra la contraseña de la red WiFi
En la ventana de propiedades de la red WiFi seleccionada, debes dirigirte a la pestaña "Seguridad". Una vez allí, encontrarás la opción "Mostrar caracteres". Haz clic en esta opción y podrás ver la contraseña de la red WiFi en el campo correspondiente.
¡Y eso es todo! Siguiendo estos sencillos pasos, podrás ver la contraseña de una red WiFi en Windows 8 sin complicaciones. Recuerda que esta información es personal y debes utilizarla de manera responsable y ética.
Espero que este artículo te haya sido de utilidad. Si tienes alguna duda o comentario, déjalo en la sección correspondiente y estaré encantado de ayudarte. ¡Hasta la próxima!
Selecciona tu red Wi-Fi y haz clic en "Propiedades"
Una vez que estés conectado a una red Wi-Fi en tu computadora con Windows 8, puedes necesitar saber la contraseña de esa red por diferentes razones, como configurar otro dispositivo o compartir la contraseña con alguien más. Afortunadamente, Windows 8 te permite ver fácilmente la contraseña de tu red Wi-Fi.
Para empezar, haz clic en el icono de Wi-Fi en la barra de tareas en la esquina inferior derecha de tu pantalla. Se abrirá un menú desplegable con las redes Wi-Fi disponibles. Selecciona la red a la que estás conectado y haz clic derecho sobre ella. Aparecerá un pequeño menú contextual.
En el menú contextual, selecciona "Propiedades". Esto abrirá la ventana de propiedades de la red Wi-Fi.
Encuentra la contraseña en la pestaña "Seguridad"
En la ventana de propiedades de la red Wi-Fi, selecciona la pestaña "Seguridad". Aquí encontrarás toda la información relacionada con la seguridad de la red, incluyendo el tipo de seguridad y la contraseña.
Desplázate hacia abajo hasta encontrar la sección "Clave de seguridad". Aquí verás un recuadro con puntos que representan la contraseña. Sin embargo, para ver la contraseña en texto plano, haz clic en el recuadro y selecciona la casilla de verificación "Mostrar caracteres". La contraseña se mostrará en texto claro.
¡Recuerda que esta contraseña es sensible a mayúsculas y minúsculas, así que asegúrate de ingresarla correctamente al configurar otros dispositivos o compartirla con otros usuarios!
Una vez que hayas tomado nota de la contraseña o la hayas compartido, puedes cerrar la ventana de propiedades de la red Wi-Fi.
¡Y eso es todo! Ahora puedes ver fácilmente la contraseña de tu red Wi-Fi en Windows 8. Esta función es muy útil si necesitas acceder a la contraseña de tu red en diferentes dispositivos o compartirla con otros usuarios.
Ve a la pestaña "Seguridad" y marca la casilla "Mostrar caracteres"
Si necesitas ver la contraseña WiFi en tu computadora con Windows 8, no te preocupes, es un proceso bastante sencillo. Solo necesitas seguir unos simples pasos y podrás visualizar la contraseña en pocos minutos.
1. Abre el Panel de Control
Para comenzar, ve al menú de inicio y busca el Panel de Control. Haz clic en él para abrirlo.
2. Accede a la sección de Redes e Internet
Dentro del Panel de Control, busca la sección de "Redes e Internet" y haz clic en ella.
3. Selecciona "Centro de redes y recursos compartidos"
Dentro de la sección de "Redes e Internet", encontrarás varias opciones. Selecciona "Centro de redes y recursos compartidos".
4. Haz clic en la red WiFi
En el "Centro de redes y recursos compartidos", verás una lista de las redes disponibles. Haz clic en la red WiFi de la cual deseas ver la contraseña.
5. Ve a la pestaña "Seguridad"
Una vez que hayas seleccionado la red WiFi, se abrirá una ventana con información detallada. En esta ventana, busca la pestaña "Seguridad" y haz clic en ella.
6. Marca la casilla "Mostrar caracteres"
En la pestaña "Seguridad", encontrarás una sección llamada "Configuración de seguridad de la red inalámbrica". En esta sección, busca la casilla que dice "Mostrar caracteres" y marca la casilla.
¡Y eso es todo! Ahora podrás ver la contraseña WiFi en Windows 8 de forma fácil y rápida. Recuerda que es importante mantener esta información segura y no compartirla con personas no autorizadas.
La contraseña Wi-Fi se mostrará en el campo "Clave de seguridad de red"
Si estás utilizando Windows 8 y necesitas encontrar la contraseña de tu red Wi-Fi, estás en el lugar correcto. Afortunadamente, Windows 8 hace que sea bastante sencillo acceder a esta información.
Pasos para ver la contraseña Wi-Fi en Windows 8:
- Abre el Panel de control de Windows. Puedes hacerlo haciendo clic derecho en el botón de Inicio y seleccionando "Panel de control" en el menú desplegable.
- En el Panel de control, selecciona "Redes e Internet".
- A continuación, haz clic en "Centro de redes y recursos compartidos".
- En la ventana del Centro de redes y recursos compartidos, encontrarás una sección llamada "Conexiones". Haz clic en el nombre de tu red Wi-Fi.
- Se abrirá una nueva ventana con información sobre tu red Wi-Fi. Haz clic en el botón "Propiedades inalámbricas".
- En la pestaña "Seguridad", tendrás acceso a la información de tu red Wi-Fi, incluyendo la contraseña. Marca la casilla que dice "Mostrar caracteres" para revelar la contraseña.
¡Y eso es todo! Ahora podrás ver fácilmente la contraseña de tu red Wi-Fi en Windows 8. Recuerda que es importante mantener esta información segura y no compartirla con personas no autorizadas.
Nota: Ten en cuenta que estos pasos pueden variar ligeramente dependiendo de la versión específica de Windows 8 que estés utilizando. Sin embargo, en general, deberías poder encontrar la contraseña Wi-Fi siguiendo estos pasos.
Preguntas frecuentes
1. ¿Cómo puedo ver la contraseña WiFi en Windows 8?
Puedes ver la contraseña WiFi en Windows 8 siguiendo estos pasos: 1. Haz clic en el icono de red en la barra de tareas. 2. Haz clic derecho en la red WiFi a la que estás conectado. 3. Selecciona "Propiedades". 4. Haz clic en la pestaña "Seguridad". 5. Marca la casilla "Mostrar caracteres" para ver la contraseña.
2. ¿Qué hago si no puedo ver la contraseña WiFi en Windows 8?
Si no puedes ver la contraseña WiFi en Windows 8, es posible que no tengas los permisos necesarios. Intenta ingresar como administrador o consulta con el administrador de red.
3. ¿Puedo ver la contraseña WiFi en Windows 8 sin ser administrador?
No, para ver la contraseña WiFi en Windows 8 necesitas tener permisos de administrador. Si no los tienes, deberás contactar al administrador de red para obtener la contraseña.
4. ¿Hay alguna forma de recuperar una contraseña WiFi olvidada en Windows 8?
Sí, puedes utilizar programas de recuperación de contraseñas WiFi para intentar recuperar una contraseña olvidada en Windows 8. Sin embargo, ten en cuenta que esto puede ser ilegal y violar la privacidad de otros usuarios, por lo que se recomienda obtener la contraseña de forma legítima.
Deja una respuesta
Entradas relacionadas